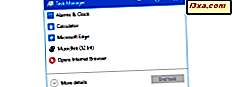Google Mail ist einer der beliebtesten webbasierten E-Mail-Dienste und wahrscheinlich auch Ihr Favorit. Warum ist es so beliebt? Nun, vor allem, weil es für jeden Benutzer intuitiv, effizient und zugänglich ist. Jetzt stehen Ihre E-Mails, Kontakte und Kalender auf Ihrem Windows Phone-Gerät zur Verfügung. In diesem Artikel zeigen wir Ihnen, wie Sie Ihr Google Mail- Konto mit Ihrem Windows Phone verbinden und wie Sie die Interaktion Ihres Windows Phone mit Ihrem Konto konfigurieren. Lass uns gehen:
Was benötigen Sie, bevor Sie Ihr Google Mail-Konto mit Ihrem Windows Phone 8.1 verbinden?
Um Ihr Google Mail- Konto mit Ihrem Windows Phone 8.1 zu verbinden, benötigen Sie natürlich ein Google Mail- Konto. Wenn Sie keins haben, klicken Sie hier, um eins kostenlos zu erstellen.
Außerdem müssen Sie mit dem Internet verbunden sein, um diese Aktion auszuführen. Es spielt keine Rolle, ob es sich um eine Wi-Fi-Verbindung oder eine Mobilfunkverbindung handelt. Weitere Informationen zum Herstellen einer Verbindung mit einem WLAN-Netzwerk finden Sie in diesem Handbuch: Herstellen einer Verbindung zu oder Entfernen von WLAN-Netzwerken in Windows Phone 8
So verbinden Sie Ihr Google Mail-Konto mit Ihrem Windows Phone
Um ein Google Mail- Konto auf Ihrem Windows Phone 8.1 einzurichten, wechseln Sie zu Ihrer App-Liste und tippen Sie auf Personen . Standardmäßig sind Personen auch auf dem Startbildschirm zu finden. Wenn du es nicht gelöst hast, kannst du auch von hier aus darauf zugreifen.
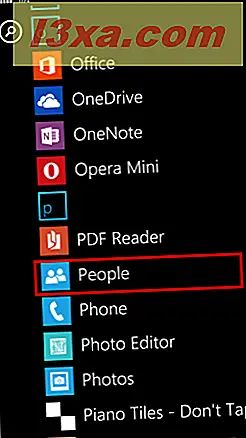
Tippen Sie als Nächstes auf die Schaltfläche Mehr in der unteren rechten Ecke des Bildschirms.
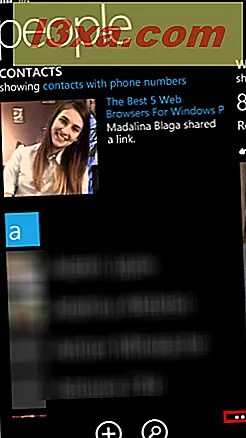
Drücken Sie nun Hinzufügen eines Kontos aus dem Menü.
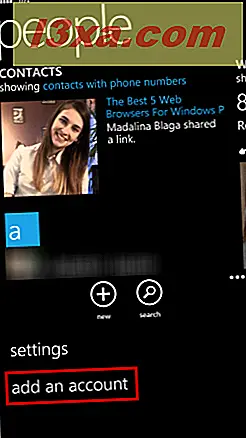
Google wird möglicherweise im Bildschirm " Kontakte hinzufügen" aufgeführt, wenn ein Google Mail- Konto bereits mit Ihrem Windows Phone verbunden ist. Um ein neues Konto hinzuzufügen, tippen Sie auf Konto hinzufügen .
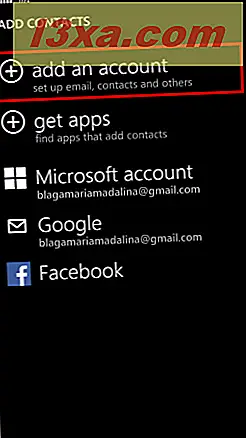
Drücken Sie nun Google auf dem Bildschirm zum Hinzufügen eines Kontos .
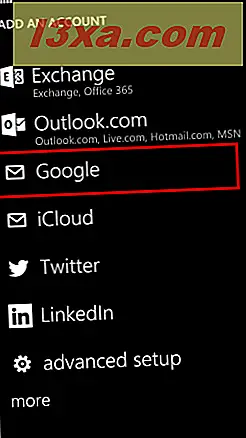
Sie werden aufgefordert, Windows Phone zu autorisieren, auf Ihr Google-Konto zuzugreifen. Tippe auf Verbinden, um fortzufahren.
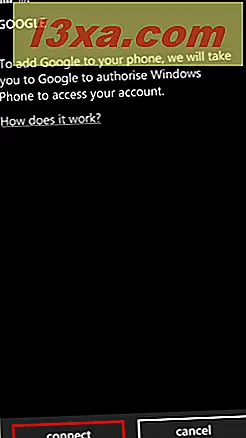
Melden Sie sich als Nächstes mit Ihrem Google-Konto an . Geben Sie Ihre E-Mail-Adresse und Ihr Passwort ein und drücken Sie Anmelden .
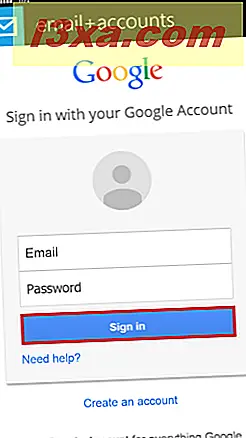 HINWEIS: Wenn Sie die Bestätigung in zwei Schritten für Ihr Google-Konto aktiviert haben, wird ein Bestätigungscode per SMS gesendet. Sie müssen diesen Code eingeben, um auf Ihr Konto zugreifen zu können.
HINWEIS: Wenn Sie die Bestätigung in zwei Schritten für Ihr Google-Konto aktiviert haben, wird ein Bestätigungscode per SMS gesendet. Sie müssen diesen Code eingeben, um auf Ihr Konto zugreifen zu können. 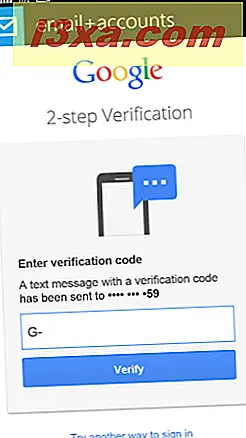
Sie müssen zulassen, dass Ihr Windows Phone Ihre Google-Kontoinformationen verwaltet . Drücken Sie Akzeptieren um fortzufahren.
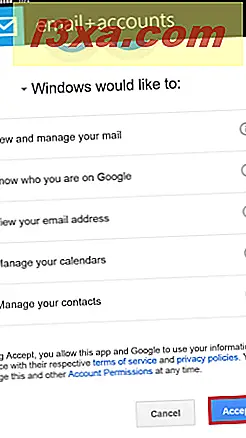
Jetzt haben Sie Ihr Windows Phone mit Ihrem Google Mail- Konto verbunden. Bald werden Sie E-Mails und Benachrichtigungen auf Ihrem Windows Phone erhalten. Jetzt wird die Google Mail App automatisch in Ihrer App-Liste angezeigt .
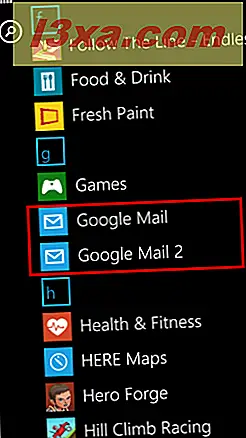
Außerdem erscheint ein Live Tile auf Ihrem Startbildschirm für den schnellen Zugriff.
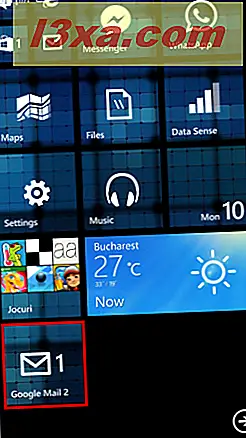
Im nächsten Screenshot sehen Sie, was Sie in Ihrer neuen Google Mail App erhalten. Beachten Sie, dass Ihre E-Mails zwar automatisch mit einer von Ihnen festgelegten Geschwindigkeit synchronisiert werden, Sie aber auch Ihre Nachrichten manuell synchronisieren können, indem Sie im unteren Menü auf Synchronisierung tippen.
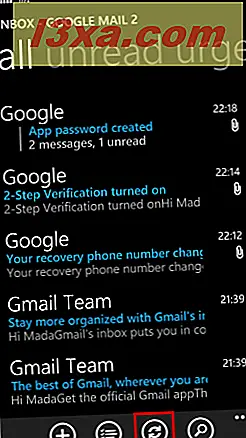
So konfigurieren Sie Ihr Google Mail-Konto auf Ihrem Windows Phone 8.1
Um festzulegen, wie Ihr Windows Phone mit Ihrem Google Mail- Konto interagieren soll, wechseln Sie zum Bildschirm " Kontakte hinzufügen" und tippen Sie auf das Konto, das Sie konfigurieren möchten.
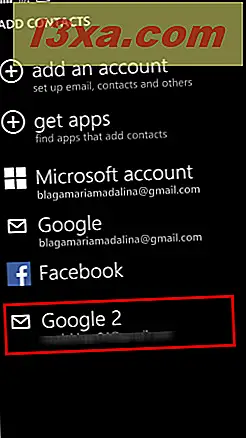
Das erste, was Sie ändern können, ist der Kontoname . Tippen Sie auf das Textfeld und geben Sie den neuen Namen ein.
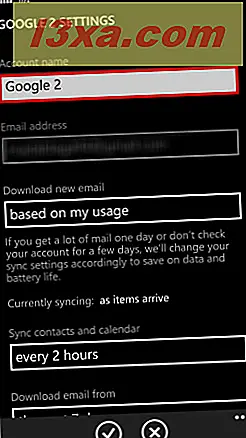
Sie können auch die Rate einstellen, mit der Ihr Windows Phone neue E-Mails herunterladen soll. Um diese Aktion auszuführen, tippen Sie auf Neue E-Mail herunterladen .
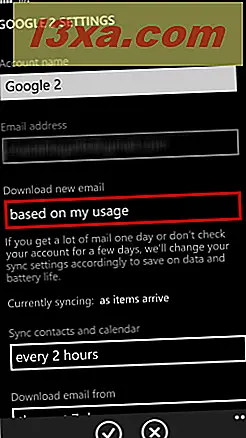
Ein Menü wird geöffnet und Sie können ein Element aus der Liste auswählen. Sie können Ihre E-Mails erhalten, sobald sie ankommen, basierend auf Ihrer Nutzung oder zu einer Rate, die Sie für richtig halten.
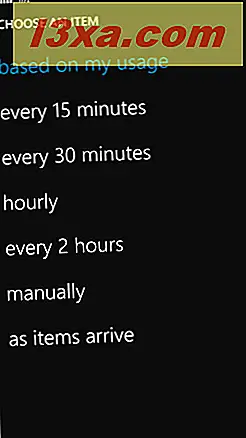
Neben der Rate, mit der Ihr Windows Phone neue E-Mails herunterlädt, können Sie auch die Geschwindigkeit festlegen, mit der Ihre Kontakte und Ihr Kalender synchronisiert werden. Tippen Sie auf Kontakte und Kalender synchronisieren und ein Dropdown-Menü wird geöffnet. Wählen Sie nun die Synchronisationsrate aus dem Menü.
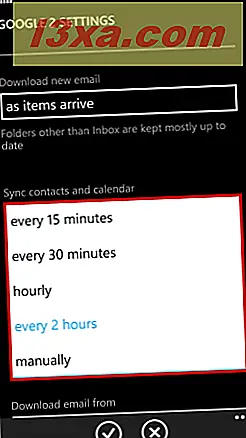
Sie können auch den Zeitraum festlegen, von dem Sie Ihre E-Mails herunterladen möchten. Tippen Sie auf E-Mail herunterladen von und wählen Sie einen Eintrag aus dem Dropdown-Menü.
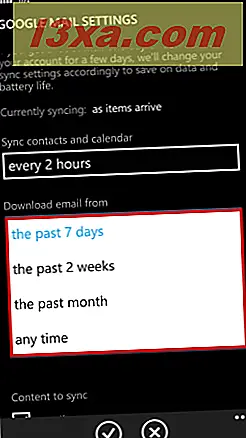
Unten können Sie den Inhalt einstellen, den Sie synchronisieren können. Sie können E-Mails, Kontakte und Kalender synchronisieren. Es wird empfohlen, alle Kontrollkästchen zu aktivieren.
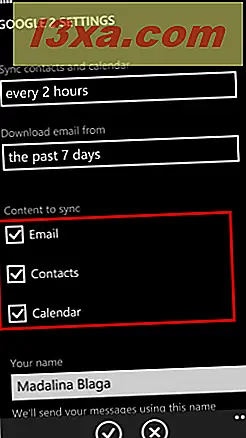
Am unteren Rand des Bildschirms können Sie Ihren Namen festlegen. Die App sendet Nachrichten mit diesem Namen.
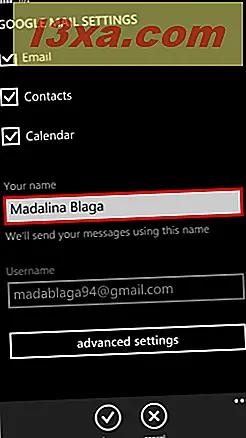
Nachdem Sie die Einstellungen Ihres Google Mail- Kontos vorgenommen haben, tippen Sie im unteren Menü auf Fertig.
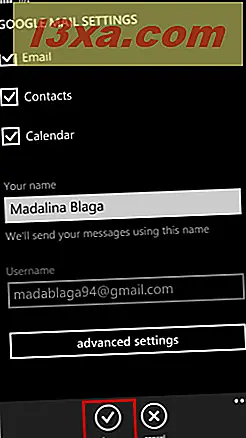
Fazit
Wie Sie in diesem Handbuch sehen können, ist die Verbindung Ihres Google Mail- Kontos mit Ihrem Windows Phone und die Konfiguration der Interaktion Ihres Windows Phone mit Ihrem Konto sehr einfach und in kürzester Zeit möglich. Der gesamte Prozess ist sicher, so dass Ihre persönlichen Daten geschützt sind. Die Tatsache, dass Sie mehrere Konten auf demselben Gerät einrichten und gleichzeitig verwenden können, ist von Vorteil. Wenn Sie Fragen zu diesem Thema haben, zögern Sie nicht, sie uns in den Kommentaren unten zu teilen.