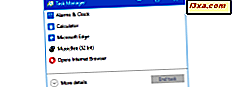
Wenn mehrere Benutzerkonten auf Ihrem Windows 10-Computer angemeldet sind, können Sie schneller zwischen ihnen wechseln, aber es kann auch Systemressourcen verschwenden, da Ihr Computer gezwungen ist, zwei separate Umgebungen im Speicher zu verwalten. Wenn Sie die Vorteile dieser Aktion gegen die Kosten abwägen möchten, kann der Task-Manager helfen. Überprüfen Sie auf der Registerkarte Benutzer, welche Benutzerkonten angemeldet sind und wie viele Ihrer Ressourcen verwendet werden, um sie zu verwalten. Sie können dieses Tool auch verwenden, um die von einem anderen Benutzer geöffneten Apps zu schließen oder sie sogar abzumelden. Mal sehen, wie es funktioniert.
HINWEIS: Die Funktionen und Anweisungen in diesem Handbuch gelten für Windows 10 und Windows 8.1 und sind in beiden Betriebssystemen identisch. Daher verwenden wir Screenshots aus Windows 10, um die Dinge einfach zu halten.
So zeigen Sie die Registerkarte Benutzer im Windows Task-Manager an
Öffnen Sie den Task-Manager . Eine der schnellsten Möglichkeiten besteht darin, gleichzeitig die Tasten Strg + Umschalt + Esc auf Ihrer Tastatur zu drücken. Es gibt jedoch viele andere Methoden, und wir haben sie in diesem Artikel gezeigt: 10 Möglichkeiten, den Task-Manager in Windows 10 und Windows 8.1 zu starten.
Wenn Sie eine kompakte Ansicht sehen, die Ihre geöffneten Anwendungen auflistet, müssen Sie vor allem anderen auf "Weitere Details" klicken oder tippen.

Sobald Sie sich in der Vollversion des Task-Managers befinden, wählen Sie die Registerkarte Benutzer aus .

Die derzeit angemeldeten Benutzerkonten werden in der ersten Spalte aufgeführt, gefolgt von einigen Spalten, in denen Systemressourcen aufgeführt sind.

Standardmäßig werden fünf Spalten neben der Spalte Benutzer angezeigt. Sie sind:
- Status - zeigt den Status der aufgelisteten Konten und Prozesse an.
- CPU - Zeigt den Prozentsatz der gesamten CPU-Zyklen an, die von jedem Konto und den von jedem Konto ausgeführten Prozessen verwendet werden.
- Speicher - zeigt die Gesamtspeichermenge an, die das ausgewählte Konto (oder der ausgewählte Prozess) belegt.
- Festplatte - gibt die Menge der Daten an, die von Ihrer Festplatte übertragen werden.
- Netzwerk - Zeigt die Netzwerknutzung des ausgewählten Benutzerkontos oder -prozesses an.
Um weitere Spalten hinzuzufügen und weitere Informationen anzuzeigen, klicken Sie mit der rechten Maustaste auf eine Spaltenüberschrift (oder halten Sie sie gedrückt) und wählen Sie andere Einträge aus. Ihre Optionen sind:
- ID - Zeigt die eindeutige Sitzungs-ID für jedes Konto an.
- Sitzung - Zeigt den Typ der Sitzung für jedes Konto an. Dies ist nur für ein Serversystem nützlich, in dem sich Benutzer über Remote-Dienste anmelden können.
- Client-Name - zeigt den Namen des Computers an, von dem sich ein Remote-Benutzer anmeldet.

Sie können jede Spalte deaktivieren, die Sie nicht schließen müssen. Dies hilft, die Ansicht zu entwirren und das Fenster kleiner zu halten.
So verwalten Sie die Prozesse, die von jedem Benutzerkonto geöffnet werden
Auf der Registerkarte Benutzer können Sie auf den kleinen Abwärtspfeil neben jedem Benutzerkontonamen klicken oder tippen, um eine Liste aller Prozesse anzuzeigen, die von diesem Konto geöffnet wurden. Alternativ können Sie mit der rechten Maustaste auf einen Kontonamen klicken oder lange drücken und dann auf Erweitern tippen .
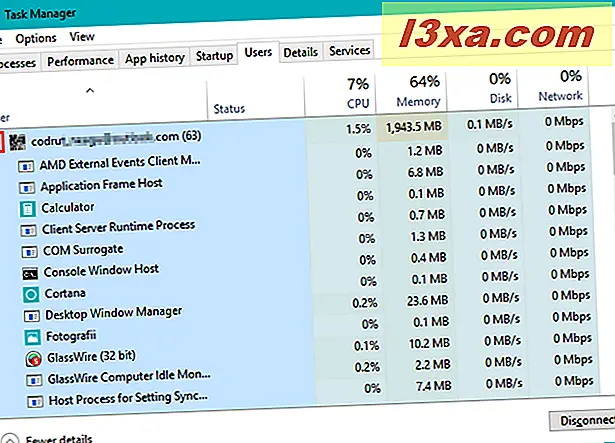
Sie können die Liste der offenen Prozesse auf alles überprüfen, was nicht ausgeführt werden muss. Wenn Sie feststellen, dass eine Anwendung, die Ressourcen ruiniert und sie schließt, keine unnötige Härte seitens des Kontoinhabers verursacht, können Sie mit der rechten Maustaste darauf klicken (oder gedrückt halten) und auf (oder tippen Sie auf) "Aufgabe beenden " klicken . " Dies schließt den Prozess.

Sie können auch den Prozess auswählen und auf die Schaltfläche "Aufgabe beenden" in der unteren rechten Ecke des Bildschirms klicken oder tippen.

Nachdem Sie die Prozesse des Kontos durchlaufen haben, können Sie erneut auf den Pfeil tippen oder mit der rechten Maustaste klicken oder lange auf den Kontonamen drücken und Ausblenden wählen, um die erweiterte Liste auszublenden und nur den Namen noch einmal anzuzeigen.

So verwalten Sie offene Benutzerkonten im Windows Task-Manager
Wenn Sie mehrere offene Konten haben, können Sie verschiedene Aufgaben ausführen, um sie zu verwalten.
Klicken Sie mit der rechten Maustaste oder drücken Sie lange auf den Namen des Kontos, um die verfügbaren Optionen anzuzeigen.

Wählen Sie Verbinden aus dem Kontextmenü, um zum ausgewählten Konto zu wechseln. Geben Sie das Kontopasswort in das bereitgestellte Feld ein und klicken / tippen Sie auf OK.

Wählen Sie "Abmelden", wenn Sie das ausgewählte Konto abmelden möchten. Wenn Sie es nicht öffnen müssen, ist dies eine hervorragende Möglichkeit, Ressourcen freizugeben. Stellen Sie sicher, dass der andere Benutzer keine ungesicherten Informationen hat, da dies zu Datenverlust führen kann.
Klicken oder tippen Sie im Warnfenster auf "Benutzer abmelden ", wenn Sie sicher sind, dass Sie das offene Konto schließen möchten.

Eine andere Möglichkeit, sich von einem nicht benötigten Konto abzumelden oder zu wechseln, besteht darin, das Konto auszuwählen und auf die entsprechende Schaltfläche in der unteren rechten Ecke des Fensters zu klicken oder zu tippen.

Wählen Sie "Nachricht senden" aus dem oben beschriebenen Kontextmenü, wenn Sie eine Nachricht an den Benutzer des anderen Kontos senden möchten. Geben Sie Ihre Nachricht in das Feld ein, geben Sie einen Titel ein und klicken oder tippen Sie auf OK.

Wenn ein Remote-Benutzer das ausgewählte Konto aktiv verwendet, erhält er Ihre Nachricht sofort. Wenn der Benutzer des anderen Kontos nicht auf dem Computer ist, erhält er die Nachricht beim nächsten Entsperren des Kontos.

Schließlich können Sie "Benutzerkonten verwalten" auswählen, um den Abschnitt Benutzerkonten aus der alten Systemsteuerung zu öffnen.

Von dort können Sie die Kontoeinstellungen ändern.
Fazit
Die Registerkarte Benutzer im Task-Manager hat nicht viele Funktionen, aber sie dient einem sehr praktischen Zweck. Mit ein wenig Aufwand können Sie alle offenen Konten und deren Auswirkungen auf die Systemleistung anzeigen und verwalten, um Ressourcen wiederzugewinnen. Es ist viel schneller, als zu einem anderen Konto zu wechseln, um ein Programm zu schließen und zurückzuschalten. Weitere Informationen zur Verwendung des Task-Managers in Windows finden Sie in den unten empfohlenen Artikeln.



