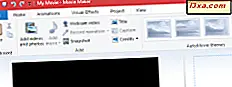Windows 8-Anwendungen sind Anwendungen, die in Windows 8 im Vollbildmodus ausgeführt werden. Sie können grundlegende und erweiterte Funktionen bereitstellen, je nachdem, wie sie entwickelt wurden. Aber zumindest bieten sie grundlegende Funktionen wie Apps, die Sie auf Ihrem iOS- oder Android-Tablet verwenden. Während die Verwendung auf einem mobilen Gerät sich angenehm und vertraut anfühlt, wird ihre Aufnahme in das Desktop-Betriebssystem für viele Benutzer ein Schock sein. Sie nehmen den gesamten Bildschirm auf, ohne die Taskleiste zu verlassen oder schließen die Schaltflächen zum Minimieren, Maximieren oder Schließen ein, die Windows-Benutzer erwarten. Während dies für die Erstbesucher unangenehm ist, sind sie wirklich einfach zu handhaben und können sehr viel Spaß machen. Wenn Sie sich von dieser neuen Form der Windows-Anwendung verblüfft fühlen, lesen Sie weiter, um alle Tipps zu lesen, die Sie benötigen, um in Windows 8 Apps herumzukommen.
Wie starte ich Windows 8 Apps?
Um loszulegen, müssen Sie eine App finden und starten. Dies kann über den neuen Startbildschirm von Windows 8 erfolgen. Um dorthin zu gelangen, bewegen Sie den Mauszeiger über die linke untere Ecke des Bildschirms, bis eine kleine Miniaturansicht des Startbildschirms angezeigt wird. Klicken oder tippen Sie auf das Miniaturbild, um das echte Objekt zu öffnen. Alternativ können Sie die Windows- Taste auf Ihrer Tastatur drücken.
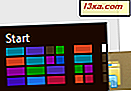
Sobald der Startbildschirm startet, sehen Sie Kacheln für jede der Apps, die Sie auf Ihrem Computer installiert haben. Einige Fliesen zeigen einfach einen Namen an; Andere, sogenannte Live-Kacheln, zeigen Daten aus der App an.

Klicke oder tippe auf eine Kachel, um deine gewählte App zu starten.
Weitere Informationen zu Kacheln in Windows 8 erhalten Sie in diesem Lernprogramm: Einführung in Windows 8: Was sind die Kacheln ?.
So greifen Sie auf das Kontextmenü einer App zu
Wenn Sie mit Ihren Windows 8-Apps arbeiten, werden Sie feststellen, dass sie in der Regel sehr einfache Schnittstellen enthalten. Sie verfügen nicht über die Schaltflächen und Menüs einer typischen Desktop- Anwendung. Um auf weitere Funktionen der App zuzugreifen, klicken Sie mit der rechten Maustaste auf eine beliebige Stelle in ihrem Anwendungsfenster oder streichen Sie von oben oder unten über den Bildschirm.

In diesem Beispiel können Sie im Menü der gebündelten Wetter-App den Bildschirm aktualisieren, von Fahrenheit in Celsius ändern und Ihren Wetterstandort ändern. Andere Apps werden unterschiedliche Funktionen haben, daher ist dies immer ein guter erster Schritt, um eine neue App kennenzulernen.
So greifen Sie auf die Charms für eine App zu
In einer Standardanwendung würden Sie direkt zur Symbolleiste wechseln, wenn Sie Einstellungen ändern möchten. Wie Sie langsam verstehen, verfügen Windows 8-Apps über keine Symbolleisten. Um die Einstellungen zu ändern, müssen Sie die Charms verwenden . Um mehr darüber zu erfahren, haben wir dieses detaillierte Tutorial veröffentlicht: Einführung in Windows 8: Was sind die Charms ?.
Um dorthin zu gelangen, bewegen Sie den Mauszeiger in die untere rechte Ecke (oder obere rechte Ecke) des Bildschirms, bis eine Reihe von Symbolen von der Seite Ihrer Anzeige ausgeht. Nach oben (oder unten) schieben, um die Charms zu aktivieren und auf "Einstellungen" zu klicken oder zu tippen .

Dies öffnet eine Liste von Links, die Sie verwenden können, um Einstellungen zu ändern. Sie können hier Konten zu Ihrer Mail App hinzufügen, Ihre Optionen in Ihrer Kalender App ändern und Ihre Datenschutzeinstellungen in der Bing App ändern. Alle konfigurierbaren Optionen Ihrer App sind über dieses Menü zugänglich.
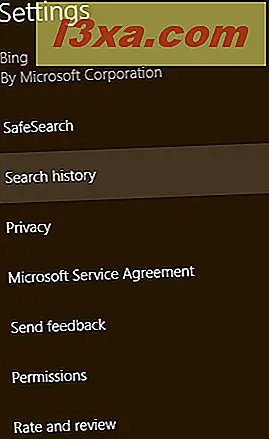
In ähnlicher Weise können Sie den Share- Charm verwenden, um Inhalte aus der App mit anderen, über E-Mail oder soziale Netzwerke zu teilen. Der Charm " Geräte" kann verwendet werden, um mit Geräten auf Ihrem Computer wie Ihrem Drucker zu interagieren und den Inhalt der App auszudrucken.
So durchsuchen Sie innerhalb einer Windows 8 App
Wenn Sie z. B. Apps wie Wikipedia verwenden, werden Sie feststellen, dass die Suchleiste, die Sie erwarten, nicht im Hauptfenster der App angezeigt wird. Das mag seltsam erscheinen, bis Sie sich an die integrierte Suchfunktion von Windows 8 in den Charms gewöhnt haben . Das gleiche Suchwerkzeug, mit dem Sie nach einer Datei, einem Ordner oder einer Anwendung suchen, kann auch in Ihrer App suchen.
Um ihn zu verwenden, bewegen Sie den Mauszeiger über die untere rechte Ecke des Bildschirms und schieben Sie ihn nach oben. Klicke oder tippe auf "Suchen". Geben Sie Ihren Suchbegriff in das angezeigte Feld ein und drücken Sie die Eingabetaste, um Ihre Ergebnisse anzuzeigen.
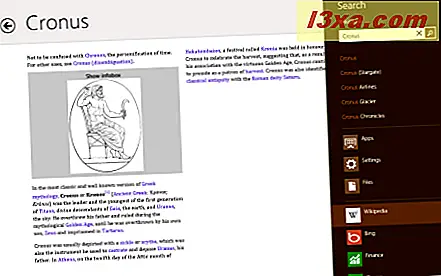
In einigen Apps, einschließlich Windows 8 Store, können Sie suchen, indem Sie einfach mit dem Tippen beginnen. Das Suchwerkzeug öffnet sich automatisch, um Ihre Eingabe zu akzeptieren.
So wechseln Sie zwischen Windows 8 Apps
So unterhaltsam wie Apps sein können, möchten Sie vielleicht den Fokus ändern und etwas anderes machen. Ohne die standardmäßigen Schaltflächen zum Maximieren / Minimieren oder zur Taskleiste können Sie nicht genau wissen, wie Sie vorgehen sollen.
Ihre erste Option besteht darin, auf die untere linke Ecke zu klicken oder zu tippen, um zum Startbildschirm zurückzukehren. Ihre App wird in den Hintergrund verschoben und in einen Standby-Modus versetzt, um weniger Systemressourcen zu verbrauchen. Auf dem Startbildschirm können Sie eine andere App öffnen oder zum Desktop wechseln.
Ihre nächste Option ist es, zu dem letzten Bildschirm zurückzuschalten, den Sie im Fokus hatten. Bewegen Sie dazu einfach die Maus über die linke obere Ecke des Bildschirms, bis sich eine Miniaturansicht öffnet. Klicken oder tippen Sie auf das Miniaturbild, um das Fenster erneut zu öffnen.

Wenn Sie zu einer anderen Ihrer geöffneten Apps wechseln möchten, bewegen Sie den Mauszeiger in die obere linke Ecke des Bildschirms und rutschen Sie nach unten, um einen App-Switcher zu öffnen. Dies ist ein Menü, das Symbole für alle geöffneten Apps, den Desktop und den Startbildschirm anzeigt. Mit der Berührung wird dies erreicht, indem man auf der linken Seite rein- und rauswischt.
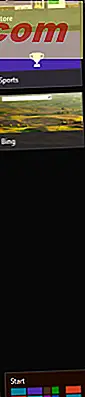
Wenn Sie die Tastatur zum Starten verwenden möchten, drücken Sie Windows + D. Klicken oder tippen Sie dann auf die App, die Sie auswählen möchten, und Sie können loslegen.
Last but not least funktioniert die alte Tastenkombination ALT + TAB genauso gut in Windows 8.
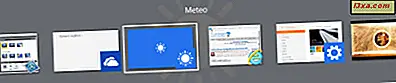
So schließen Sie eine Windows 8 App
Wenn Sie mit einer App fertig sind, können Sie einfach von ihr wegschalten und sie in den Hintergrund schicken. Während es minimale Systemressourcen verbraucht, wird es Ihr Switcher-Menü überladen. Um auf einem älteren System organisiert zu bleiben oder verlorene Ressourcen zu vermeiden, haben Sie die Möglichkeit, Ihre Apps endgültig zu schließen. Um eine aktive App zu schließen, bewegen Sie den Cursor an den oberen Rand des Fensters. Wenn es sich zu einer Hand ändert, klicke oder halte die Maustaste gedrückt, um die App zu greifen, ziehe sie an den unteren Bildschirmrand und lasse sie los.

Um eine inaktive App zu schließen, aktiviere den Switcher, klicke mit der rechten Maustaste oder drücke lange auf die App-Miniaturansicht und klicke oder tippe auf "Schließen".

Natürlich können Sie Windows 8 auch aus dem Task-Manager schließen .
Wie man eine Windows 8 App an der Seite des Bildschirms einrastet
Einer der größten Nachteile von Windows 8-Apps ist die fehlende Flexibilität, mehrere Apps auf demselben Bildschirm wie auf dem Desktop auszuführen. In der Standard-Praxis nimmt die einzelne App den gesamten Bildschirm ein und kann nicht in der Größe geändert werden. Wenn Sie jedoch über einen Monitor mit einer Auflösung von mehr als 1366 x 768 verfügen, können Sie eine App an der Seite des Bildschirms ausrichten und eine Sekunde daneben ausführen.
Um eine App zu aktivieren, muss sie geöffnet, aber nicht aktiv sein. Greifen Sie auf den Switcher zu und klicken oder tippen Sie auf die App, die Sie einrasten möchten, und halten Sie sie gedrückt. Ziehen Sie den Mauszeiger aus dem Schalter und bewegen Sie den Mauszeiger über die linke oder rechte Seite des Bildschirms, bis ein Balken mit drei Punkten in der Mitte erscheint.

Lassen Sie die App los, um sie an der Seite Ihres Bildschirms aktiv zu halten, während Sie andere Apps im größeren Teil des verfügbaren Bildschirmbereichs wechseln. Jede App hat verschiedene Funktionen im Schnappmodus, also probiere sie aus. Eine der nützlichsten Apps zum Einrasten ist Mail, da Sie Ihren Posteingang während des Browsens oder der Arbeit im Auge behalten können.
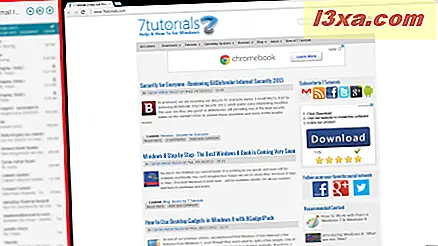
Außerdem möchten Sie die Music App möglicherweise geöffnet lassen, während Sie im Internet surfen oder Ihre Arbeit erledigen.
Schlussgedanken
Während Apps eine Weile brauchen, um sich daran zu gewöhnen, sind sie zweifellos eine aufregende neue Funktion von Windows 8. Sie werden eine Schar von nützlichen Beispielen finden, die mit Windows 8 einschließlich Mail, Leute, Kalender, Wetter und Nachrichten gebündelt werden. Sie haben sogar Zugriff auf den Store, wo Sie weitere Apps finden und herunterladen können. Obwohl die Auswahl an verfügbaren Windows 8-Apps im Vergleich zum Android Market oder Apples App Store blasser ist, werden die Angebote sicherlich erweitert, wenn Windows 8 an Popularität gewinnt.
Was denkst du über Windows 8-Apps? Haben Sie irgendwelche heruntergeladen, die Sie empfehlen möchten? Lassen Sie Fragen oder Kommentare unten.