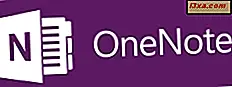
OneNote ist eine Produktivitäts-App von Microsoft, die auf allen wichtigen Plattformen verfügbar ist: Windows, Windows Phone, Android und iOS. Mit ihm können Sie Notizen aller Art erstellen, Aufgabenlisten, Audioaufnahmen und vieles mehr. OneNote synchronisiert Ihre Notizen zwischen allen Ihren Geräten mit SkyDrive und Ihrem Microsoft-Konto. In Windows Phone ist OneNote in das Betriebssystem eingebettet und es ist ziemlich mächtig. Lesen Sie diese detaillierte Anleitung und lernen Sie, wie Sie alle Arten von Notizen erstellen und nach Ihren Wünschen formatieren können.
Was Sie vor der Verwendung von OneNote für Windows Phone wissen sollten 8
Es gibt ein paar Dinge, die Sie kennen sollten, bevor Sie OneNote verwenden :
- OneNote für Windows Phone 8 ist tief in SkyDrive integriert. Ihre OneNote- Notizbücher werden automatisch mit Ihrem SkyDrive-Konto synchronisiert, sodass Sie von jedem mit dem Internet verbundenen Gerät, auch über einen Webbrowser, darauf zugreifen können.
- Wenn Sie in Ihrem SkyDrive-Konto kein OneNote- Notizbuch haben, wird ein Standard-Notizbuch erstellt, wenn Sie OneNote zum ersten Mal öffnen. Es heißt Mein Notizbuch .
- Wenn Sie auf Ihrem Windows Phone kein Microsoft-Konto eingerichtet haben, werden die von Ihnen erstellten Notizen nicht synchronisiert. Sie werden lokal auf Ihrem Smartphone gespeichert. Sie finden sie in den Quick Notes, einem Abschnitt, der später in diesem Tutorial vorgestellt wird.
- Im Gegensatz zu anderen Office- Apps für Windows Phone müssen Sie Ihre Notizen nicht manuell speichern. Sie werden bei jedem Beenden von OneNote automatisch gespeichert.
So öffnen Sie OneNote für Windows Phone 8
Um OneNote zu verwenden, müssen Sie es zuerst öffnen. Der schnellste Weg ist, auf dem Startbildschirm auf die Kachel zu tippen.
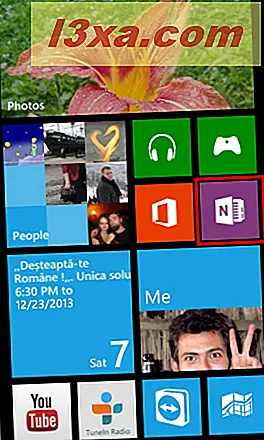
Sie können OneNote auch öffnen, indem Sie in der Liste " Apps" auf den Eintrag tippen.
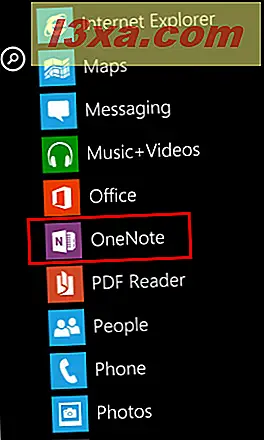
Erstellen einer neuen Notiz in OneNote für Windows Phone 8
Wenn Sie OneNote zum ersten Mal öffnen, wird ein Bildschirm angezeigt, auf dem Ihre vorhandenen Notizbücher aufgelistet sind. Tippen Sie auf den, mit dem Sie arbeiten möchten, und es wird geöffnet.
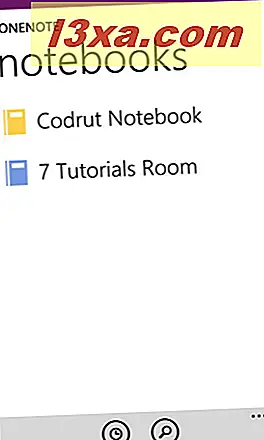
Sie werden alle Abschnitte in diesem Notizbuch angezeigt. Wenn Sie noch keine eigenen Abschnitte erstellt haben, sehen Sie nur einen Standardabschnitt namens " Quick Notes" mit einigen Beispielnotizen.
Tippen Sie auf den Bereich, in dem Sie Ihre neue Notiz erstellen möchten.
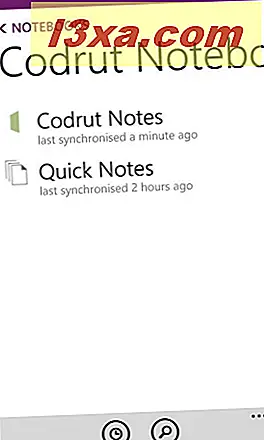
Tippen Sie unten auf dem Notizenbildschirm auf Neu, um eine neue Notiz zu erstellen.
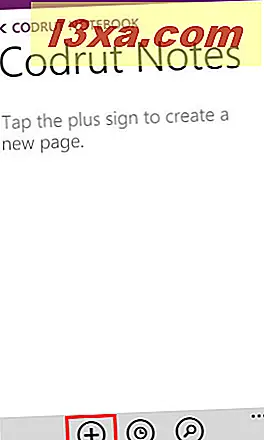
Der Bearbeitungsbildschirm wird angezeigt. Hier finden Sie zwei wichtige Abschnitte:
- Titel - Oben erscheint ein Feld mit der Überschrift "Titel eingeben" . Tippen Sie darauf und fügen Sie den Titel hinzu, den Sie für Ihre Notiz verwenden möchten.
- Inhalt - Unter dem Titel der Notiz haben Sie den Bereich zum Hinzufügen des Inhalts. Es beginnt mit dem Datum und der Uhrzeit, zu der die Notiz erstellt wurde. Tippen Sie auf eine beliebige Stelle im Text der Notiz und beginnen Sie, Inhalte hinzuzufügen.
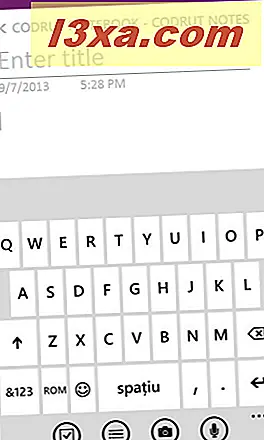
Wenn Sie die Notiz erstellt haben, können Sie OneNote beenden und Ihre Notiz wird automatisch gespeichert und synchronisiert.
Erstellen einer Aufgabenliste in OneNote für Windows Phone 8
Einige der nützlichsten Listen, die Sie erstellen können, sind To-Do-Listen. OneNote verfügt über eine Voreinstellung für solche Listen, die problemlos zum Hinzufügen und Aktualisieren von Listen verwendet werden können.
Um eine "To-Do" -Liste zu erstellen, müssen Sie das Notizbuch und den Abschnitt, in dem Sie es speichern möchten, öffnen. Erstellen Sie dann eine neue Notiz oder öffnen Sie eine vorhandene Notiz, in der die Aufgabenliste gespeichert wird.
Nur dann werden Sie ein Häkchen wie Symbol am unteren Bildschirmrand. Tippe darauf.

Schreiben Sie dann den ersten Eintrag in die Aufgabenliste.
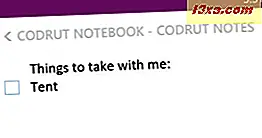
Tippen Sie auf der Tastatur auf Eingabe, um das zweite Element in die Liste zu schreiben.
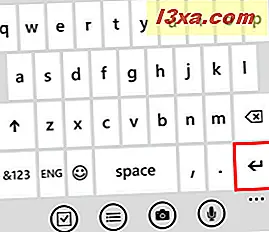
Wiederholen Sie den Vorgang, bis Sie alle gewünschten Dinge in die Liste aufgenommen haben. Wenn Sie mit der Eingabe von Elementen fertig sind, tippen Sie auf die Eingabetaste, um ein leeres Listenelement zu starten. Tippen Sie dann auf die Schaltfläche "Zu erledigen" oder auf Enter, um die Liste zu beenden.
Erstellen einer Aufzählungsliste in OneNote für Windows Phone 8
Auch hier müssen Sie eine neue Notiz erstellen oder eine vorhandene öffnen, bevor Sie eine Liste mit Aufzählungszeichen hinzufügen. Tippen Sie dann auf die Liste im unteren Menü.

Schreiben Sie das erste Listenelement und tippen Sie auf Enter, um ein anderes Element in die Liste einzufügen.
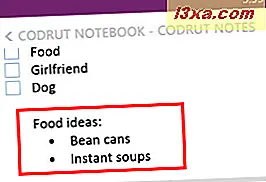
Tippen Sie zweimal auf Enter oder tippen Sie auf Enter und list, um die Liste zu beenden.
Erstellen einer nummerierten Liste in OneNote für Windows Phone 8
Zuerst müssen Sie eine neue Notiz erstellen oder eine vorhandene öffnen, bevor Sie eine nummerierte Liste hinzufügen. Tippen Sie dann im unteren Menü auf Mehr .

Ein Kontextmenü öffnet sich mit mehreren Optionen. Tippen Sie auf die nummerierte Liste .
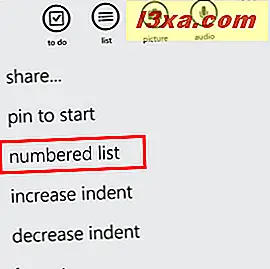
Geben Sie jedes Element einzeln ein.
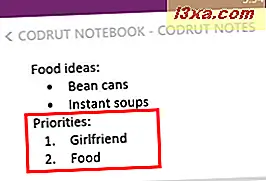
Wenn Sie fertig sind, tippen Sie zweimal auf Enter oder tippen Sie auf Enter, dann auf Mehr und dann auf die nummerierte Liste, um die Liste zu schließen.
So fügen Sie ein Bild in eine Notiz ein, die mit OneNote erstellt wurde
Wenn Sie ein Bild in eine Notiz einbetten möchten, tippen Sie im unteren Menü auf Bild .

Der Bildschirm Bild auswählen wird angezeigt. Hier finden Sie alle Fotos, die auf Ihrem Smartphone und auf Ihrem SkyDrive-Konto gespeichert sind.
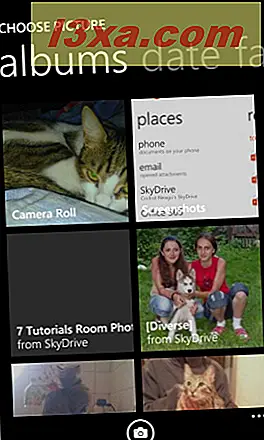
Suchen Sie nach dem Bild, das Sie einfügen möchten. Tippen Sie darauf, um es auszuwählen, und tippen Sie auf Fertig, um es in Ihre Notiz einzufügen. Wenn Sie möchten, können Sie mehr als ein Bild auswählen.
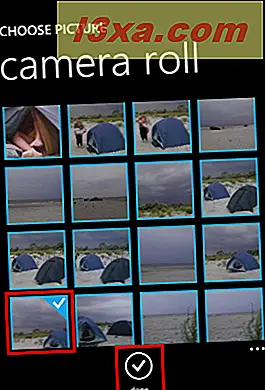
Wenn Sie ein Bild einfügen möchten, das Sie mit Ihrem Windows Phone aufnehmen möchten, tippen Sie im Bildschirm Bild auswählen auf Kamera unten auf dem Bildschirm.

Die Standardkamera-App ist geöffnet. Machen Sie ein Bild und tippen Sie auf " Akzeptieren", um es in die Notiz einzufügen, oder tippen Sie auf " Wiederholen", wenn Sie das gerade aufgenommene Bild nicht mögen.

So fügen Sie Audioaufnahmen in eine Notiz ein, die mit OneNote erstellt wurde
OneNote kann auch Audioaufnahmen in Ihre Notizen einfügen. Um einer Notiz eine Aufnahme hinzuzufügen, tippen Sie unten auf dem Bearbeitungsbildschirm der Notiz auf Audio .

Windows Phone beginnt sofort mit der Aufzeichnung. Machen Sie Ihre Aufnahme und tippen Sie auf, wenn Sie fertig sind.
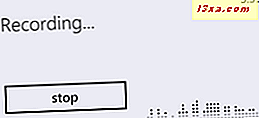
Die Aufnahme wird an Ihre Notiz angehängt und ein Wiedergabesymbol wird angezeigt.
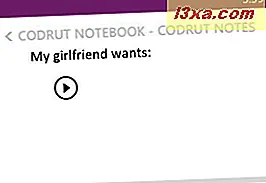
Wenn Sie die Aufnahme anhören möchten, tippen Sie auf das Wiedergabesymbol .
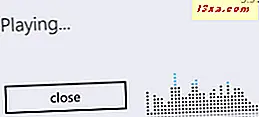
Die Aufnahme wird Ihnen wiedergegeben.
So wenden Sie die Formatierung auf Ihre Notizen in OneNote an
Wie die anderen Office- Apps für Windows Phone 8 kann OneNote den Text in Ihren Notizen formatieren.
Um einen Text zu formatieren, beginnen Sie mit der Auswahl: Tippen Sie auf ein Wort und ziehen Sie dann die angezeigten Markierungen, bis alle Wörter, die Sie formatieren möchten, ausgewählt sind.
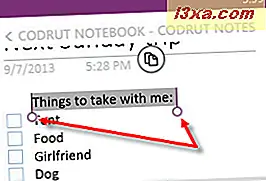
Tippen Sie dann im unteren Menü auf Mehr .

Ein Kontextmenü wird angezeigt. Tippen Sie auf Format .
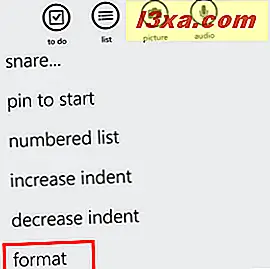
Der Bildschirm Format wird angezeigt. Hier finden Sie verschiedene Formatierungsoptionen. Sie können Ihren Text fett, kursiv, unterstrichen und durchgestrichen formatieren . Außerdem können Sie Ihre Textauswahl hervorheben .
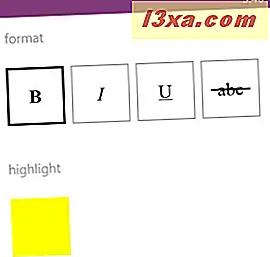
Wenn Sie die Formatierungsstile, die Sie für den Text in Ihrer Notiz verwenden möchten, bereits kennen, können Sie die Formatierung vor dem Schreiben des Textes anwenden. Wenn Sie die ausgewählte Formatierung nicht mehr verwenden möchten, öffnen Sie den Formatierungsbildschirm und tippen Sie auf die Formatvorlagen, die Sie nicht mehr verwenden möchten.
So vergrößern oder verkleinern Sie den Einzug für in einer Notiz gefundene Elemente
Um die Unterscheidung zwischen Elementen in einer Notiz zu erleichtern, können Sie für jeden einen anderen Einzug verwenden. Der Einzug kann auf jedes Element in einer Notiz angewendet werden. Es ist egal, ob es ein Stück Text, ein Bild oder etwas anderes ist. Der Einzug wird auf die Zeile angewendet, in der er gefunden wurde.
Um den Einzug zu vergrößern, tippen Sie zuerst auf das Element in Ihrer Notiz, auf das Sie es anwenden möchten. Tippen Sie im unteren Menü auf Mehr und dann auf Einzug vergrößern .
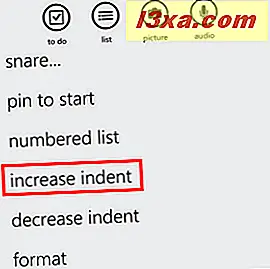
Die Zeile, die das ausgewählte Element enthält, weist jetzt einen erhöhten Einzug auf.
Führen Sie die gleichen Schritte wie oben aus, um den Einzug zu verringern, tippen Sie jedoch auf den Einzug im Menü " Mehr" .
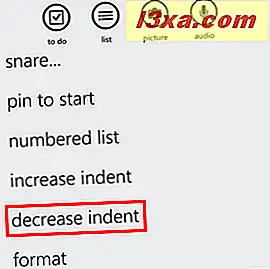
Wenn die Zeile nicht bereits den kleinsten Einzug in OneNote enthält, wird dieser verringert.
So teilen Sie eine Notiz in OneNote für Windows Phone 8
Das Freigeben einer Notiz in Windows Phone 8 funktioniert genauso wie bei Word- Dokumenten, Excel- Tabellen und PowerPoint- Präsentationen. Eine ausführliche Anleitung zum Teilen finden Sie im letzten Abschnitt dieses Artikels: Erstellen, Bearbeiten, Speichern und Freigeben eines Dokuments mit Office für Windows Phone 8.
Fazit
Notizen sind sehr nützlich, wenn Sie Ihre Gedanken, Ihre Arbeit und Ihr Leben organisieren. OneNote ist ein leistungsfähiges Werkzeug und Sie sollten es versuchen, wenn Sie dies noch nicht getan haben. Wenn Sie weitere nützliche Tipps und Tricks zu Produktivitäts-Apps in Windows Phone 8 suchen, zögern Sie nicht, die folgenden Empfehlungen zu lesen.



