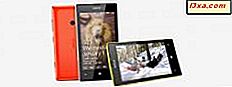Es gibt Hunderte von verschiedenen Arten von Dateien auf Ihrem Computer, darunter Bilder, Videos, Musik, Textdokumente, ausführbare Anwendungen und vieles mehr. Jede Datei speichert verschiedene Informationen auf unterschiedliche Weise und kann nur von bestimmten Programmen geöffnet werden. Windows bringt die potentielle Verwirrung aus diesem System, indem es bestimmte Programme mit bestimmten Dateitypen direkt aus der Box assoziiert. Während Ihre Standardzuordnungen für die meisten Apps und Programme funktionieren, möchten Sie sicherlich einige ändern, während Sie alternative Anwendungen ausprobieren und neue Favoriten finden. Lesen Sie weiter und wir zeigen Ihnen, wie Sie Dateizuordnungen in Windows 7 und Windows 8.1 ändern können.
So ändern Sie Dateizuordnungen nach Programm
Die effizienteste Methode zum Ändern von Dateizuordnungen besteht in der Auswahl eines Standardprogramms. Dadurch wird Windows mitgeteilt, dass ein bestimmtes Programm mit allen Dateitypen verknüpft werden soll, die es verarbeiten kann.
Suchen Sie dazu in Windows 8.1 auf dem Startbildschirm nach "Standardprogrammen" und klicken oder tippen Sie auf "Standardprogramme".

In Windows 7 können Sie im Suchfeld des Startmenüs nach "Standardprogrammen" suchen und auf das entsprechende Suchergebnis klicken.

Während die Suche schneller ist, können Sie auch das entsprechende Fenster in der Systemsteuerung finden : Gehen Sie zu "Programme -> Standardprogramme -> Legen Sie Ihre Standardprogramme fest" .

Unabhängig davon, welche Windows-Version Sie verwenden, sind die folgenden Schritte identisch und das Fenster " Standardprogramme festlegen" sieht genauso aus und funktioniert auch.
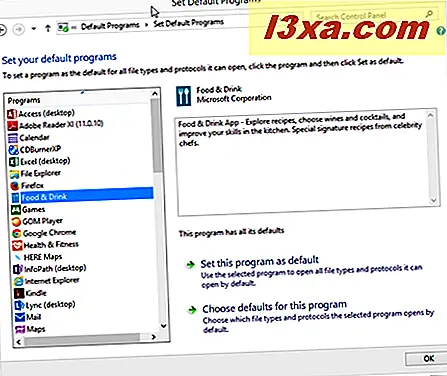
Nachdem Sie das Fenster "Standardprogramme festlegen" geöffnet haben, wählen Sie ein Programm oder eine App aus der Liste auf der linken Seite des Fensters aus.

Wenn Sie das Programm oder die App als Standard festlegen und somit die Dateizuordnungen für alle Dateierweiterungen ändern möchten, klicken Sie auf oder tippen Sie auf "Dieses Programm als Standard festlegen" auf der rechten Seite des Fensters.

Wenn Sie nur eine bestimmte Erweiterung ändern möchten, klicken oder tippen Sie auf "Standardeinstellungen für dieses Programm auswählen".
Der Bildschirm, der geöffnet wird, zeigt eine Liste aller Dateierweiterungen an, die Ihre ausgewählte App oder Ihr ausgewähltes Programm öffnen kann. Durchsuchen Sie die Liste und wählen Sie alle Dateitypen aus, die Sie dem ausgewählten Programm zuordnen möchten. Wenn Sie fertig sind, klicken Sie auf oder tippen Sie auf Speichern.
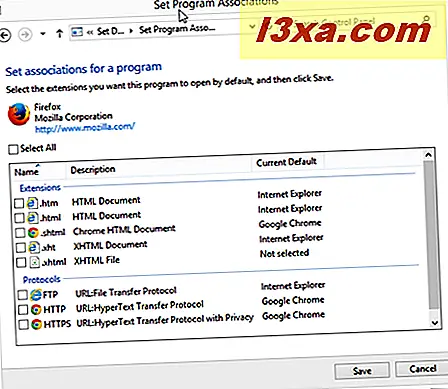
So ändern Sie Dateizuordnungen nach Dateierweiterung
Das Ändern von Verknüpfungen nach Programmen ist zwar effizient, aber nicht die einzige Möglichkeit, diese Aufgabe zu erledigen. Sie können Dateizuordnungen auch nach Dateierweiterung ändern.
Suchen Sie dazu in Windows 8.1 auf dem Startbildschirm nach "Dateityp" und klicken oder tippen Sie dann auf "Dateityp für eine Dateierweiterung ändern".

Suchen Sie in Windows 7 im Suchfeld des Startmenüs nach "Dateizuordnung" und klicken Sie auf "Einen Dateityp immer in einem bestimmten Programm öffnen".

Unter Windows 7 oder 8.1 finden Sie dasselbe Bedienfeld in der Systemsteuerung unter "Programme -> Standardprogramme -> Ordnen Sie einen Dateityp oder ein Protokoll einem Programm zu" .
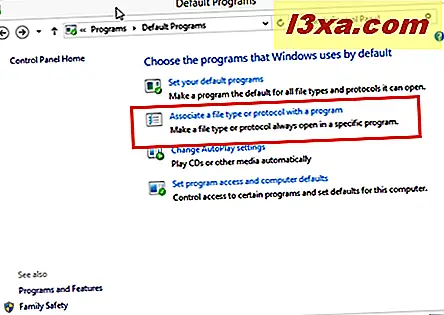
Um eine Dateizuordnung zu ändern, blättern Sie durch die Liste der Erweiterungen, um die Datei zu finden, die Sie ändern möchten. Wählen Sie Ihre Erweiterung und klicken oder tippen Sie auf "Programm ändern".

Wählen Sie unter Windows 8.1 in der sich öffnenden Liste das Programm oder die App aus. Wenn Sie das Programm, das Sie verwenden möchten, nicht sehen, klicken oder tippen Sie auf "Weitere Optionen".
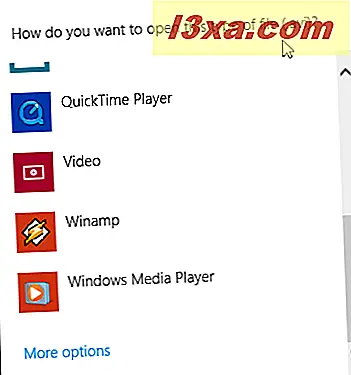
Dadurch wird die Liste der Apps und Programme erweitert. Wenn Sie immer noch nicht sehen, was Sie wollen, klicken oder tippen Sie auf "Nach einer anderen App auf diesem PC suchen ", um die ausführbare Datei Ihres Programms im Datei-Explorer zu finden .

In Windows 7 ist das Verfahren ungefähr gleich, es sieht nur ein bisschen anders aus. Sie können Ihr Programm im Fenster auswählen oder auf den Abwärtspfeil neben "Andere Programme" klicken .

Dies erweitert die Liste der Programme. Wenn Sie immer noch nicht sehen, was Sie wollen, klicken oder tippen Sie auf Durchsuchen und finden Sie die ausführbare Datei Ihres Programms im Windows Explorer .

Klicken Sie auf OK, wenn Sie fertig sind.
Öffnen einer Datei in einem nicht zugeordneten Programm mit oder ohne Ändern der Dateizuordnung
Ihr Standardprogramm wird wahrscheinlich das sein, was Sie die meiste Zeit öffnen möchten, wenn Sie es nicht schon geändert hätten. Es kann jedoch vorkommen, dass Sie eine Datei in einem anderen Programm öffnen möchten. Beispiel: Die meiste Zeit möchten Sie, dass eine ".avi" -Datei in einem Media Player geöffnet wird, damit Sie sie sehen können. Manchmal möchten Sie sie jedoch in einer Videobearbeitung öffnen. Mit dem folgenden Verfahren können Sie ein alternatives Programm öffnen und auswählen, ob die Dateizuordnung geändert werden soll oder nicht.
Am einfachsten finden Sie dazu die Datei, die Sie im Datei-Explorer öffnen möchten. Klicken Sie mit der rechten Maustaste oder lange auf den Dateinamen, um ein Kontextmenü zu öffnen, wählen Sie "Öffnen mit". Dieses Menü ist sowohl in Windows 7 als auch in Windows 8.1 verfügbar.

In Windows 8.1 finden Sie das gleiche "Öffnen mit" -Menü in der Ribbon-Oberfläche des Datei-Explorers . Wählen Sie die Registerkarte Start und klicken Sie auf den Abwärtspfeil im geöffneten Feld.
Unabhängig davon, wie Sie zum Menü gelangen: Wenn Ihr Programm in der Liste angezeigt wird und Sie darauf klicken, ändern Sie die Dateizuordnung nicht. Wenn Sie ein Programm auswählen möchten, das nicht in der Liste enthalten ist, oder wenn Sie die Dateizuordnung ändern möchten, klicken oder tippen Sie auf "Standardprogramm auswählen ".

In Windows 8.1 gelangen Sie damit zur gleichen Liste wie im vorherigen Abschnitt. Die einzige Änderung ist die Aufnahme eines neuen Kontrollkästchens oben. Wenn das ausgewählte Programm oder die ausgewählte Anwendung als neuer Standard für die Dateierweiterungen verwendet werden soll, wählen Sie "Diese App für alle ### Dateien verwenden". Wenn Sie nur die App oder das Programm öffnen möchten, deaktivieren Sie das Kontrollkästchen.

Ähnlich wie Windows 8.1 ist Windows 7s Programmauswahlbildschirm derselbe wie zuvor, wenn das Kontrollkästchen hinzugefügt wird. Diesmal findest du es im unteren Teil des Fensters. Treffen Sie Ihre Auswahl und klicken Sie auf OK.

So ändern Sie Dateizuordnungen mithilfe des Dialogfelds Eigenschaften einer Datei
Während wir die häufigsten Methoden zum Ändern einer Dateizuordnung behandelt haben, gibt es eine weitere Option, die sich in ungewöhnlichen Situationen als nützlich erweisen kann.
Klicken Sie mit der rechten Maustaste oder halten Sie eine Datei in Datei / Windows Explorer gedrückt und klicken oder tippen Sie auf Eigenschaften in Windows 7 oder 8.1.

In Windows 8.1 können Sie auch eine Datei auswählen und im Bereich Öffnen auf der Registerkarte Start auf Eigenschaften tippen oder tippen.

Klicken Sie im Dialogfeld Eigenschaften auf oder tippen Sie auf Ändern auf der Registerkarte Allgemein . Dies öffnet das Programmauswahlfenster, das Sie in den vorherigen Abschnitten gesehen haben.

In Windows 8.1 wählen Sie einfach Ihr neues Standardprogramm oder eine neue App aus der Liste aus.

In Windows 7 treffen Sie Ihre Auswahl und klicken Sie auf OK .

Fazit
Jetzt, wo wir das Mysterium der sich ändernden Dateizuordnungen aus dem Weg geräumt haben, sollten Sie keine Probleme haben, auszuwählen, welche Programme welche Dateien öffnen. Stellen Sie sicher, dass Sie das Programm auswählen, das Sie am meisten benutzen, um die Dinge effizienter zu machen, aber machen Sie sich keine Sorgen, da Sie Ihr Programm immer aus dem Datei / Windows Explorer auswählen können.
Wenn Sie weitere Fragen zu Dateizuordnungen in Windows 7 oder Windows 8.1 haben, können Sie diese in den Kommentaren hinterlassen.