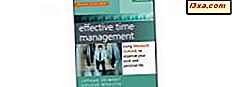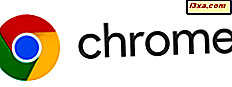Wenn Sie Probleme mit Ihrem Netzwerk und / oder Ihrer Internetverbindung haben, zögern Sie nicht, die Fehlerbehebungsassistenten zu verwenden, die im Lieferumfang von Windows enthalten sind. Sie sind einfach zu bedienen und sie können Ihnen helfen zu erkennen, was falsch ist und wie Sie Ihre Probleme beheben können. In den meisten Fällen werden sie die Arbeit erledigen und Ihnen mehr als erwartet helfen. In diesem Tutorial zeigen wir Ihnen, wie Sie die Assistenten für die Netzwerk- und Internet-Fehlerbehebung, die Windows zu bieten hat, starten und wie Sie mit ihnen arbeiten können, um Ihre Netzwerkprobleme zu beheben.
HINWEIS: Diese Anleitung gilt für Benutzer von Windows 10, Windows 7 und Windows 8.1.
So finden Sie die Netzwerk- und Internet-Fehlerbehebungsassistenten in der Systemsteuerung
Eine der einfachsten Möglichkeiten, auf die Assistenten für die Netzwerk- und Internet-Problembehandlung zuzugreifen, besteht darin, das Netzwerk- und Freigabecenter über "Systemsteuerung -> Netzwerk und Internet -> Netzwerk- und Freigabecenter" zu öffnen. Klicken oder tippen Sie dann auf den Link "Problem beheben" am unteren Rand des Fensters. Das Fenster "Netzwerk- und Freigabecenter" sieht je nach verwendeter Windows-Version ein wenig anders aus. Der Link "Fehler beheben" befindet sich jedoch immer am unteren Rand des Fensters.

Dadurch wird die Liste der Assistenten zur Netzwerk- und Internet-Fehlerbehebung geöffnet, die in Windows verfügbar sind: Internetverbindungen, freigegebene Ordner, Heimnetzgruppe, Netzwerkadapter und eingehende Verbindungen. Wenn auf Ihrem Windows-Computer ein Drucker installiert ist, wird auch ein Druckerfehlerbehebungsassistent angezeigt.

Wie verwende ich die Suche, um die Fehlerbehebungsassistenten zu starten?
Wie immer können Sie auch die Suche starten, um die Fehlerbehebungsassistenten zu starten.
Geben Sie in Windows 10 im Suchfeld von Cortana in der Taskleiste das Wort Fehlersuche ein und klicken oder tippen Sie auf das Suchergebnis mit dem gleichen Namen.

Geben Sie unter Windows 7 im Suchfeld Startmenü das Wort Fehlerbehebung ein. Klicken Sie dann auf das Suchergebnis für die Fehlerbehebung.

In Windows 8.1 gehen Sie zum Startbildschirm, geben Sie das Wort Fehlerbehebung ein und klicken oder tippen Sie auf das Suchergebnis mit dem gleichen Namen.

Wenn Sie auf das Suchergebnis für die Fehlerbehebung klicken oder darauf tippen, wird das Fenster "Fehlerbehebung" angezeigt, in dem Sie alle in Windows enthaltenen Fehlerbehebungswerkzeuge finden. Um die Fehlerbehebungsassistenten anzuzeigen, die Sie interessieren, klicken oder tippen Sie auf Netzwerk und Internet.

Starten Sie nun den Fehlerbehebungsassistenten, der Sie interessiert. Wenn Sie nicht wissen, was jeder Assistent tut, lesen Sie den nächsten Abschnitt dieses Tutorials.
Die Assistenten zur Fehlerbehebung im Netzwerk und im Internet und was sie tun
Je nach dem Problem, mit dem Sie konfrontiert sind, können Sie einen der verfügbaren Assistenten starten:
- Internetverbindungen - Dieser Assistent hilft Ihnen, wenn Sie mit dem Netzwerk verbunden sind, aber das Internet nicht funktioniert oder Sie Probleme beim Zugriff auf bestimmte Websites haben.
- Freigegebene Ordner - Verwenden Sie diesen Assistenten, wenn Sie Probleme beim Zugriff auf freigegebene Dateien und Ordner auf anderen Computern und Geräten aus Ihrem Netzwerk haben.
- HomeGroup - Wenn Sie Probleme beim Anzeigen von Computern oder freigegebenen Ordnern haben, die Teil der Heimnetzgruppe sind, verwenden Sie diesen Assistenten.
- Netzwerkadapter - Dies ist nützlich, wenn Sie Probleme mit Ihren kabellosen oder kabelgebundenen Netzwerkadaptern haben. Es hilft bei allem, was mit Ihrer Netzwerkverbindung zusammenhängt.
- Eingehende Verbindungen - Dieser Assistent ist hilfreich, wenn andere Computer Probleme beim Herstellen einer Verbindung mit den freigegebenen Dateien und Ordnern des Computers haben.
- Verbindung zu einem Arbeitsplatz mit DirectAccess - Dieser Assistent kann verwendet werden, wenn Sie Probleme bei der Verbindung mit Unternehmensnetzwerkdomänen haben. Es ist nur in Windows 7 Ultimate, Windows 7 Enterprise, Windows 8.1 Enterprise und Windows 10 Enterprise verfügbar.
Wie starte ich die Assistenten zur Fehlerbehebung im Netzwerk und im Internet über die Eingabeaufforderung?
Die Assistenten zur Fehlerbehebung im Netzwerk und im Internet können auch über die Eingabeaufforderung oder das Fenster Ausführen gestartet werden. Führen Sie die folgenden Befehle in der Eingabeaufforderung oder im Fenster Ausführen aus:
- So öffnen Sie den Fehlerbehebungsassistenten für Internetverbindungen: msdt.exe -id NetworkDiagnosticsWeb;
- So öffnen Sie den Fehlerbehebungsassistenten für freigegebene Ordner: msdt.exe -id NetworkDiagnosticsFileShare;
- So öffnen Sie den Fehlerbehebungsassistenten für die Heimnetzgruppe: msdt.exe -id HomeGroupDiagnostic;
- So öffnen Sie den Fehlerbehebungsassistenten für den Netzwerkadapter: msdt.exe -id NetworkDiagnosticsNetworkAdapter;
- So öffnen Sie den Fehlerbehebungsassistenten für eingehende Verbindungen: msdt.exe -id NetworkDiagnosticsInbound.
So verwenden Sie die Assistenten für die Netzwerk- und Internet-Fehlerbehebung in Windows
Jeder Fehlerbehebungsassistent ist anders, weil er nur die Probleme löst, die er lösen soll. Um zu verstehen, wie Sie einen Fehlerbehebungsassistenten verwenden, haben wir den Netzwerkadapter-Assistenten ausgeführt, um zu verstehen, was mit unserer Netzwerkverbindung nicht stimmt. Die Verwendung anderer Assistenten funktioniert auf die gleiche Weise, wobei dieselben Prinzipien verwendet werden.
Zu Beginn des Fehlersuchassistenten, bevor Sie auf Weiter klicken, suchen Sie nach einem Link mit dem Namen "Erweitert".

Klicken oder tippen Sie darauf. Dies zeigt einige interessante Optionen. Der Netzwerkadapter-Assistent kann beispielsweise automatisch Reparaturen anwenden und als Administrator ausgeführt werden. Aktivieren Sie das entsprechende Kontrollkästchen, um diese Funktion zu aktivieren, und führen Sie sie gegebenenfalls als Administrator aus. Klicken Sie dann auf oder tippen Sie auf Weiter.

Der Fehlerbehebungsassistent erkennt alle Netzwerkadapter, die auf Ihrem Windows-Computer oder -Gerät installiert sind, und fordert Sie auf, den Fehler auszuwählen, den Sie beheben möchten. Sie können auch Probleme mit allen Netzwerkadaptern beheben. Wenn Sie mit der Auswahl fertig sind, klicken oder tippen Sie auf Weiter.

ANMERKUNG: Der Fehlerbehebungsassistent für den Netzwerkadapter zeigt auch virtuelle Netzwerkadapter an, wenn Sie eine Virtualisierungssoftware installiert haben, die solche Geräte (wie VMWare, VirtualBox usw.) verwendet.
Der Fehlerbehebungsassistent startet den Diagnoseprozess und zeigt eine Fortschrittsanzeige an. Wenn es Probleme entdeckt, versucht es auch, die Fixes anzuwenden, die es für angemessen hält, und überprüft dann, ob das Problem weiterhin besteht. Bei einigen Problemen müssen Sie möglicherweise eine bestimmte Aktion ausführen. In unserem Beispiel wurde festgestellt, dass unser Netzwerkkabel nicht an einem Ende eingesteckt ist. Also haben wir das Netzwerkkabel verifiziert, es eingesteckt und dann "Überprüfen, ob das Problem behoben ist" gedrückt.

Dann wird überprüft, ob das Problem weiterhin besteht und Sie Einzelheiten zum Problem und seinem Status erhalten.

Wenn Ihr Problem weiterhin nicht behoben ist, schlägt der Netzwerkadapter-Assistent zusätzliche Optionen über die Schaltfläche "Zusätzliche Optionen für Explorer" vor. Wenn Sie detaillierte Informationen zu den erkannten Problemen und zur Behebung von Fehlern anzeigen möchten, klicken Sie auf den kleinen Link "Detaillierte Informationen anzeigen". Um den Assistenten zu schließen, drücken Sie Schließen.
HINWEIS: Wenn der von Ihnen verwendete Fehlerbehebungsassistent keine Probleme festgestellt hat, aber weiterhin Probleme auftreten, haben Sie möglicherweise nicht den richtigen Assistenten verwendet. Versuchen Sie in diesem Fall einen anderen Fehlerbehebungsassistenten, der sich auf das aufgetretene Problem bezieht.
Fehlerbehebung bei Problemen mit einem drahtlosen Netzwerk
Wenn Sie Probleme beim Herstellen einer Verbindung zu drahtlosen Netzwerken haben, empfehlen wir Ihnen, die folgenden Fehlerbehebungsleitfäden zu lesen:
- Beheben von Internetverbindungsproblemen über ein drahtloses Netzwerk - In diesem Handbuch wird gezeigt, wie Sie die in Windows integrierten Fehlerbehebungstools verwenden, um Probleme beim Herstellen einer Verbindung mit drahtlosen Netzwerken zu beheben.
- Behebung von Wireless-Netzwerkverbindungsproblemen selbst - dies ist eine Schritt-für-Schritt-Anleitung mit Fragen und Antworten. Die Beantwortung einer Reihe von Fragen führt Sie zu der wahrscheinlichsten Ursache und ihrer Lösung;
- Der Layman's Guide zur Lösung von Wireless-Netzwerk-Interferenzeproblemen - ein großartiger Leitfaden, der zeigt, wie einfach es ist, Probleme zu beheben, die durch Signalinterferenzen verursacht werden, die von anderen Netzwerken in Ihrer Nähe oder von anderen Geräten verursacht werden.
- So löschen oder vergessen Sie Drahtlosnetzwerkprofile in Windows 10 - Wenn sich die Konfiguration eines Drahtlosnetzwerks geändert hat, empfiehlt es sich, Windows zu vergessen, damit Sie von vorne beginnen und eine Verbindung herstellen können.
- So setzen Sie alle Windows 10-Netzwerkadapter mit nur 6 Klicks zurück - Wenn Ihre Internetverbindung nicht funktioniert und jede Fehlerbehebungsidee fehlschlägt, können Sie als letzten Ausweg Ihre Netzwerkadapter zurücksetzen .
Fazit
Alle modernen Windows-Versionen bieten einen vollständigen Satz von Fehlerbehebungsassistenten, mit denen Sie die Ursache für Ihre Netzwerkprobleme ermitteln können. Wenn wir Probleme haben, verwenden wir diese Assistenten und in den meisten Fällen sind sie in der Lage, die Ursache zu identifizieren und nützliche Empfehlungen zu geben.
Selbst wenn sie nicht helfen können, die Probleme zu beheben, auf die wir stoßen, liefern sie Informationen, die für die Mitarbeiter des technischen Supports wertvoll sind, die Dinge für uns reparieren können.