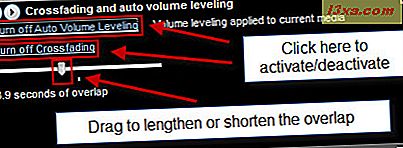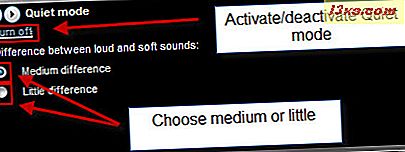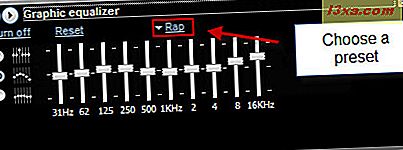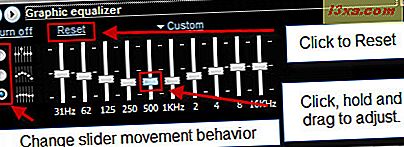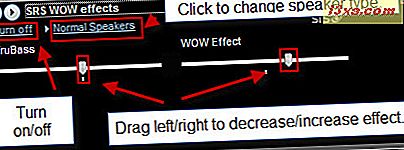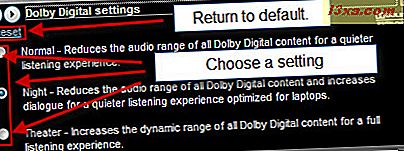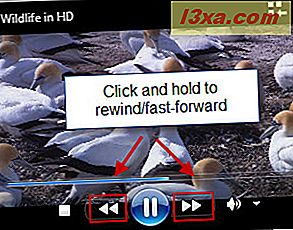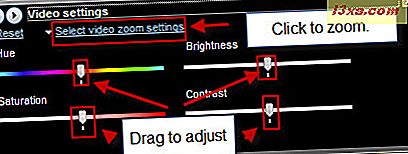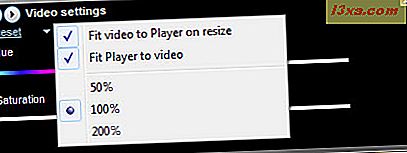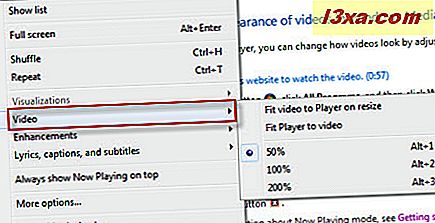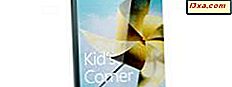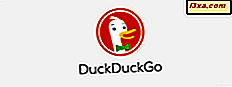Windows Media Player 12 wurde entwickelt, um viele der Funktionen zu reproduzieren, die Sie auf einem physischen Heimstereo- oder -theatersystem mit einem Mixer, EQ und anderen Audio-Tweak-Geräten sehen. Die Software, die den unzähligen Reglern und Schiebereglern entspricht, die Sie auf High-End-Stereoanlagen sehen, wird als Wiedergabeverbesserung auf Windows Media Player 12 bezeichnet und ist noch einfacher zu verwenden als ihre physischen Gegenstücke. Mit den integrierten Wiedergabeverbesserungen für Windows Media Player 12 können Sie Audio und Video im laufenden Betrieb optimal an Ihre Situation, Ihr Lautsprechersystem und Ihren Geschmack anpassen und optimieren. In diesem Lernprogramm erfahren Sie, wie Sie alle Wiedergabeverbesserungen in Windows Media Player 12 verwenden und ein wenig über ihre Funktionsweise erklären können.
Um auf die Wiedergabeverbesserungen zuzugreifen, müssen Sie sich im "Now Playing Mode" befinden . Klicken Sie auf das Symbol in der unteren rechten Ecke der Player-Bibliothek, um zum "Now Playing Mode" zu wechseln.
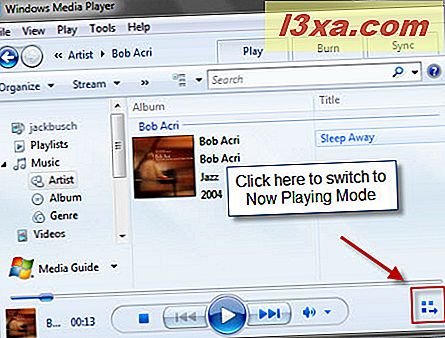
Klicken Sie dann mit der rechten Maustaste auf eine beliebige Stelle im Fenster Aktueller Titel und wählen Sie Erweiterungen, um die Liste der verfügbaren Wiedergabeverbesserungen anzuzeigen.
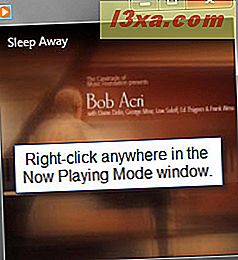
Öffnen Sie das Fenster " Erweiterungen", indem Sie auf eine der Optionen im Dropdown-Menü auf der rechten Seite klicken.
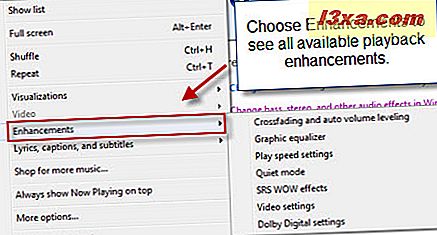
Volumenverbesserungen und wie man sie benutzt
Windows Media Player 12 verfügt über integrierte Funktionen, die dazu beitragen, die Unterschiede zwischen lauten und leisen Tönen zwischen Songs und innerhalb von Songs selbst (dh Normalisierung) zu reduzieren. Dies hilft, das Ärgernis zu vermeiden, einen sehr ruhigen Song zu haben, gefolgt von einem schrillen, lauten Song, was häufig vorkommt, wenn Playlists, die aus Titeln bestehen, die aus verschiedenen Alben stammen und mit unterschiedlichen Parametern codiert sind, auftreten. Zum Beispiel, versuchen Sie ein Lied von Neil Young's Harvest ab 1972 Rücken-an-Rücken mit jedem Lied aus Queens of the Stone Age Songs der Gehörlosen von 2002 zu spielen und Sie werden genau hören, wovon wir reden. Für eine Erklärung, warum Aufnahmen immer lauter werden, lesen Sie diesen Artikel von NPR: The Loudness War.
Abhängig von Ihrer Hardware und anderen Faktoren wird Ihre Laufleistung sicherlich von diesen Verbesserungen abhängen, aber es ist ein guter Schritt, um alle Ihre Titel auf einem (relativ) ebenen Spielfeld zu platzieren. Es gibt zwei Bereiche, die diese Funktionen enthalten: "Crossfading und Auto Volume Leveling" und Quiet-Modus . Im Folgenden gehen wir auf die verschiedenen Optimierungen der Lautstärke für Windows Media Player 12 ein.
- Crossfading - Klicken Sie im Fenster " Crossfading" und "Auto Volume Leveling " auf "Crossfading aktivieren", damit Windows Media Player 12 den Titel am Ende allmählich ausblendet und dann das nächste Lied in der Wiedergabeliste allmählich eingeblendet wird. Bewegen Sie den Schieberegler nach links um die Überlappung zwischen Liedern zu verkürzen. Bewegen Sie den Schieberegler nach rechts, um die Überlappung zu verlängern. (Zu einer persönlichen Anmerkung: Mir gefällt dieses Feature nicht besonders, da es Songs vor ihrem natürlichen Ende ausblendet, was bedeutet, dass Sie etwas verpassen könnten. Wenn Sie die Songs also so hören wollen, wie es die Produzenten beabsichtigt haben, überspringen Sie diese Funktion.)
- Automatische Lautstärkeregelung - Klicken Sie im Fenster "Überblendung und automatische Lautstärkeregelung" auf "Lautstärkeregelung einschalten", damit Windows Media Player 12 automatisch die Lautstärke zwischen den Titeln anpasst, um sie ähnlicher zu gestalten. Windows Media Player 12 analysiert dazu den Titel während der Wiedergabe und fügt dann die Informationen zur automatischen Lautstärkepegelung hinzu, nachdem der Titel vollständig abgespielt wurde (so dass Sie die Effekte erst bei der nächsten Wiedergabe des Titels hören werden).
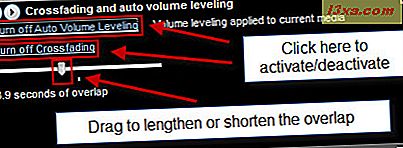
Beachten Sie als schnelle Randleiste, dass die automatische Lautstärkeregelung nur für Windows Media Audio (WMA) oder MP3-Dateien mit einem Lautstärkepegel funktioniert. Dieser Wert wird während der Codierung hinzugefügt, Sie können ihn jedoch hinzufügen, während Sie der Player-Bibliothek Lieder hinzufügen. Navigieren Sie dazu zur Player-Bibliothek und klicken Sie auf Extras und wählen Sie Optionen . Aktivieren Sie auf der Registerkarte "Bibliothek " unter "Einstellungen für die Medienbibliothek" die Option " Informationen zum Volumenausgleich für neue Dateien hinzufügen" und klicken Sie auf Übernehmen, und wählen Sie OK . Alle nachfolgenden WMA- und MP3-Dateien, die Ihrer Bibliothek hinzugefügt wurden, erhalten jetzt automatisch einen Lautstärkepegel hinzugefügt, wenn sie noch keinen haben.
- Stiller Modus - Eine ähnliche Funktion wie "Automatischer Lautstärkepegel" ist der stille Modus, der über ein eigenes Fenster verfügt. Der leise Modus mildert die starken Lautstärkeänderungen innerhalb einer Spur (anstatt zwischen zwei Spuren). Dies kann nützlich sein, wenn Sie nicht an die laute / leise / laute Dynamik gewöhnt sind, die von The Pixies und Nirvana entwickelt wurde (Aber ernsthaft, Mann, kommen Sie mit dem Programm. Dies ist die 90er Jahre!).
Die Funktionalität des stillen Modus ist ziemlich einfach. Sie können es aktivieren oder deaktivieren, indem Sie auf den Text oben links klicken und zwischen "mittlerer Unterschied" und "kleiner Unterschied" mit den darunter liegenden Optionsfeldern wechseln. Ziemlich selbsterklärend.
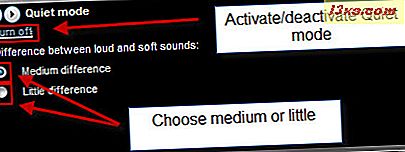
Es gibt jedoch eine Einschränkung: Ihre Songs müssen mit dem Windows Media Audio 9- oder Windows Media Audio 10 Lossless- oder Professional-Codec codiert werden, damit der Quiet-Modus funktioniert. Verlustfreie Windows Media-Audiodateien werden als ".WMA" -Dateien im Windows Explorer angezeigt .
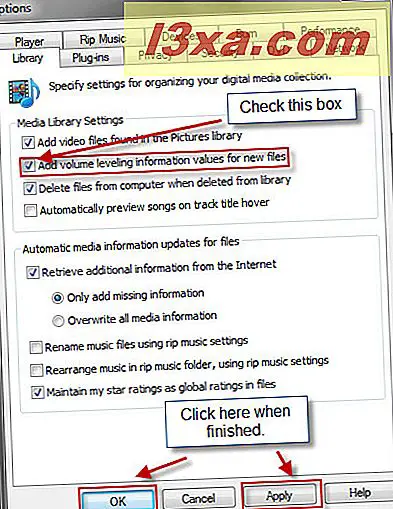
Bass Boost, Equalizer und andere Klangverbesserungen
Windows Media Player 12 verfügt außerdem über eine Reihe von Funktionen, die das Knob-Twiddeln eines Produzenten in einem Studio oder die verschiedenen Schieberegler und Effekte in einem Stereosystem simulieren. Diese können die Dynamik der wiedergegebenen Songs drastisch verändern, um die Wiedergabe je nach Genre, Sprechergröße und anderen Variablen zu optimieren. In diesem Abschnitt behandeln wir jedes dieser Features einzeln.
- Grafischer Equalizer - wir kennen mittlerweile alle, was ein grafischer Equalizer (EQ) macht. Der Grafik-Equalizer von Windows Media Player 12 funktioniert wie erwartet. Sie können verschiedene Klangfrequenzen optimieren und einige Voreinstellungen auswählen.
Wenn Sie nicht wissen, was Sie tun, wählen Sie am besten ein Preset entsprechend der Art der Musik, die Sie gerade hören. Klicken Sie auf den Text oben rechts mit dem Pfeil daneben (wird wahrscheinlich zuerst " Standard" angezeigt ), um Ihre Liste der Voreinstellungen anzuzeigen. Diese Presets werden ihr Bestes tun, um die Frequenzen je nach Genre zu optimieren (zum Beispiel erhöht Rock die Höhen und Tiefen, um die Stimme, Drum, Bass und Gitarrenmusik unterzubringen, während Speech sich auf den mittleren Bereich konzentriert, während der Höhenbereich abnimmt) Ende, wo diese Zischlaute zu hören sind. Wie Sie sehen werden, verschieben sich die Regler automatisch, wenn Sie ein Preset wählen.
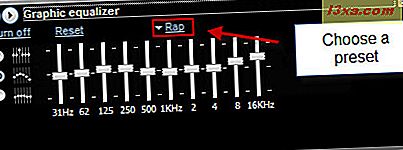
Alternativ können Sie die benutzerdefinierte Einstellung verwenden und die Schieberegler selbst verschieben. Das Preset springt automatisch auf Custom, sobald Sie mit den Slidern herumspielen.
Es gibt drei Möglichkeiten, den Schieberegler zu verschieben:
- Verschiebe die Schieberegler unabhängig voneinander - nur ein Schieberegler bewegt sich, wenn du darauf klickst und ihn nach oben oder unten ziehst.
- Zusammen in eine lose Gruppe verschieben - wenn Sie einen Schieberegler bewegen, bewegen sich die Schieberegler auf beiden Seiten ebenfalls nach oben oder unten, um eine Wellenform zu erzeugen. Die lockere Gruppeneinstellung macht eine mehr Lichtbogenkurve.
- Bewegen Sie sich in einer engen Gruppe zusammen - wenn Sie einen Schieberegler bewegen, bewegen sich die Schieberegler auf beiden Seiten ebenfalls nach oben oder unten, um eine allmählichere Welle zu erzeugen. Die Einstellung der engen Gruppe erzeugt einen weniger dramatischen Bogen. Im Screenshot verwenden wir den engen Modus. Beachten Sie die Welle, die um den Schieberegler herum erstellt wurde.
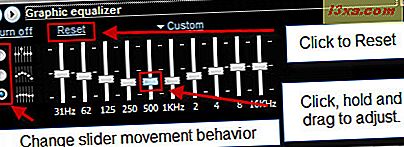
Sie können die Schieberegler in Echtzeit verschieben, um herauszufinden, was gut klingt. Wenn Sie die Dinge wirklich vermasselt haben, klicken Sie auf Zurücksetzen, um alles wieder normal zu machen.
Hinweis: Obwohl es dort eine Menge an EQ-Einstellungen gibt (die meisten sind auf Aufnahme und Produktion ausgerichtet), gibt es keine "beste" EQ-Einstellung, besonders wenn Sie Unterschiede in Hardware und Geschmack berücksichtigen. Für diejenigen, die den Unterschied zwischen den Bands wirklich verstehen wollen, schauen Sie sich den diskriminativen Frequenztrainingstest und diesen komprimierten Überblick über die Entzerrung an. - SRS Wow Effects - Mit diesen Funktionen können Sie die Bass- und Stereoklangleistung (dh das Panning zwischen linkem und rechtem Kanal) verbessern. Die Optionen hier sind auch ziemlich einfach.
Bewegen Sie den TruBass-Schieberegler nach links, um den Niederfrequenzeffekt zu verringern, und verschieben Sie ihn nach rechts, um die Niederfrequenztöne zu verstärken.
Bewegen Sie den WOW-Effektregler nach links, um die Stereotonleistung zu verringern, und nach rechts, um ihn zu erhöhen. Diese Verbesserung erzeugt mehr "Surround-Sound" -Effekt.
Schließlich können Sie SRS Wow für Ihren Lautsprechertyp optimieren, indem Sie auf den Text oben links mit dem Pfeil daneben klicken. Wählen Sie zwischen normalen Lautsprechern, Kopfhörern oder großen Lautsprechern.
Sie können die Bass- und Stereoklangleistung durch Einschalten von SRS WOW-Effekten verbessern.
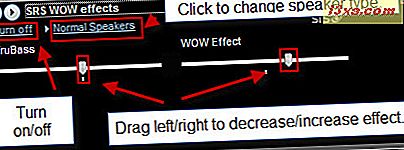
Das einzige Problem mit SRS WOW-Effekten ist, dass sie nicht auf die DVD-Wiedergabe angewendet werden können.
- Dolby Digital-Einstellungen - Diese Einstellungen ähneln den Einstellungen für den Sprechtyp in den SRS Wow-Effekten. Diese Einstellungen wirken sich jedoch nur auf Dolby Digital-Inhalte aus (z. B. haben viele DVDs Dolby Digital-Sound, z. B. die Star Wars-Prequels). In diesem Menü können Sie zwischen drei verschiedenen Voreinstellungen wählen:
- Normal - Reduziert die gesamte Bandbreite von Dolby Digital für eine leisere Wiedergabe.
- Nacht - verstärkt den Dialog, während andere Klänge abgeschwächt werden. Gut für Laptops.
- Theater - Erhöht den Dynamikumfang aller Klänge für dramatischere Unterschiede zwischen leisen und lauten Klängen und ein volleres Hörerlebnis. Gut für Heimkino-Systeme.
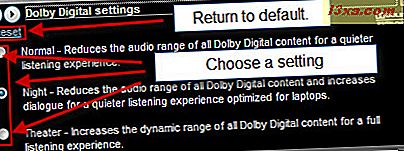
Wählen Sie Ihre Option, um es zu aktivieren. Klicken Sie auf Zurücksetzen, um die Einstellungen auf normal zurückzusetzen.
Andere Wiedergabeverbesserungen für Audio und Video
Darüber hinaus können Sie mit Windows Media Player 12 die Wiedergabegeschwindigkeit von Audio- und Videodateien ändern sowie die Farben und den Zoomfaktor von Videos optimieren. In diesem Abschnitt zeigen wir Ihnen, wie Sie diese beiden Funktionen verwenden.
- Einstellungen für die Wiedergabegeschwindigkeit - Wenn Sie die Wiedergabegeschwindigkeit anpassen, können Sie einen bestimmten Teil innerhalb eines Songs oder Videos finden oder eine Datei für eine genauere Analyse verlangsamen oder für einen komischen Effekt beschleunigen (warum sonst würden Sie dies tun?). Es gibt ein paar verschiedene Möglichkeiten, dies zu tun.
Sie können eine Datei schnell vorspulen, indem Sie auf die Schaltfläche Weiter klicken und halten, bis der Titel mit dem Schnellvorlauf beginnt. Lassen Sie die Taste los, um die normale Wiedergabe fortzusetzen.
Um eine Datei zurückzuspulen, klicken Sie auf die Schaltfläche Zurück, und halten Sie sie gedrückt, bis der Titel zurückgespult wird. Lassen Sie los, um die normale Wiedergabe fortzusetzen. ( Hinweis: Das Zurückspulen gilt nur für Videodateien).
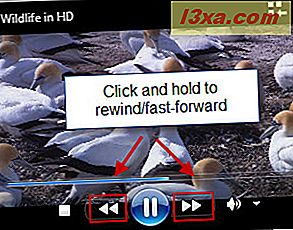
Sie können die Wiedergabegeschwindigkeit auch über das Menü " Verbesserungen" ändern. Der Schieberegler beginnt bei 1.0, was normale Wiedergabe ist. Bewegen Sie den Schieberegler auf 0, 5 mit halber Geschwindigkeit. Wenn Sie eine negative Zahl wählen, wird die Datei umgekehrt abgespielt. Durch Verschieben des Schiebereglers auf eine Zahl größer als 1, 0 wird die Wiedergabe beschleunigt. Aktivieren Sie die Schaltfläche Schnappschuss für allgemeine Geschwindigkeiten, um schnell Geschwindigkeiten wie halbe Geschwindigkeit, doppelte Geschwindigkeit usw. auszuwählen. Sie können auch allgemeine Geschwindigkeiten auswählen, indem Sie oben links auf Normal, Schnell oder Schnell klicken.
Sie können auch jeweils ein Bild vorwärts oder rückwärts bewegen, indem Sie auf die Pfeile unten klicken. Dies gilt nur für unterstützte Videodateien.
- Videoeinstellungen - Zum Schluss können Sie mit Windows Media Player 12 auch die Einstellungen für Farbton, Helligkeit, Kontrast, Sättigung und Zoom während der Videowiedergabe anpassen. Ziehen Sie die Schieberegler nach links und rechts, um die Einstellungen anzupassen. Ein Bild sagt für diese Funktionen mehr als tausend Worte - sehen Sie sich Microsoft's Demonstration dieser Videoeinstellungen bei Microsoft.com an.
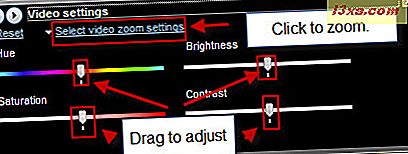
Es gibt auch einige selbsterklärende Video-Zoom-Einstellungen, auf die Sie durch Klicken auf den Text oben links zugreifen können. Sie können auch schnell auf 50% zoomen, indem Sie ALT-1 drücken, 100% durch Drücken von ALT-2 und 200% durch Drücken von ALT-3.
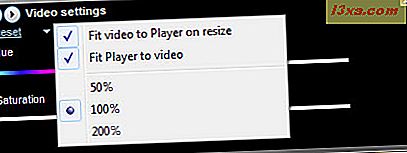
Alternativ können Sie während der Wiedergabe mit der rechten Maustaste auf das Fenster Aktuelle Wiedergabe klicken und Video auswählen, um die Zoomeinstellungen zu wählen.
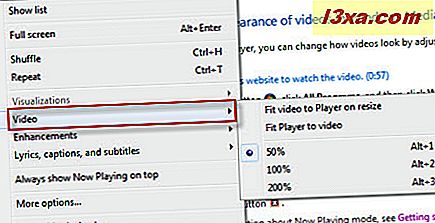
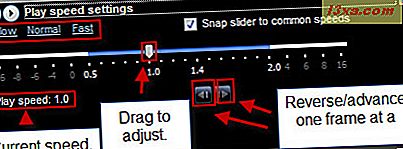
Fazit
Wie Sie sehen, ist Windows Media Player 12 nicht nur ein vielseitiger Player für alle Arten von Audio- und Videodateien, sondern auch ein vollwertiger Wiedergabeverstärker. Wir ermutigen Sie, mit den verschiedenen Einstellungen herumzutüfteln und herauszufinden, was für Ihr Ohr am besten klingt. Denken Sie daran: Sie können jederzeit auf Zurücksetzen klicken, um zum normalen Modus zurückzukehren. Es gibt also nichts zu verlieren.