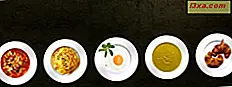Die Verwendung eines mobilen Geräts ist praktisch, vor allem wenn Sie viel unterwegs sind, aber diese Geräte sind durch die Menge an Energie begrenzt, die ihre Batterien bereitstellen können. Aus diesem Grund kann die Beachtung des von Ihnen verwendeten Energiesparplans und seiner Einstellungen einen großen Unterschied in der verfügbaren Akkulaufzeit ausmachen. Glücklicherweise stellen uns Windows 10, Windows 7 und Windows 8.1 die notwendigen Tools zur Verfügung, um zu sehen, welche Energiesparpläne verfügbar sind. Dabei handelt es sich um den aktiven Energiesparplan und einfache Möglichkeiten zum Wechseln zwischen Energiesparplänen. Hier ist, wie alles funktioniert:
Was ist ein Energieplan?
Ein Energiesparplan ist eine Sammlung von Hardware- und Systemeinstellungen, mit der die Leistung des PCs, Laptops oder Tablets gesteuert wird. Die verfügbaren Energiesparpläne hängen von der Art des PCs ab, den Sie haben, und davon, ob der Hersteller die in Windows verfügbaren Standard-Energiesparpläne angepasst hat oder nicht. Einige Energiesparpläne sind so konzipiert, dass sie eine hohe Leistung bieten und gleichzeitig die Akkulaufzeit beeinträchtigen, während andere so konzipiert sind, dass Sie so viel Akkulaufzeit wie möglich erhalten und gleichzeitig die Leistung beeinträchtigen. Unter Windows können Sie alle verfügbaren Energiesparpläne im Fenster Energieoptionen anzeigen.
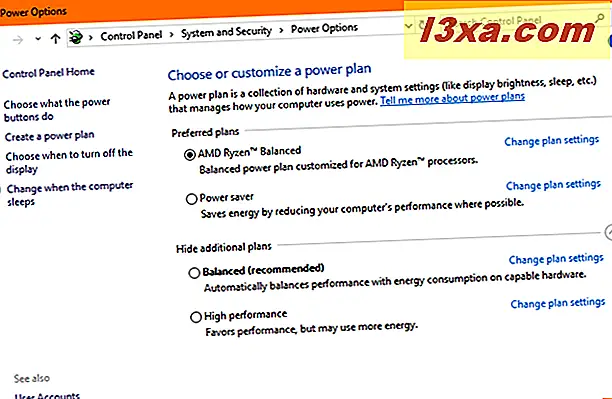
Unter anderem legen Windows-Energiesparpläne fest, wie sich die folgenden Elemente im Akkubetrieb und bei Anschluss an eine Stromquelle verhalten:
- Die Bildschirmhelligkeit, wenn das Display abgedunkelt und ausgeschaltet wird
- Wenn die Computer schlafen
- Wenn die Festplatte ausgeschaltet wird
- Wie schnell Internet Explorer und Microsoft Edge Webseiten rendern
- Wie oft ändert sich der Desktop-Hintergrund?
- Die Leistung Ihrer WLAN-Karte
- Wie schnell werden USB-Geräte angehalten, wenn sie nicht verwendet werden
- Wie viel Strom wird von der Grafikkarte verbraucht?
- Was passiert, wenn Sie den Deckel an Ihrem Gerät schließen oder wenn Sie den Netzschalter drücken
- Wie viel Strom wird von den PCI-Express-Karten in Ihrem System verbraucht?
- Die aktiven Energieverwaltungsfunktionen des Prozessors (CPU)
- Wie Multimedia auf dem Bildschirm wiedergegeben wird (Videowiedergabequalität usw.)
- Die Benachrichtigungen, die Sie erhalten, hängen von Ihrem Akkustand und der Verwendung des Akkus ab
Wenn Sie Windows 10 mit Fall Creators Update oder neuer haben, fragen Sie sich vielleicht, warum Sie auch einen Stromregler sehen, wenn Sie auf das Batteriesymbol in der Taskleiste klicken oder tippen.
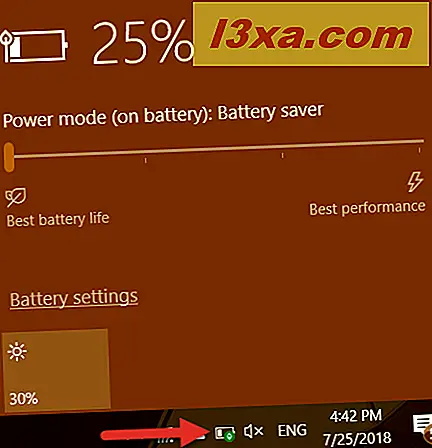
Dieser Power-Slider fügt neue Energiesparalgorithmen und -technologien hinzu, zusätzlich zu dem aktiven Energiesparplan, der der Balancierte sein muss . Der Power Slider ändert nicht den aktiven Energiesparplan! Wenn Sie mehr über die Vorteile erfahren möchten und erfahren, wie Sie dabei helfen können, Akkustrom zu sparen, lesen Sie diese Anleitung: Verwenden Sie den Windows 10-Stromregler, um den Akku zu schonen oder die Leistung zu erhöhen.
Was unterscheidet die Standard-Energiesparpläne in Windows?
Ein Energiesparplan enthält sowohl die Hardware- als auch die Systemeinstellungen, die sich auf die Energieverwaltung Ihres Computers auswirken. Standardmäßig verfügt Windows über drei Energiesparpläne: Energiesparmodus, Ausgewogen (der von Microsoft empfohlene) und hohe Leistung .
Die sichtbarsten Änderungen, die von Windows bei der Auswahl eines Energiesparplans vorgenommen werden, wirken sich auf die Bildschirmhelligkeit, die Zeit bis zum Ein- und Ausschalten der Anzeige und die Zeit bis zum Ruhemodus des Computers aus. Diese Änderungen sind auch unterschiedlich, je nachdem, ob Ihr Computer den Akku verwendet oder er an ein Netzteil angeschlossen ist. Im Folgenden finden Sie einen Vergleich zwischen den Einstellungen jedes Energiesparplans für jeden der beiden Modi: Batterie und eingesteckt.

Sie sollten daran denken, dass die obigen Tabellen nicht alle Dinge zeigen, die von einem Energiesparplan verwaltet werden, sondern nur die sichtbarsten Aspekte für Sie als Benutzer. Wir haben weitere Artikel veröffentlicht, die die erweiterten Einstellungen eines Energiesparplans abdecken, in denen Sie weitere technische Details finden können:
- So erstellen oder löschen Sie benutzerdefinierte Energiesparpläne in Windows
- So verwenden und konfigurieren Sie den Energiesparmodus in Windows 10
- 13 Möglichkeiten, Strom zu sparen, indem Sie Energiesparpläne in Windows optimieren
So greifen Sie auf die Energiesparpläne in Windows zu
Das Aktivieren eines Energiesparplans oder das Ändern seiner Einstellungen ist in Windows einfach, aber bevor Sie das tun können, müssen Sie zuerst wissen, wie Sie auf die Energiesparpläne zugreifen können. Wenn Sie nicht wissen, wie Sie zu ihnen gelangen, sollten Sie diesen Artikel lesen, der alle Methoden zum Zugriff auf Energiesparpläne behandelt: 9 Möglichkeiten, auf die Energiesparpläne in Windows zuzugreifen.
Jetzt wissen Sie, welche Energiesparpläne Sie haben und wie Sie zu ihnen gelangen. Sehen wir uns an, mit welchen Methoden Sie den von Windows verwendeten Energiesparplan umstellen können:
1. Wechseln Sie den Energiesparplan, indem Sie den Abschnitt Energieoptionen in der Systemsteuerung in einer beliebigen Windows-Version verwenden
Greifen Sie zunächst über die Systemsteuerung auf den Abschnitt Energiepläne zu, indem Sie eine der in diesem Handbuch beschriebenen Methoden ausführen: 9 Möglichkeiten zum Zugriff auf die Energiepläne in Windows. Sie sollten zu einem Fenster ähnlich dem folgenden Screenshot gelangen, unabhängig davon, ob Sie Windows 10, Windows 7 oder Windows 8.1 verwenden.

Hier können Sie sehen, was Ihr aktiver Energieschema ist, und es ändern, wenn Sie möchten. Standardmäßig verwenden alle Windows-Betriebssysteme den Energiesparplan Ausgewogen (empfohlen) . Um zu einem anderen Energieplan zu wechseln, den Sie verwenden möchten, z. B. den Energiesparmodus oder die Hochleistungspläne, wählen Sie den gewünschten Energieplan aus, indem Sie darauf klicken oder darauf tippen.

Das ist alles: Sie können die Systemsteuerung jetzt schließen, wenn Sie möchten.
2. Wechseln Sie den Energiesparplan mithilfe des Windows-Mobilitätscenters in einer beliebigen Windows-Version
Eine andere Methode zum Wechseln zu einem anderen Energiesparplan, der auf Ihrem Windows-Gerät verfügbar ist, ist die Verwendung des Windows-Mobilitätscenters . Es gibt mehrere Möglichkeiten, es zu öffnen, und Sie können einige von ihnen finden, die in diesem Handbuch beschrieben werden: Wie Sie Ihren Laptop mit dem Windows-Mobilitätscenter optimal nutzen können. Wenn Sie jedoch in Eile sind, sollten Sie wissen, dass Sie unabhängig davon, welche Version von Windows Sie haben, eine schnelle Möglichkeit haben, die Suchfunktion zu verwenden, um nach "Windows Mobility Center" zu suchen .

Mit nur wenigen kleinen visuellen Unterschieden sieht das Windows Mobility Center- Fenster in allen Windows-Versionen gleich aus.

Um zu einem anderen Energieplan zu wechseln, klicken oder tippen Sie auf die Liste Batteriestatus und wählen Sie den neuen Energiesparplan aus, den Sie aktivieren möchten.

Jetzt können Sie das Windows Mobility Center schließen .
3. Wechseln Sie den Energiesparplan mithilfe des Akkusymbols in der Taskleiste unter Windows 7 und Windows 8.1
Wenn Sie Windows 7 oder Windows 8.1 verwenden, können Sie auch mithilfe des Akkusymbols aus der Taskleiste zwischen den beiden zuletzt verwendeten Energiesparplänen wechseln.

Klicken oder tippen Sie darauf, und ein kleines Fenster sollte erscheinen. Darin können Sie auswählen, welcher dieser beiden Energiesparpläne Sie aktivieren möchten.

Klicken oder tippen Sie irgendwo auf ein Leerzeichen auf dem Desktop und Sie sind fertig.
Fazit
Nun, da Sie wissen, welche Energiesparpläne die Standard-Energiesparpläne in Windows sind, welche Unterschiede zwischen ihnen bestehen und wie Sie zwischen Energiesparplänen wechseln können, lassen Sie uns wissen, wenn Sie Fragen haben. Findest du es leicht, zwischen den Energiesparplänen zu wechseln? Arbeiten sie wie erwartet? Weitere Artikel zu Windows finden Sie in unseren zugehörigen Handbüchern. Wenn Sie Anregungen, Fragen oder Probleme haben, zögern Sie nicht, den folgenden Kommentar zu lesen.