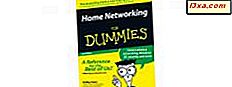Haben Sie von der Print Management- Konsole in Windows 7 und Windows 8 gehört? Ich tat es, aber ich ignorierte es seit Jahren glückselig. Bis vor kurzem, als es meine Aufmerksamkeit erregt hat. Ich begann es zu benutzen und ich liebte es. Aus diesem Grund habe ich beschlossen, das, was ich mit unseren Lesern gelernt habe, zu teilen und Ihnen eine bessere Möglichkeit zu zeigen, Ihre installierten Drucker und Treiber zu verwalten.
Wo finde ich die Print Management Console?
Sowohl in Windows 7 als auch in Windows 8 ist die Druckverwaltungskonsole Teil von Verwaltung . Es ist jedoch nicht in allen Windows-Editionen verfügbar. Nur Benutzer von Windows 7 Professional, Ultimate und Enterprise können sie verwenden. In Windows 8 ist es in Windows 8 Pro und Enterprise verfügbar.
Während eine Suche nach dem Begriff Print Management im Startmenü von Windows 7 das entsprechende Ergebnis zurückgibt, wird dies auf dem Startbildschirm von Windows 8 nicht ausgeführt. Deshalb sollten Sie die Systemsteuerung öffnen, um sicherzustellen, dass Sie sie finden. Gehen Sie zu System und Sicherheit -> Verwaltung.
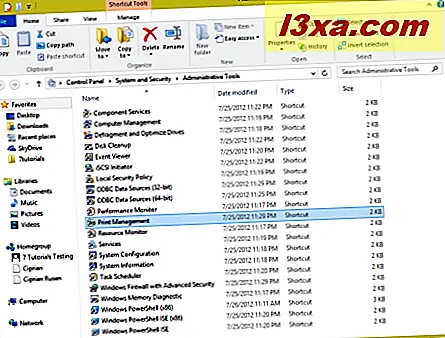
Dies funktioniert sowohl in Windows 7 als auch in Windows 8.
Wenn Sie die Druckverwaltung zum ersten Mal starten, sieht das Fenster ähnlich aus wie im folgenden Screenshot.
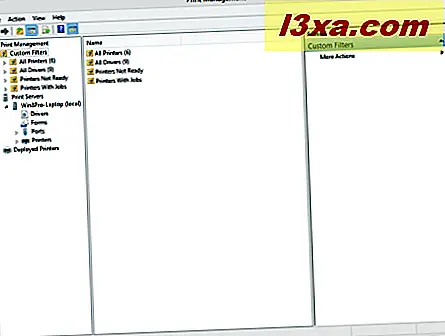
Wie man mit dem Print Servers Abschnitt arbeitet
Obwohl Print Servers der zweite Bereich auf der linken Seite ist, möchte ich ihn zuerst vorstellen, da dies der interessanteste Teil der Print Management- Konsole ist.
Unter Druckserver finden Sie Ihren Computer. Wenn Sie Teil einer Netzwerkdomäne sind und über Administratorrechte verfügen, werden auch andere Computer dieser Domäne angezeigt. Für jeden aufgelisteten Computer gibt es Informationen über installierte Treiber, Druckformulare, verwendete Ports und die installierten Drucker.
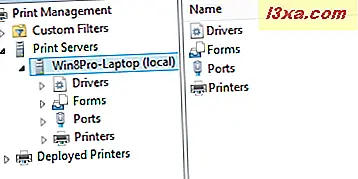
Im Abschnitt Treiber werden alle Druckertreiber angezeigt, die auf dem ausgewählten Computer installiert sind, einschließlich der Treiber, die von einer Software installiert werden, die die Anwesenheit eines Druckers emuliert.

Mit einem Rechtsklick auf einen Treiber können Sie verschiedene Aspekte des Treibers verwalten, z. B. die Isolierung von anderen Treibern oder deren Eigenschaften. Sie können den ausgewählten Treiber auch löschen.

Weiter ist Formulare . Dort sehen Sie die Liste aller Formulare, die von allen Ihren Druckern zum Drucken verwendet werden können. Für jedes gibt es nützliche Informationen wie seine Breite, Höhe oder Art.

Wenn Sie sich nicht an die Größe einer A3-Seite erinnern, suchen Sie hier nach und Sie können ihre Größe in Millimetern sehen. Nützlich, oder?
Eine wichtige Spalte in dieser Liste heißt Typ . Die gebräuchlichsten Werte dafür sind Built In und Printer . Die integrierten Formulare werden mit Windows geliefert und können nicht entfernt oder geändert werden. Die Druckerformulare werden von einem Ihrer Drucker installiert und von diesem unterstützt. Diese Formulare können mit einem Rechtsklick gelöscht und anschließend auf Löschen gedrückt werden . Sie sollten sie nur löschen, wenn Sie sie nicht verwenden möchten.

Die dritte Liste ist Ports . Alle auf Ihrem Computer installierten und verwendeten Druckanschlüsse werden angezeigt. Einige sind Standard-Ports, die mit Ihrem Computer geliefert werden und möglicherweise nie verwendet werden. Sie werden jedoch als verfügbar aufgeführt.

Mit einem Port können Sie mit der rechten Maustaste klicken und löschen oder konfigurieren. Wenn Sie einen Port löschen, wird er nicht verwendet. Wenn ein echter Drucker an Ihren Computer angeschlossen ist, können Sie ihn nicht mehr verwenden, und Sie müssen ihn erneut installieren.
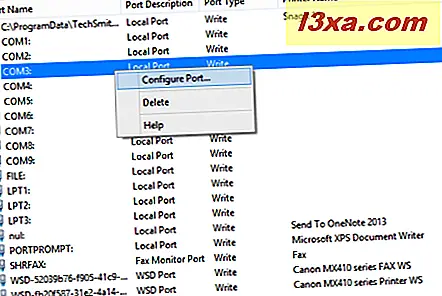
Eine andere Option ist die Konfiguration eines Ports. Allerdings können nur wenige Ports wirklich konfiguriert werden.

Die interessanteste Liste heißt Drucker . Es zeigt alle installierten Drucker einschließlich der Software an. Ein Rechtsklick auf einen Drucker zeigt viele Konfigurationsoptionen. Sie können: die Druckerwarteschlange öffnen, den Druckvorgang anhalten, den Drucker über eine Netzwerkdomäne mit Gruppenrichtlinien bereitstellen, Druckeinstellungen festlegen, die Freigabe verwalten, eine Testseite drucken, ihre Eigenschaften bearbeiten, den Drucker löschen oder umbenennen und auf die Hilfe zugreifen.
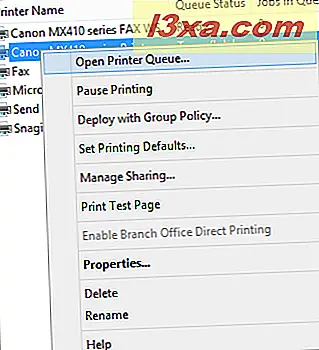
All dies nur aus dem Rechtsklick-Menü.
Wie man mit benutzerdefinierten Filtern arbeitet
Der erste Abschnitt - Benutzerdefinierte Filter - zeigt die gleichen Informationen an wie die Druckserver unter Verwendung von Filtern, die so konfiguriert werden können, dass nur angezeigt wird, was Sie interessiert.

Einige der interessantesten Filter sind Drucker mit Jobs und Drucker nicht bereit .

Der Filter " Drucker mit Jobs" zeigt beispielsweise die Drucker an, die gerade etwas drucken, und wie viele Aufträge sie in der Warteschlange haben.
Vergessen Sie nicht, das Menü Aktionen zu verwenden oder klicken Sie mit der rechten Maustaste auf Kategorien
Ein sehr nützliches Menü in der Druckverwaltungskonsole ist das Menü Aktion . Es zeigt dieselben Optionen an wie ein Rechtsklick auf eine Kategorie.
Beispielsweise können Sie in der Kategorie Benutzerdefinierte Filter benutzerdefinierte Drucker- oder Treiberfilter erstellen.

Im Bereich Druckserver -> Treiber können Sie neue Treiber hinzufügen oder vorhandene Treiber verwalten.

Im Bereich Druckserver -> Drucker können Sie alle Ihre Drucker in eine Datei exportieren oder Drucker aus einer Datei importieren.

Sehr nützliche Optionen, wenn Sie mich fragen, also zögern Sie nicht zu experimentieren und lernen Sie dieses Tool und alle seine kontextuellen Optionen.
Fazit
Wie Sie in diesem Tutorial sehen können, ist die Print Management- Konsole ein sehr nützliches Werkzeug. Nachdem ich es besser kennengelernt habe, habe ich es bei der Verwaltung meiner Drucker dem Panel Geräte und Drucker vorgezogen. Weitere interessante Tipps und Tricks zu Windows finden Sie in unseren Empfehlungen.