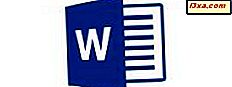
Sobald Sie Text in einem Dokument haben, möchten Sie, dass es so gut wie möglich aussieht. Dies bedeutet, dass Sie einige Textformatierungswerkzeuge verwenden müssen, um das Aussehen des Textes zu ändern, damit er mit dem Typ des Dokuments übereinstimmt, das Sie erstellen. Microsoft Word auf Android bietet eine ganze Reihe von Funktionen, um das Erscheinungsbild des Textes zu ändern: Die Optionen reichen von verschiedenen Schriftarten, Textstilen und verschiedenen Stilvorgaben. Mal sehen, wie sie funktionieren!
HINWEIS: Bevor wir fortfahren, benötigen wir zunächst einen Text, an dem Sie arbeiten können: Sie können entweder ein neues Dokument erstellen oder ein bestehendes öffnen.
Ändern der Textformatierung in einem Dokument in Microsoft Word für Android
Wählen Sie zunächst den Text aus, den Sie formatieren möchten.
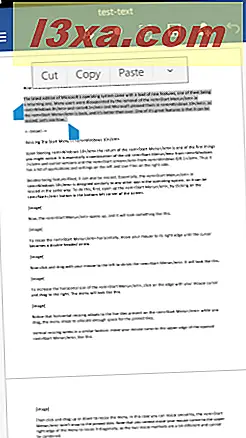
Sie können grundlegende Bearbeitungsfunktionen in der Popup-Leiste aufrufen: Tippen Sie auf Ausschneiden oder Kopieren, um den Text in die Zwischenablage zu kopieren, oder tippen Sie auf Einfügen, um Text aus der Zwischenablage einzufügen.
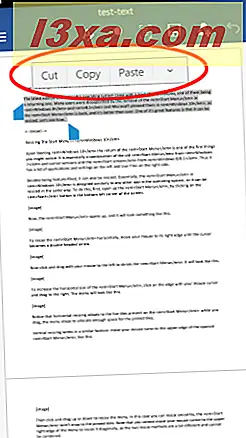
Durch Tippen auf Einfügen wird ein Menü mit zusätzlichen Optionen geöffnet: Sie können den Text unverändert aus der Zwischenablage einfügen, seine Quellformatierung beibehalten oder nur den Text beibehalten, ohne ihn zu formatieren.
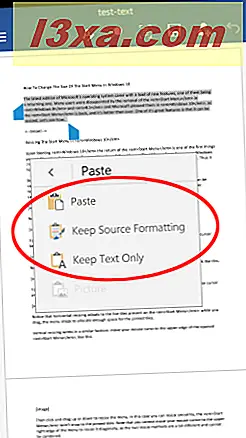
Textformatierungsoptionen sind im Home- Menü verfügbar. Um es zu öffnen, tippen Sie auf das Symbol, das wie der Buchstabe A aussieht.
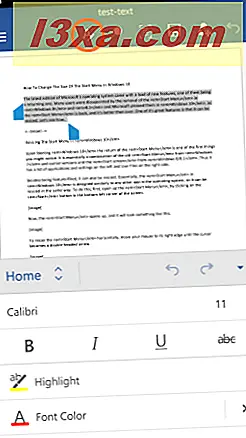
Um die Schriftart zu ändern, tippen Sie auf den Namen der Schriftart. Tippen Sie zum Beispiel auf Calibri .
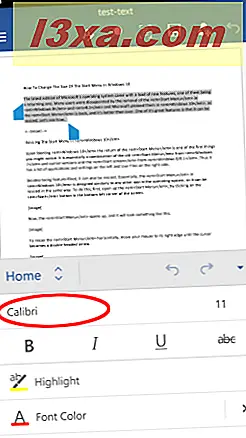
Wählen Sie eine neue Schriftart aus der Liste und tippen Sie darauf, um sie anzuwenden.
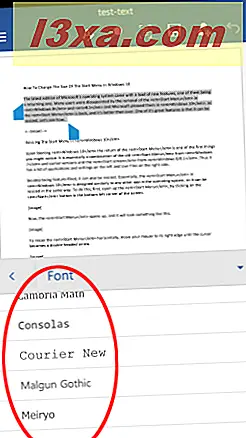
Um die Textgröße zu ändern, tippen Sie auf die aktuelle Größenanzeige auf der rechten Seite des Schriftnamens.
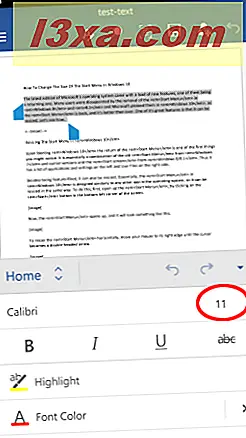
Wählen Sie eine neue Größe und tippen Sie darauf, um sie anzuwenden.
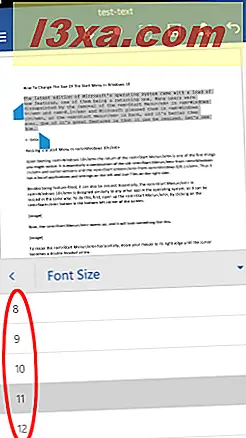
Um den Text fett, kursiv, unterstrichen oder durchgestrichen darzustellen, tippen Sie auf eines oder mehrere der entsprechenden Symbole in der nächsten Zeile. Hier wollten wir, dass der Text fett und unterstrichen ist.
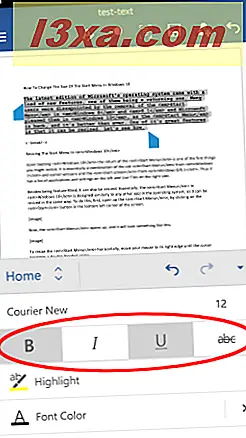
Um den Text hervorzuheben, tippen Sie auf die Schaltfläche Hervorheben, wodurch der Text gelb hinterlegt wird.
Die Hervorhebungsfarbe kann nicht geändert werden, sondern nur durch wiederholtes Tippen auf die Schaltfläche umgeschaltet werden.
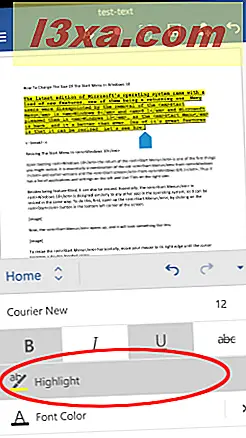
Durch Tippen auf Schriftfarbe wird die aktuell ausgewählte Farbe auf den Text angewendet.
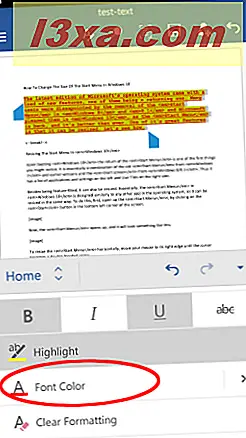
Um eine andere Farbe auszuwählen, tippen Sie auf den Pfeil neben Schriftfarbe .
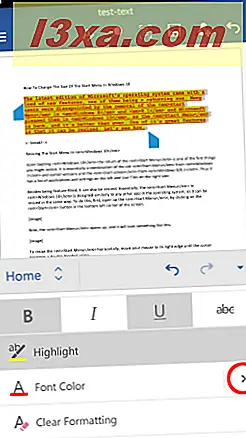
Dies öffnet eine Liste von Farben, aus denen Sie die gewünschte Farbe auswählen können.
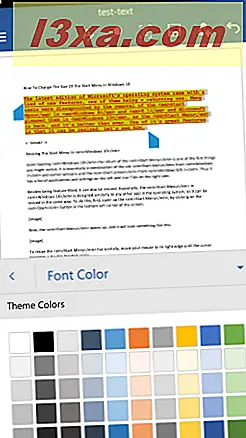
Die nächste Schaltfläche, Formatierung löschen, löscht alle Textformatierungen, außer der Hervorhebung.
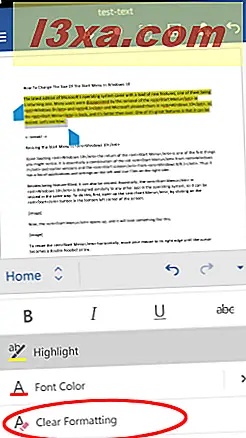
Tippen Sie auf Schriftformatierung, um den Text tiefgestellt oder hochgestellt zu machen.
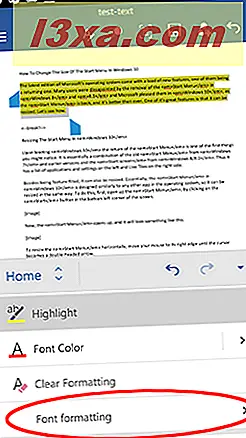
Wählen Sie im neu geöffneten Untermenü das gewünschte Format für Ihren Text: Hochgestellt oder Tiefgestellt .
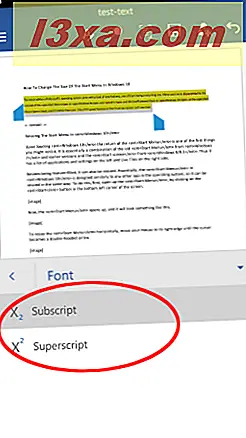
Ändern von Textstilen in einem Dokument in Microsoft Word für Android
Das letzte Feature des Startmenüs in Word für Android ist Textstil. Beachten Sie, dass wir auch Listen und Absatzformate diskutieren, aber wir werden das in separaten Tutorials tun, die wir in Kürze veröffentlichen werden.
Tippen Sie auf Stile, um die Liste der verfügbaren Textstile anzuzeigen.
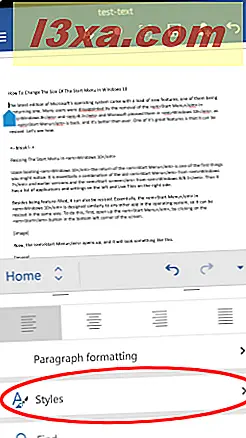
Wählen Sie einen Stil aus der Liste und tippen Sie darauf, um ihn auf den Text anzuwenden.
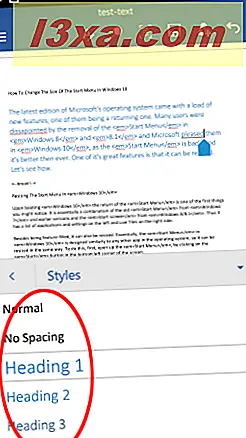
Stile können auf Textabschnitte oder ganze Absätze angewendet werden. Beachten Sie, dass einige Stile abhängig von den Textabschnitten, auf die Sie sie angewendet haben, unterschiedlich aussehen können. Zum Beispiel unterscheidet sich ein Anführungsstil, der auf einen Inline-Textabschnitt angewendet wird, deutlich von einem Anführungsstil, der auf einen ganzen Absatz angewendet wird.
Fazit
Wie Sie sehen, bietet Microsoft Word für Android eine Vielzahl von Optionen, um die Darstellung Ihres Textes zu ändern. All diese Funktionen sind im leicht zugänglichen Startmenü verfügbar, in dem Sie eine Reihe von Formatierungsoptionen festlegen können.
Natürlich hat Word noch viel mehr zu bieten: Wir werden die Listenverwaltung, Absatzeinstellungen und vieles mehr in den kommenden Tutorials behandeln. Bleiben Sie dran und teilen Sie Ihre Meinung zu Microsoft Office für Android in den Kommentaren!


