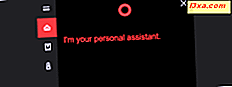Persönlich mag ich den Sperrbildschirm von Windows Phone 8 sehr. Es ist schön und informativ und andere Plattformen bieten so etwas nicht. Es gibt viele Konfigurationsoptionen und Sie können es wirklich sehr persönlich gestalten. In diesem Tutorial werde ich alle verfügbaren Konfigurationsoptionen behandeln und zeigen, was Sie damit tun können, damit Sie den Sperrbildschirm Ihres Telefons Ihren eigenen machen können.
Wo finde ich die Einstellungen für den Sperrbildschirm in Windows Phone 8?
Alle Einstellungen für den Sperrbildschirm befinden sich in einem Konfigurationsfenster. Wechseln Sie auf Ihrem Windows Phone 8-Gerät zu Einstellungen und tippen Sie dann auf Sperrbildschirm .

Das Fenster des Sperrbildschirms sieht ähnlich wie der folgende Screenshot aus.
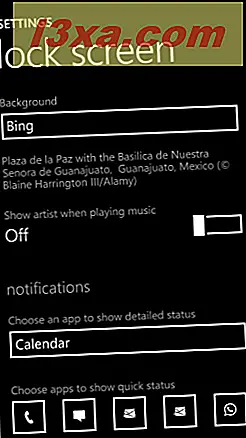
Nehmen wir alle verfügbaren Einstellungen nacheinander.
So ändern Sie den Hintergrund des Sperrbildschirms
Als erstes können Sie den Hintergrund für den Sperrbildschirm festlegen. Eines der coolen Dinge über Windows Phone 8 ist, dass Sie als Hintergrund alle möglichen Dinge einstellen können, nicht nur Fotos.
Tippen Sie auf die Liste Hintergrund und das Fenster Hintergrund auswählen wird angezeigt und zeigt die verfügbaren Optionen an.
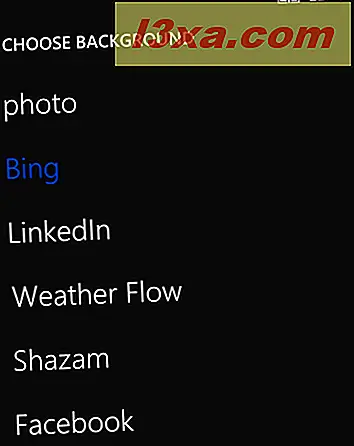
Wie Sie sehen können, können Sie ein Foto als Hintergrund sowie Apps festlegen, die mit dieser Funktion von Windows Phone 8 kompatibel sind. Ich verwende zum Beispiel gerne die Apps Bing oder Weather Flow als Hintergrund für den Sperrbildschirm meines Telefons.
Die Bing- App bietet Ihnen eine tägliche Tapete, die gut aussieht. Ich liebe die Vielfalt der Hintergründe und deren Qualität. Weather Flow ist in der Lage, das tägliche Hintergrundbild von Bing zu nutzen und eine schöne Zusammenfassung mit der heutigen Wettervorhersage hinzuzufügen.
Sie können auch festlegen, dass andere Apps Ihren Sperrbildschirmhintergrund ändern, von Apps für soziale Netzwerke wie Facebook oder LinkedIn bis zu Musik-Apps wie Shazam .
Einige Apps, wie Weather Flow, fügen unter der Dropdown-Liste " Hintergrund" eine Schaltfläche namens " Offene App" hinzu .
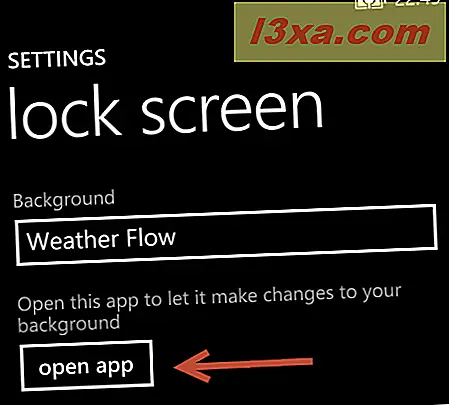
Wenn Sie darauf tippen, gelangen Sie zu der App, die Sie als Hintergrund für den Sperrbildschirm festgelegt haben, sodass Sie detailliert festlegen können, wie der Hintergrund geändert wird.
Wie man Künstlerinformationen beim Spielen von Musik zeigt
Als nächstes gibt es einen Schalter, der sagt: "Zeige Künstler beim Abspielen von Musik" .
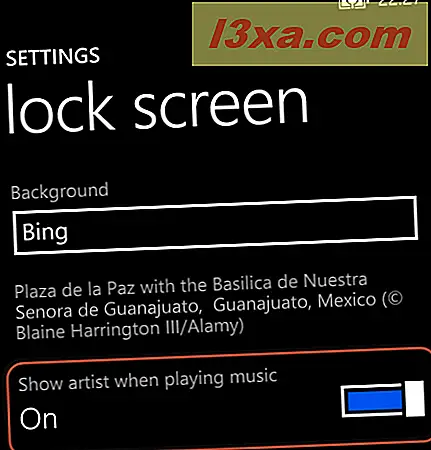
Wenn es eingeschaltet wird, wird das, was es sagt, angezeigt: Es zeigt Informationen zu Künstlern und Kunst für die Songs, die auf Ihrem Smartphone abgespielt werden.
Unten sehen Sie den Sperrbildschirm mit dieser Einstellung aktiviert, während ich ein Lied von der deutschen Band Rammstein hörte.

So stellen Sie die Benachrichtigungen ein, die auf dem Sperrbildschirm angezeigt werden
Im Abschnitt Benachrichtigungen können Sie festlegen, welche Art von Benachrichtigungen auf dem Windows Phone-Sperrbildschirm angezeigt werden.
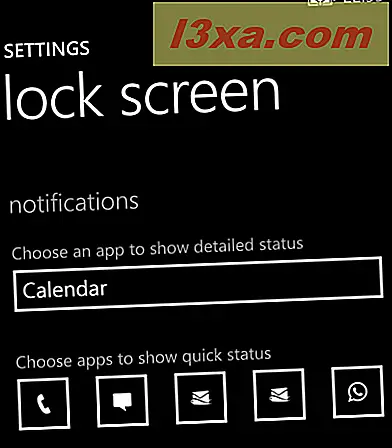
Zunächst können Sie die App auswählen, für die Windows Phone 8 detaillierte Statusinformationen anzeigt. Tippen Sie auf die entsprechende Dropdown-Liste und wählen Sie Ihre App aus.

Dann gibt es fünf kleine Steckplätze für Apps, die Sie hinzufügen können und die schnelle Statusinformationen anzeigen. Für die konfigurierten Steckplätze wird ein Symbol angezeigt. Diejenigen, die nicht sind, zeigen ein + Zeichen an.
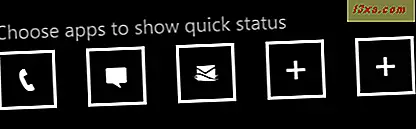
Tippen Sie auf die Slots, die Sie konfigurieren möchten, und Sie werden aufgefordert, eine App auszuwählen. Wähle die gewünschte App aus. Wiederholen Sie den Vorgang, bis Sie alle gewünschten Apps in der Reihenfolge hinzugefügt haben, in der sie angezeigt werden sollen.
Eine Sache, die Sie beachten sollten, ist, dass Sie in der Liste der Apps auch die E-Mail-Konten finden, die Sie auf Ihrem Telefon hinzugefügt haben, indem Sie den Namen verwenden, den Sie ihnen gegeben haben. Grundsätzlich können Sie bis zu fünf E-Mail-Konten hinzufügen, wenn Sie möchten.
Wie wird festgelegt, wenn der Bildschirm in Windows Phone 8 deaktiviert wird
Als Nächstes können Sie festlegen, nach wie viel Zeit der Bildschirm abläuft. Diese Einstellung ist sehr wichtig, denn wenn Sie mit der eingestellten Zeit aggressiv arbeiten, können Sie ein wenig Akku sparen. Schließlich ist der Bildschirm der Teil des Smartphones, der am meisten Energie verbraucht.
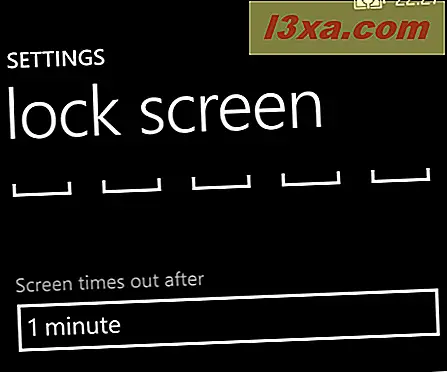
Tippen Sie auf die entsprechende Dropdown-Liste und wählen Sie die gewünschte Zeit aus.
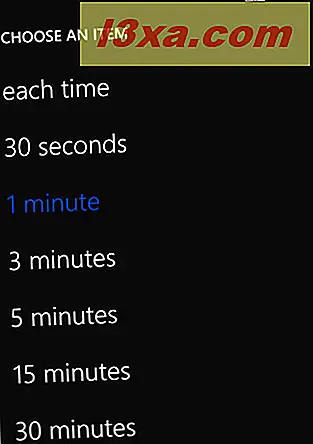
Ich empfehle die Verwendung eines Timeouts von 30 Sekunden oder 1 Minute für zusätzliche Sicherheit und Energieeinsparungen. Warum Sicherheit? Nun ... lesen Sie den folgenden Abschnitt.
Festlegen eines Sperrbildschirmkennworts für zusätzliche Sicherheit
Sicher, Sie haben die PIN, die Ihrem Smartphone Sicherheit gibt. Sie können jedoch auch ein anderes Kennwort für den Sperrbildschirm hinzufügen. Standardmäßig ist der Passwortschalter auf Aus gestellt .
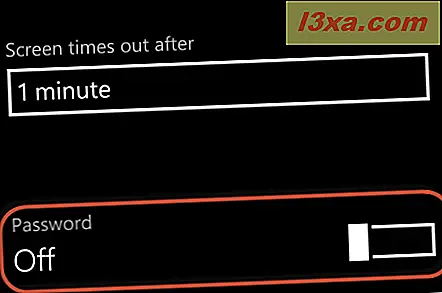
Schalten Sie es auf Ein und Sie werden aufgefordert, ein Passwort für Ihren Sperrbildschirm zu erstellen. Geben Sie es zweimal in die entsprechenden Felder ein und tippen Sie auf Fertig .

Jedes Mal, wenn Sie den Sperrbildschirm öffnen und auf Ihr Smartphone zugreifen möchten, müssen Sie zunächst das Passwort eingeben. Sie werden diese Sicherheitsfunktion begrüßen, wenn jemand ohne Ihre Erlaubnis versucht, auf das zuzugreifen, was auf Ihrem Telefon ist.
Experiment! Machen Sie Ihren Lock Screen schön und informativ
Zögere nicht, mit all diesen Einstellungen zu experimentieren, bis du die richtige Mischung gefunden hast. Unten können Sie sehen, wie mein Sperrbildschirm aussah, als ich diesen Artikel schrieb.

Wie Sie sehen können, ist es wunderschön und es zeigt die Daten, die für mich alleine interessant sind. Ihr Sperrbildschirm wird anders aussehen und angepasst, um anzuzeigen, was Sie interessiert.