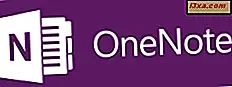Wussten Sie, dass es neben der grundlegenden Personalisierung von Windows-Designs auch eine etwas verstecktere, aber leistungsfähigere Möglichkeit gibt, visuelle Einstellungen anzupassen? Mit Hilfe des Fensters Fensterfarbe und Aussehen können Sie die Hintergrundfarbe für bestimmte Anwendungen ändern. Sie können die Größe der Bildlaufleiste erhöhen oder die für Menüs verwendeten Schriftarten ändern. Dieses Tutorial zeigt, wie Sie all dies und ein bisschen mehr tun können.
So öffnen Sie das Fenster Farbe und Aussehen Fenster
Die Antwort ist etwas anders, abhängig davon, ob Sie Aero verwenden oder nicht. Wenn dies der Fall ist, gehen Sie zu "Systemsteuerung -> Darstellung und Personalisierung -> Personalisierung" oder klicken Sie einfach mit der rechten Maustaste auf Ihren Desktop und wählen Sie Personalisierung . Jetzt sehen Sie eine Liste mit allen Windows-Designs. Wählen Sie das zu verwendende und anzupassende aus und klicken Sie auf Fensterfarbe .

Dies öffnet das erste Fenster Farbe und Aussehen Fenster - es ist nicht das Fenster, das wir brauchen. Weitere Informationen zum Anpassen der Optionen in diesem Fenster finden Sie in diesem Lernprogramm: Anpassen von Windows 7-Designs.
Das Interessante für uns ist der Link, der am unteren Rand des Fensters erscheint, "Advanced Appearance Settings" genannt . Klick es an.

Dies öffnet das Fenster, das wir brauchen, das genau wie das vorherige Fenster heißt - Fensterfarbe und Aussehen . :)

Wenn Sie nicht Aero, sondern ein Windows Basisthema oder ein Windows Classical Theme verwenden, ist es viel einfacher, zu diesem Fenster zu gelangen. Gehen Sie zu "Systemsteuerung -> Darstellung und Anpassung -> Personalisierung", wählen Sie das gewünschte Thema und klicken Sie auf Fensterfarbe . Sie erhalten das Fenster Fensterfarbe und Aussehen, das Sie benötigen.

Personalisieren erweiterter Darstellungsoptionen
Im Fenster Fensterfarbe und Aussehen haben Sie eine lange Liste von Elementen, die Sie anpassen können. Aber selbst wenn Sie sie anpassen, heißt das nicht, dass sie immer angewendet werden. Hier sind einige wichtige "Regeln" hervorzuheben:
- Viele der Konfigurationselemente gelten nur für die Windows Classic- oder High Contrast- Themen. Ein Beispiel ist das Desktop- Objekt. Wenn Sie die Farbe ändern, ändert sich der Desktophintergrund in diese Farbe, jedoch nur für diese Designs.
- Es gibt nur wenige Elemente, die auf ein beliebiges Thema angewendet werden. Wir werden sie im nächsten Abschnitt ausführlich behandeln.
- Die Einstellungen des Windows-Designs, das Sie gerade verwenden, übertrumpfen die Einstellungen, die Sie hier für die meisten Elemente vornehmen können, insbesondere wenn Sie Windows Aero-Designs verwenden. Um mehr über das Anpassen von Windows Aero-Designs zu erfahren, empfehle ich dieses Lernprogramm: Anpassen von Windows 7-Designs.

Personalisierungsoptionen, die auf ALLE Designs angewendet werden
Wie versprochen, gehen wir die Optionen durch, die auf ein beliebiges Thema angewendet werden. Wie Sie sehen werden, können, obwohl es nur wenige Elemente gibt, die Sie konfigurieren und anwenden können, alle von ihnen sehr nützlich sein, besonders wenn Sie den Zugang für ältere Menschen oder für Personen, die Probleme sehen, verbessern möchten.
- Symbol - ermöglicht es Ihnen, die Schriftart und -größe für Symbole zu ändern.
- Icon-Abstand (horizontal und vertikal) - ermöglicht es Ihnen, den Abstand zwischen Symbolen horizontal und vertikal zu vergrößern oder zu verkleinern.
- Menü - Verwenden Sie diese Option, um Schriftart und Größe des in den Menüs angezeigten Texts anzupassen.
- Meldungsfeld - verwenden Sie es, um die Schrift und die Größe des in Meldungsfeldern angezeigten Texts anzupassen. Diese Meldungsfenster werden angezeigt, wenn bestimmte Ereignisse stattfinden (wenn ein Fehler auftritt, wenn ein Prozess erfolgreich abgeschlossen wurde usw.).
- Bildlaufleiste - Mit dieser Option können Sie die Größe der Bildlaufleiste ändern, um sie dicker oder dünner zu machen.
- Fenster - erlaubt Ihnen, die Farbe des sogenannten "Fenstertextes" zu ändern. Dies ist der Teil eines Anwendungsfensters, in dem Sie Text und einige Bereiche, in denen Text dynamisch angezeigt wird, ausfüllen müssen. Mit dieser Einstellung können Sie beispielsweise den Hintergrund von Notepad oder Wordpad ändern. Sie werden jedoch die Hintergrundfarbe von Windows Explorer nicht ändern, während das Startmenü- Suchfeld seine Farbe entsprechend dieser Einstellung ändert, wenn Suchergebnisse angezeigt werden.
Im Folgenden sehen Sie ein Beispiel für die Ergebnisse, die ich durch Ändern der Einstellungen für Menü, Bildlaufleiste und Fenster erhalten habe . Ich habe es geschafft, die Größe der angezeigten Menüs zu erhöhen, die Bildlaufleiste dicker zu machen und das Hintergrundfenster von Notepad und anderen Anwendungen auf grau zu setzen.

Zurücksetzen Ihrer Personalisierungseinstellungen
Wenn Sie mit den Änderungen, die Sie vorgenommen haben, nicht zufrieden sind, können Sie leicht zu "Normalität" zurückkehren. Alles, was Sie tun müssen, ist das aktive Thema durch ein anderes zu ändern. Alle Ihre visuellen Einstellungen werden entsprechend dem neuen Thema eingestellt.
Fazit
Ich hoffe, dir hat dieser Artikel gefallen. Wenn Sie weitere Tipps zum Anpassen des Aussehens von Windows 7 suchen, sehen Sie sich die unten aufgeführten Empfehlungen an. Wir haben einige großartige Empfehlungen.