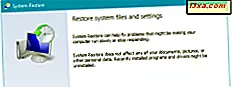
Die Systemwiederherstellung ist ein großartiges Tool, mit dem Sie Windows und seine Einstellungen in einen früheren Arbeitsstatus zurücksetzen können. Dies ist nützlich, wenn Sie Probleme mit Treibern haben, die das System oder die Software destabilisieren. Manchmal können jedoch einige der von Ihnen vorgenommenen Änderungen Ihr System so stark beeinträchtigen, dass Sie sich nicht mehr bei Windows anmelden können. Was können Sie tun, damit Windows wieder funktioniert? Sie starten die Systemwiederherstellung und verwenden sie dann, um Windows in einen funktionierenden Zustand zurückzusetzen. So wird es gemacht:
HINWEIS: In diesem Handbuch werden Windows 10, Windows 8.1 und Windows 7 behandelt. Die ersten beiden Betriebssysteme werden im nächsten Abschnitt dieses Lernprogramms behandelt. Windows 7 wird im zweiten Abschnitt behandelt. Wenn Sie Windows 7 verwenden, zögern Sie nicht, ein wenig nach unten zu scrollen, bis Sie die Anweisungen finden, die Sie interessieren.
So starten Sie die Systemwiederherstellung über die erweiterten Startoptionen (in Windows 10 und Windows 8.1)
Unter Windows 10 und Windows 8.1 müssen Sie mit den erweiterten Startoptionen zum Bildschirm wechseln . Es gibt viele Möglichkeiten, das zu tun:
- Booten Sie von einem USB-Speicherstick mit Wiederherstellungstools. Sie können hier lernen, wie Sie ein Wiederherstellungslaufwerk in Windows 10 erstellen und ein Wiederherstellungslaufwerk auf einem USB-Speicherstick in Windows 8 und 8.1 erstellen.
- Booten von einer Systemreparatur-CD (CD oder DVD). Hier erfahren Sie, wie Sie einen erstellen: Was ist eine Systemreparatur-CD und wie erstellt man sie in Windows?
- Booten Sie von einer Setup-CD oder einem USB-Speicherstick mit der Installation von Windows 10 oder Windows 8.1. Wenn es geladen ist, wählen Sie die Sprache und das Tastaturlayout, das Sie bevorzugen, klicken Sie auf Weiter und dann auf "Repair your computer".
- Wenn Sie Glück haben und zum Anmeldebildschirm gelangen, halten Sie die UMSCHALTTASTE auf der Tastatur gedrückt, und wählen Sie im Menü Energie die Option Neu starten . Windows startet neu und lädt mehrere Startoptionen, die später in diesem Abschnitt beschrieben werden.
- Wenn Windows 10 und Windows 8.1 drei Mal nicht normal hochfahren, wird das Gerät beim vierten Mal standardmäßig automatisch repariert . Um den automatischen Reparaturmodus auszulösen, müssen Sie den normalen Startvorgang dreimal hintereinander unterbrechen: Verwenden Sie den Reset- oder den Einschaltknopf auf Ihrem PC, um ihn während des Startvorgangs zu stoppen, bevor er das Laden von Windows beendet. Wenn Sie den Netzschalter verwenden, müssen Sie ihn für mindestens 4 Sekunden gedrückt halten, um den Strom auszuschalten. Wenn Ihr PC in den Modus "Automatische Reparatur" wechselt, sehen Sie zunächst, dass auf dem Bildschirm das Betriebssystem "Automatische Reparatur vorbereiten" angezeigt wird . Warten Sie, bis Windows versucht, eine automatische Diagnose Ihres PCs durchzuführen. Drücken Sie dann im Bildschirm "Automatische Reparatur" auf die Schaltfläche "Erweiterte Optionen".
Sobald Sie mit einer der oben genannten Methoden gestartet haben, gelangen Sie zu einem blauen Bildschirm, auf dem Ihnen verschiedene Optionen angezeigt werden, ähnlich der folgenden. Wählen Sie Fehlerbehebung .

Klicken oder tippen Sie dann auf Erweiterte Optionen .

Jetzt haben Sie Zugriff auf mehrere Systemwiederherstellungstools. Wählen Sie Systemwiederherstellung, um es zu starten. Es sollte der erste auf der Liste sein.

Windows benötigt einige Zeit, um die Systemwiederherstellung vorzubereiten. Es kann sogar Ihren Computer oder Ihr Gerät neu starten. Wenn die Systemwiederherstellung abgeschlossen ist, werden Sie aufgefordert, ein Benutzerkonto auszuwählen, um fortzufahren. Wählen Sie ein Konto aus, das auf Ihrem Windows 10 oder Windows 8.1-Computer oder -Gerät als Administrator festgelegt ist.

Sie werden aufgefordert, das Passwort für dieses Konto einzugeben. Bitte beachten Sie, dass Windows Ihnen das verwendete Tastaturlayout anzeigt. Wenn Sie es ändern müssen, drücken Sie " Tastaturbelegung ändern" und wählen Sie eine andere aus. Wenn Sie fertig sind, geben Sie das Passwort in das entsprechende Feld ein und drücken Sie Weiter .

Die Systemwiederherstellung wird jetzt gestartet und Sie können sie verwenden, um Windows 10 oder Windows 8.1 in einen früheren Arbeitsstatus zurückzusetzen.

Von hier an sind die Schritte, die für die Wiederherstellung Ihres Systems in einen funktionierenden Zustand erforderlich sind, die gleichen wie in diesem Handbuch: 3 Schritte zum Wiederherstellen Ihres Windows PCs in einen funktionierenden Zustand mit der Systemwiederherstellung.
So starten Sie die Systemwiederherstellung über die Systemwiederherstellungsoptionen (nur Windows 7)
In Windows 7 ist es etwas einfacher, zu dem Bildschirm zu gelangen, von dem aus Sie die Systemwiederherstellung starten können. Nachdem Sie Ihren Windows 7-Computer gestartet haben, drücken Sie F8 auf Ihrer Tastatur. Der Bildschirm Erweiterte Startoptionen wird angezeigt. Wählen Sie Computer reparieren aus .

Eine andere Möglichkeit besteht darin, eine Systemreparatur-CD auf einem anderen Windows 7-Computer zu erstellen und von dieser zu starten. Hier erfahren Sie, wie Sie eine erstellen können: Was ist eine Systemreparatur-CD und wie erstellt man sie in Windows?
Sie können auch eine Setup-CD mit Windows 7 verwenden und von dieser starten. Nachdem das Setup geladen wurde, wählen Sie die gewünschte Sprache und Tastatur und klicken Sie auf Weiter . Klicken Sie nicht auf Jetzt installieren. Klicken Sie stattdessen auf den Link "Reparieren Sie Ihren Computer". Unabhängig von der gewählten Methode wird das Fenster Systemwiederherstellungsoptionen geladen. Wählen Sie die Tastatursprache, die Sie verwenden möchten, und klicken Sie auf Weiter .

Sie werden aufgefordert, das Betriebssystem auszuwählen, das Sie reparieren möchten. Wählen Sie es aus und wählen Sie Weiter .

Bei diesem Schritt werden Sie möglicherweise aufgefordert, ein Benutzerkonto auszuwählen, das als Administrator festgelegt wurde, und das Kennwort einzugeben. Tun Sie dies und klicken Sie dann auf OK. Bei einigen Systemen könnte dieser Schritt von Windows 7 übersprungen werden.
Ihre Systemwiederherstellungsoptionen werden angezeigt. Klicken Sie auf Systemwiederherstellung .

Die Systemwiederherstellung ist nun geladen und Sie können damit Windows 7 in einem früheren Arbeitsstatus wiederherstellen.

Von hier an sind die Schritte, die für die Wiederherstellung Ihres Systems in einen funktionierenden Zustand erforderlich sind, die gleichen wie in diesem Handbuch: 3 Schritte zum Wiederherstellen Ihres Windows PCs in einen funktionierenden Zustand mit der Systemwiederherstellung.
Fazit
Jetzt, da Sie wissen, wie Sie die Systemwiederherstellung starten, auch wenn Sie sich nicht bei Windows anmelden können, ist es einfacher, Ihren Computer oder Ihr Gerät in einem zuvor funktionierenden Zustand wiederherzustellen. Um sicherzustellen, dass die Systemwiederherstellung leicht zugänglich ist, zögern Sie nicht, eine Systemreparatur-CD oder ein USB-Flash-Laufwerk mit Wiederherstellungstools zu erstellen, während Ihr Windows-Computer oder -Gerät gut funktioniert. Du wirst glücklich sein, dass du es später getan hast, wenn du Probleme hast.



