
Beim Surfen im Internet besteht die Möglichkeit, dass Sie auf Artikel oder Websites stoßen, auf die Sie später zurückkommen möchten. Daher ist es sinnvoll, sie als Lesezeichen zu speichern oder sie in Ihrer Favoritenliste zu speichern. Im Internet Explorer werden Lesezeichen als Favoriten bezeichnet . In diesem Artikel erfahren Sie, wie Sie mit der Internet Explorer- App in Windows 8.1 auf Ihre Favoriten zugreifen, sie organisieren und bearbeiten können.
Wie greifen Sie auf Ihre Favoriten in der Internet Explorer App zu?
Um die Liste der Favoriten zu öffnen, öffnen Sie die Internet Explorer App in Windows 8.1 und klicken oder tippen Sie auf die kleine Sterntaste mit der Bezeichnung Favoriten .

Wenn Sie eine Einführung in die Internet Explorer-App und deren Verwendung benötigen, lesen Sie diesen Artikel: Durchsuchen des Internets mit der Internet Explorer 11-App in Windows 8.1.
Standardmäßig werden im Bereich Favoriten alle Ihre Favoriten angezeigt, die sich im Ordner Favoritenleiste befinden .
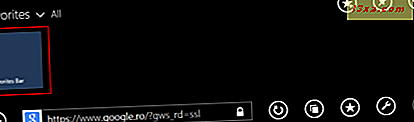
Wenn Sie jedoch Seiten als Favoriten gespeichert haben oder Ordner mit Ihren Favoriten erstellt haben, finden Sie alle mit Kacheln für jeden Ordner oder Ihre bevorzugte Webseite aufgelistet.
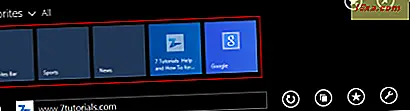
Sie können eine bevorzugte Webseite oder einen Favoritenordner öffnen, indem Sie auf die entsprechende Kachel klicken oder tippen.
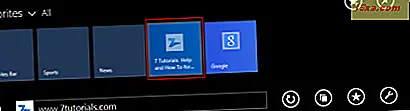
Um durch Ihre Favoritenordner und Unterordner zu springen, klicken oder tippen Sie auf den Favoriten- Link in der oberen linken Ecke des Favoritenbereichs .
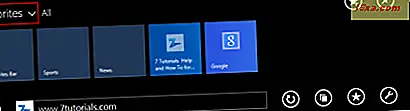
Es wird eine Dropdown-Liste angezeigt, in der Sie alle Ihre bevorzugten Ordner und Unterordner finden können. Um zu einem Ordner zu springen, drücken Sie einfach auf seinen Namen.
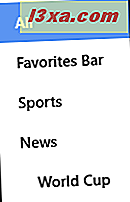
Wie man eine Seite zu deinen Lieblingen hinzufügt?
Das Bookmarking einer Webseite ist in der Internet Explorer App für Windows 8.1 einfach und intuitiv. Um eine Seite zu Ihren Favoriten hinzuzufügen, laden Sie sie zunächst in eine Registerkarte. Klicken oder tippen Sie dann auf die Schaltfläche Favoriten .

Klicken oder tippen Sie anschließend auf die Schaltfläche "Zu Favoriten hinzufügen " .
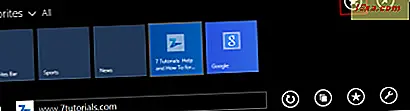
Ein kleines Formular wird angezeigt, in dem Sie festlegen können, wie dieser Eintrag in Ihrer Favoritenliste gespeichert wird.
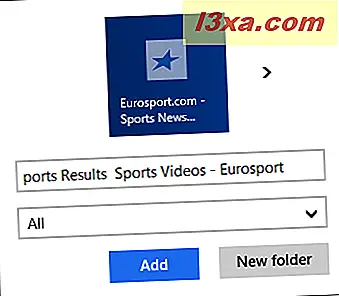
Sie können den Titel der Favoritenseite ändern oder die Standardeinstellung beibehalten. Anschließend können Sie das Symbol zum Speichern des Eintrags ändern. Um durch die verfügbaren Symbole zu navigieren, klicken oder tippen Sie auf die Schaltflächen Zurück und Vorwärts . Bitte beachten Sie, dass einige Websites nur ein Symbol anbieten, das beim Speichern von Lesezeichen verwendet werden kann, sodass diese Schaltflächen nicht angezeigt werden.
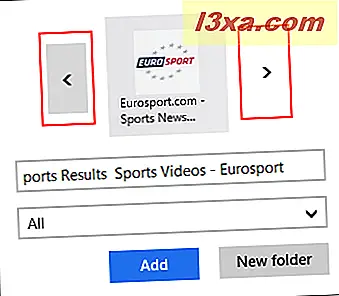
Nachdem Sie entschieden haben, welchen Titel und welches Symbol Sie für die mit einem Lesezeichen versehene Seite verwenden möchten, müssen Sie den Ordner auswählen, in dem das Lesezeichen gespeichert ist. Standardmäßig ist der ausgewählte Ordner der aktuelle Ordner, der in der Liste der Favoriten geöffnet ist. Um einen anderen Ordner auszuwählen, klicken oder tippen Sie auf das entsprechende Feld, um eine Liste mit anderen verfügbaren Ordnern anzuzeigen.
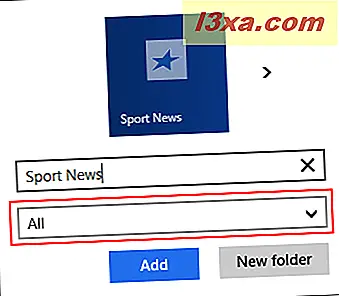
Klicken oder tippen Sie auf den Namen des Ordners, in dem Sie Ihr neues Lesezeichen speichern möchten.
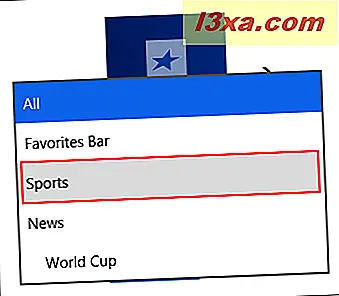
Wenn Sie das Lesezeichen in einem neuen Ordner ablegen möchten, lesen Sie den nächsten Abschnitt, um zu erfahren, wie Sie neue Ordner erstellen.
Sobald alles so eingestellt ist, wie Sie möchten, klicken oder tippen Sie auf die Schaltfläche Hinzufügen .
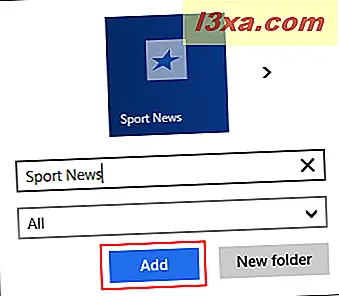
Jetzt können Sie Ihre neue Lieblingswebseite in der Liste der Favoriten finden .
Wie erstelle ich einen neuen Ordner mit Favoriten?
Das Erstellen eines neuen Ordners mit bevorzugten Websites und Seiten ähnelt dem Hinzufügen einer Seite zu einem vorhandenen Favoritenordner.
Öffnen Sie zunächst Ihre Favoritenliste und klicken oder tippen Sie dann auf die Schaltfläche "Zu Favoriten hinzufügen " .
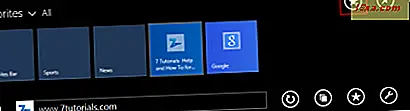
Klicken oder tippen Sie dann auf die Schaltfläche Neuer Ordner .
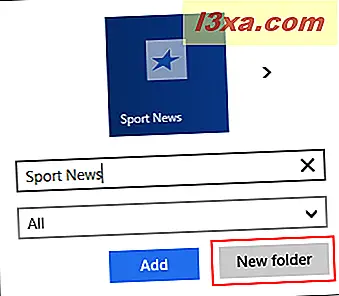
Eine zweistufige Form wird gezeigt. Zuerst müssen Sie einen Namen für den neuen Ordner in das erste Textfeld eingeben.
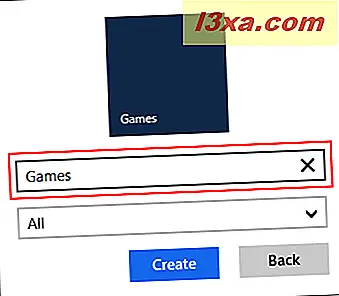
Wählen Sie dann den übergeordneten Ordner, in dem Sie den neu erstellten Ordner ablegen möchten. Standardmäßig wählt Internet Explorer den Ordner, den Sie zuletzt geöffnet haben, aus Ihrer Favoritenliste aus . Um es zu ändern, klicken oder tippen Sie auf das entsprechende Feld, um eine Liste mit allen Ihren Auswahlmöglichkeiten anzuzeigen.
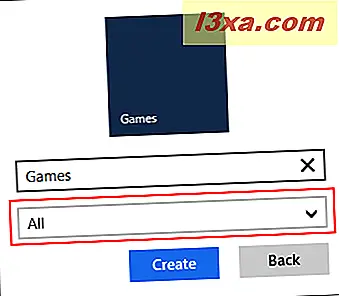
Klicken oder tippen Sie auf den übergeordneten Ordner, den Sie verwenden möchten.
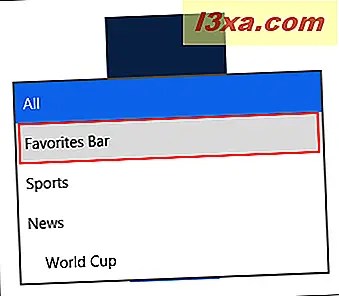
Klicken oder tippen Sie schließlich auf Erstellen, um die Erstellung des neuen Favoritenordners abzuschließen.
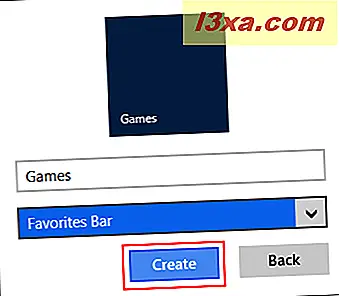
Wie bearbeite oder entferne ich einen Favoritenordner oder eine Seite?
Das Bearbeiten einer Favoriten- Webseite oder eines Favoriten ist ähnlich wie das Erstellen von Favoriten.
Um eine bevorzugte Webseite oder einen bevorzugten Ordner zu bearbeiten, öffnen Sie Ihre Favoritenliste und suchen Sie den Eintrag, den Sie bearbeiten möchten. Halten Sie dann die Kachel gedrückt (oder klicken Sie mit der rechten Maustaste darauf), um ein Kontextmenü zu öffnen.
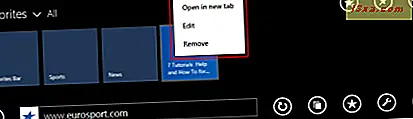
Klicken oder tippen Sie auf Bearbeiten .
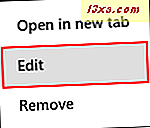
Der Eintrag ist jetzt editierbar und Sie können den Namen und den Ordner (oder den übergeordneten Ordner im Fall von Unterordnern) ändern. Wenn Sie mit der Bearbeitung fertig sind, klicken oder tippen Sie auf Speichern, um die Änderungen zu übernehmen, oder drücken Sie auf eine beliebige Stelle außerhalb des Formulars, um sie zu schließen und den Bearbeitungsprozess abzubrechen.
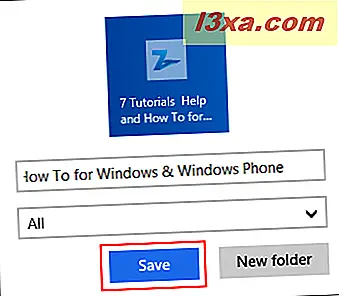
Wenn Sie einen Favoritenordner bearbeiten möchten, können Sie im entsprechenden Formular den Ordner umbenennen und den übergeordneten Ordner für den aktuellen Ordner auswählen.
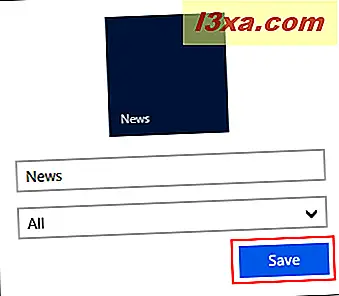
Um eine Webseite oder einen Ordner aus der Liste der Favoriten zu entfernen, halten Sie die entsprechende Kachel gedrückt (oder klicken Sie mit der rechten Maustaste darauf), um das Kontextmenü zu öffnen. Klicken Sie dann auf oder tippen Sie auf Entfernen .
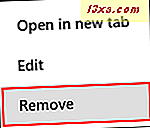
Wenn Sie einen Ordner mit Favoriten entfernen, werden Sie aufgefordert, den Löschvorgang zu bestätigen. Wenn das passiert, drücken Sie Löschen .
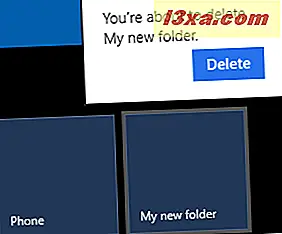
Die ausgewählte Webseite oder der Ordner wird jetzt aus Ihrer Favoritenliste entfernt .
Fazit
Wenn Sie die Seiten und Websites, die Sie interessant oder nützlich finden, mit Lesezeichen versehen, können Sie sie beim nächsten Mal schneller aufrufen. Zögern Sie daher nicht, eigene Ordner und Einträge mit bevorzugten Webseiten und Webseiten zu erstellen. Wenn Sie Fragen zur Verwendung dieser Funktion der Internet Explorer- App in Windows 8.1 haben, zögern Sie nicht, das unten stehende Kommentarformular zu verwenden.



