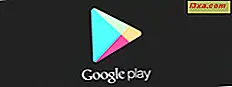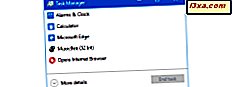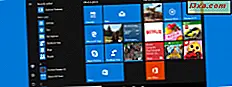
Als Microsoft Windows 8 startete, waren viele Benutzer enttäuscht von der Entfernung des Startmenüs . Um sie zu gewinnen, musste Microsoft den Benutzern in Windows 10 gefallen und entschied sich, das Startmenü zurück zu bringen. Die gute Sache ist, dass sie nicht nur das frühere Menü des Startmenüs von Windows 7 und früher wiederherstellen, sondern sie von Grund auf neu gestaltet haben, und sie haben es besser gemacht als je zuvor. Eine der besten Funktionen des Startmenüs in Windows 10 ist die Größenanpassung. Lesen Sie diese Anleitung und Sie werden feststellen, wie einfach es ist:
HINWEIS: Dieses Lernprogramm wurde aktualisiert, um Informationen aus Windows 10 Fall Creators Update aufzunehmen. Dieses Update wird diesen Herbst an alle Windows-Benutzer kommen.
Wie ändert man die Größe des Startmenüs in Windows 10?
Wenn Sie Windows 10 starten, ist das Startmenü wahrscheinlich eines der ersten Dinge, die Sie auf Ihrem Desktop bemerken. Es ist im Wesentlichen eine Kombination aus dem Startbildschirm von Windows 8 und dem alten Startmenü von Windows 7 und früheren Versionen von Windows. So hat es auf der linken Seite eine Liste von Anwendungen und Einstellungen und auf der rechten Seite Live-Kacheln und Verknüpfungen.
Im Grunde ähnelt das Startmenü von Windows 10 allen anderen Anwendungen des Betriebssystems, so dass es auf die gleiche Weise skaliert werden kann. Um dies zu tun, öffnen Sie zuerst das Startmenü, indem Sie auf die Schaltfläche Start in der unteren linken Ecke des Bildschirms klicken oder tippen.

Wenn das Startmenü geöffnet wird, sieht es folgendermaßen aus:

So ändern Sie die Größe des Startmenüs horizontal
Um die Größe des Startmenüs horizontal zu ändern, bewegen Sie den Mauszeiger auf seine rechte Kante, bis der Cursor zu einem Doppelpfeil wird.

Klicken Sie nun und ziehen Sie den Mauszeiger nach links, um das Startmenü zu verkleinern. Es sollte so aussehen:

Um die horizontale Größe des Startmenüs zu vergrößern, klicken Sie auf die Kante und ziehen Sie sie nach rechts. Das Menü sollte so aussehen:
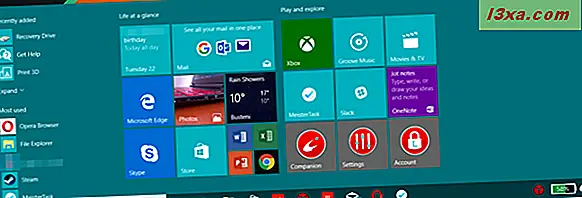
Beachten Sie, dass sich die horizontale Größenanpassung an die im Startmenü vorhandenen Live-Kacheln anpasst: Während Sie ziehen, rastet das Menü ein, um den fixierten Kacheln genügend Platz zuzuweisen.
So ändern Sie die Größe des Startmenüs vertikal
Die vertikale Größenänderung funktioniert in ähnlicher Weise: Bewegen Sie den Cursor an den oberen Rand des geöffneten Startmenüs, wie folgt:

Klicken oder tippen Sie dann auf und ziehen Sie das Startmenü nach oben oder unten, um die Größe zu ändern. In diesem Fall können Sie die Größe problemlos ändern. Das Startmenü rastet nicht an den fixierten Kacheln ein.

So ändern Sie die Größe des Startmenüs diagonal
Beachten Sie, dass dies nur in Windows 10 Fall Creators Update erfolgen kann, das ab September 2017 verfügbar ist. Wenn Sie das Startmenü sowohl horizontal als auch vertikal zur gleichen Zeit ändern möchten, können Sie den Cursor an die obere rechte Ecke des Menüs bewegen und ändere es diagonal. Diese Aktion kombiniert die beiden Größenänderungsmethoden, die wir bereits gezeigt haben.

Wenn Sie auf die obere rechte Ecke des Startmenüs klicken und diese ziehen, können Sie die Größe wie gewünscht ändern: horizontal wird es so ausgerichtet, dass es den Kachelngruppen entspricht, und vertikal passt es sich nahtlos an.

Beachten Sie, dass das Ändern der Größe des Startmenüs nicht mit dem Einstellen des Vollbildmodus vergleichbar ist, wie in Windows 8.1. Wenn Sie das möchten, können Sie hier nachlesen: Wie Sie das Startmenü einstellen, um den gesamten Bildschirm von Windows 10 zu übernehmen.
Fazit
Das Startmenü ist eine der besten und am häufigsten verwendeten Funktionen in Windows 10. Es kann auf viele Arten angepasst werden, einschließlich der Größe ändern. Dank der Art und Weise, wie die Windows 10-Benutzeroberfläche gestaltet ist, ist die Größe des Startmenüs einfach zu ändern. Was gefällt Ihnen an dem Startmenü in Windows 10 am besten? Teile deine Meinung mit uns in den Kommentaren unten.