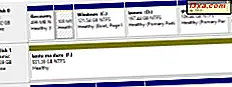
Wenn Sie eine neue Festplatte oder ein Solid-State-Laufwerk in die Hände bekommen, müssen Sie es zunächst partitionieren. Das bedeutet, dass Sie eine oder mehrere Partitionen erstellen müssen, damit Sie Daten speichern können. Obwohl Sie für diese Aufgabe Tools von Drittanbietern verwenden können, enthält das Windows-Betriebssystem Tools, die Partitionierungsdisketten genauso gut behandeln können. So, hier sind zwei Möglichkeiten, um eine Partition auf einem beliebigen Laufwerk (HDD, SSD, etc) in Windows zu erstellen, nur mit integrierten Tools:
HINWEIS: Dieses Verfahren funktioniert in allen modernen Windows-Versionen gleich: Windows 10, Windows 8.1 und Windows 7.
So erstellen Sie eine Partition in Windows mithilfe der Datenträgerverwaltung
Als erstes müssen Sie die Datenträgerverwaltung öffnen. Ein schneller Weg ist es, danach zu suchen. Es gibt jedoch auch andere Methoden, die Sie alle in diesem Tutorial beschrieben finden können: 9 Möglichkeiten, das Disk Management Tool in Windows (alle Versionen) zu öffnen.

Wenn Sie freien Speicherplatz auf Ihrer Festplatte haben, können Sie damit neue Partitionen erstellen. Sie sollten sehen, dass der nicht partitionierte Bereich hervorgehoben und als Nicht zugeordnet oder "Freier Speicherplatz" gekennzeichnet ist.

ANMERKUNG: Wenn auf Ihren Laufwerken kein freier Speicherplatz vorhanden ist, Sie jedoch mit den auf der Partition festgelegten Partitionen nicht zufrieden sind, können Sie die vorhandene Partition löschen, um den gesamten belegten Speicherplatz freizugeben, und anschließend neue Partitionen erstellen. Beachten Sie jedoch, dass das Löschen von Partitionen bedeutet, dass alle Daten verloren gehen. Wenn Sie mehr über dieses Thema erfahren möchten, lesen Sie diese Anleitung: Zwei Möglichkeiten zum Löschen einer Partition in Windows ohne Anwendungen von Drittanbietern.
Um eine Partition im nicht zugewiesenen (freien) Bereich zu erstellen, klicken Sie mit der rechten Maustaste oder tippen Sie auf diesen Bereich und halten Sie die Maustaste gedrückt, und klicken oder tippen Sie dann auf "Neues einfaches Volume".

Diese Aktion sollte den "New Simple Volume Wizard" starten . Klicken oder tippen Sie auf Weiter .

Der Assistent fragt nach der Größe der Partition. Geben Sie den gewünschten Wert in Megabyte ein und drücken Sie dann auf Weiter . Beachten Sie, dass Sie alle oder nur einen Teil des gesamten verfügbaren freien Speicherplatzes verwenden können.

Dann können Sie wählen " einen Laufwerksbuchstaben zuweisen ", " in einem leeren NTFS-Ordner bereitstellen" oder " keinen Laufwerksbuchstaben oder Laufwerkspfad zuweisen" für die neue Partition. Sie sollten wahrscheinlich der neuen Partition einen Buchstaben zuweisen, damit Sie sie im Datei-Explorer und Windows-Explorer als separates Laufwerk sehen können. Unter besonderen Umständen können Sie jedoch auch eine der anderen Optionen auswählen. Nachdem Sie sich entschieden haben, klicken oder tippen Sie auf Weiter .

Sie werden dann nach Informationen gefragt, wie die Partition formatiert werden soll. Wenn Sie diese Partition verwenden möchten, müssen Sie sie formatieren. In den meisten Fällen sollten Sie NTFS verwenden. Dies ist das standardmäßige und bevorzugte Dateisystem in modernen Windows-Versionen, das im Vergleich zu FAT32 eine höhere Leistung, Sicherheit und Fehlertoleranz bietet. Weitere Informationen finden Sie in diesem Artikel: FAT32, exFAT oder NTFS? So formatieren Sie SD-Karten, Memory Sticks und Festplatten.
Wenn Sie die Partition nicht formatieren möchten, wählen Sie "Dieses Volume nicht formatieren" und klicken oder tippen Sie auf Weiter . Wenn Sie die Partition formatieren möchten, wählen Sie die zweite Option, indem Sie NTFS als Dateisystem verwenden und die Standardgröße der Zuordnungseinheit beibehalten . Es ist auch eine gute Idee, das Volume zu kennzeichnen, um es nicht nur einfacher zu erkennen, sondern auch, weil es ein erforderlicher Schritt ist, wenn Sie diese Partition mit anderen Geräten teilen möchten, die auf verschiedenen Betriebssystemen laufen. Das Volume-Label wird immer neben dem Laufwerksbuchstaben im Datei-Explorer und Windows-Explorer angezeigt . Sobald Sie alle Ihre Auswahl getroffen haben, klicken oder tippen Sie auf Weiter .
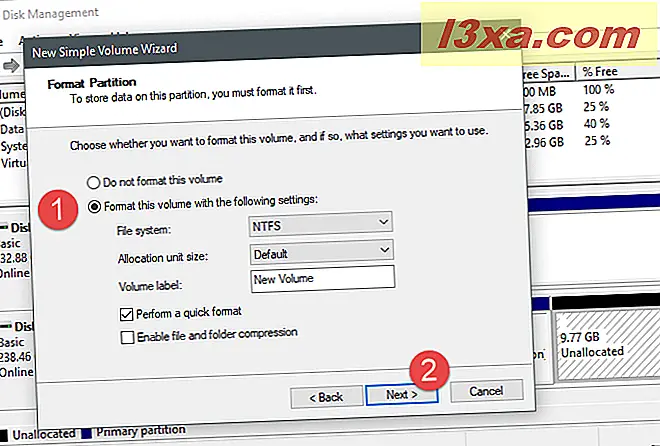
Der Assistent zeigt eine Zusammenfassung der Einstellungen an, die Sie für die neue Partition ausgewählt haben. Sie können auf Fertig stellen klicken oder tippen, um den Assistenten zu schließen.

Wenn der Assistent beendet ist, werden Sie zurück zum Fenster Datenträgerverwaltung gebracht, wo Sie die neue Partition während der Formatierung sehen. Dieser Vorgang dauert nur wenige Sekunden, hängt jedoch von der Größe der Partition und der Geschwindigkeit Ihrer Festplatte oder Ihres Solid-State-Laufwerks ab.

Nachdem die Partition formatiert wurde, wird sie unter den anderen auf Ihrer Festplatte gefunden.

Jetzt können Sie das Werkzeug Datenträgerverwaltung schließen und die neue Partition verwenden, um Daten darauf zu speichern.
Erstellen einer Partition in Windows mithilfe von PowerShell oder der Eingabeaufforderung und des Diskpart-Tools
Wenn Sie die Befehlszeile anstelle einer grafischen Benutzeroberfläche bevorzugen, können Sie den Befehl diskpart in Powershell oder in der Eingabeaufforderung verwenden . Starten Sie die von Ihnen bevorzugte Anwendung als Administrator, und führen Sie dann die folgenden Befehle aus, gefolgt von Eingabe (auf Ihrer Tastatur):
- diskpart - startet das diskpart- Tool.
- list disk - listet alle auf Ihrem System installierten Festplatten auf. Notieren Sie die Nummer der Festplatte, auf der Sie eine Partition erstellen möchten.
- Wählen Sie Diskette X - Wählen Sie die Diskette aus, auf der Sie die neue Partition erstellen möchten. X sollte die Nummer der Festplatte sein, die Sie verwenden möchten.
- primäre Partition erstellen = XXXXX - erstellt eine Partition mit dem freien Speicherplatz auf der Festplatte und einer Größe, die der von Ihnen angegebenen entspricht (in Megabyte). Ersetzen Sie XXXXX durch die gewünschte Größe.
- assign letter = X - Verwenden Sie diesen Befehl, um der neuen Partition, die Sie gerade erstellt haben, einen Buchstaben zuzuweisen. X sollte der Laufwerksbuchstabe sein, den Sie verwenden möchten.
- format fs = ntfs quick - Um die Partition nutzen zu können, müssen Sie sie formatieren. Wir empfehlen, das NTFS- Dateisystem zu verwenden und ein schnelles Format zu erstellen.

Jetzt können Sie PowerShell oder die Eingabeaufforderung schließen und Ihre neue Partition verwenden. Sie sollten auch beachten, dass alle obigen Befehle viele andere Parameter enthalten, die Sie verwenden können. Um zu sehen, was sie sind und wie Sie jeden Befehl anpassen können, können Sie Hilfe gefolgt von diesem Befehl eingeben.
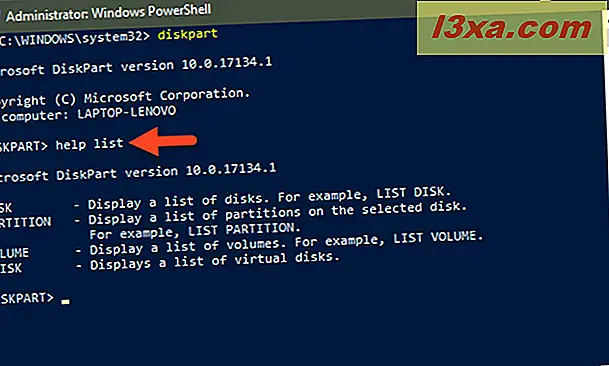
Wenn Sie mehr über das Diskpart- Befehlstool und dessen Verwendung zum Verwalten von Partitionen und Festplatten erfahren möchten, lesen Sie dieses Lernprogramm: Eingabeaufforderung - 6 Befehle zur Festplattenverwaltung, die Sie kennen sollten.
Fazit
Wie Sie in unserem Handbuch gesehen haben, ist das Erstellen von Partitionen in Windows einfach. Sie können das grafische und benutzerfreundliche Werkzeug zur Datenträgerverwaltung verwenden, Sie können jedoch auch das DiskPart- Befehlszeilentool verwenden. Apps von Drittanbietern sind nicht erforderlich, da Windows über alles verfügt, was Sie benötigen. Lassen Sie uns wissen, wie gut sie für Sie gearbeitet haben, in einem Kommentar unten.



