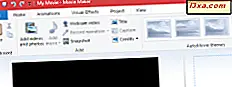
Mit Movie Maker können Sie ganz einfach und ohne technische Kenntnisse Diashows und Heimvideos erstellen. Sie können ihnen ein professionelleres Aussehen geben, indem Sie Übergänge, Schwenken und Zoomen und andere visuelle Effekte hinzufügen. In diesem Lernprogramm erläutern wir die Unterschiede zwischen den einzelnen Animationen und Effekten und zeigen Ihnen, wie Sie sie in Ihrem Movie Maker- Projekt verwenden.
HINWEIS: Wenn Sie mit Movie Maker noch nicht vertraut sind, sollten Sie sich zunächst mit den Grundlagen vertraut machen, bevor Sie mit diesem Tutorial beginnen. Das Lesen dieser Artikel wird Ihnen helfen:
- Einfache Fragen: Was sind Windows Essentials & wie man sie installiert?
- Importieren von Fotos und Videos in Windows Movie Maker
- So bearbeiten Sie Videos in Windows Movie Maker
- Wie Hinzufügen von Musik zu Videos in Windows Movie Maker
Wie man Animationen in Windows Movie Maker hinzufügt
Der Bereich Animationen in der Multifunktionsleiste enthält zwei verschiedene Arten von Animationen, die Sie zu Videoclips oder Fotos hinzufügen können: Übergänge und Schwenken und Zoomen .
 Übergänge werden auf den Anfang des ausgewählten Clips angewendet. Um sie anzuwenden, wählen Sie ein Foto oder einen Videoclip aus und wählen Sie einen Übergang aus der Galerie in der oberen linken Ecke. Sie können die Maus über einen Übergang bewegen, um eine Vorschau anzuzeigen.
Übergänge werden auf den Anfang des ausgewählten Clips angewendet. Um sie anzuwenden, wählen Sie ein Foto oder einen Videoclip aus und wählen Sie einen Übergang aus der Galerie in der oberen linken Ecke. Sie können die Maus über einen Übergang bewegen, um eine Vorschau anzuzeigen. 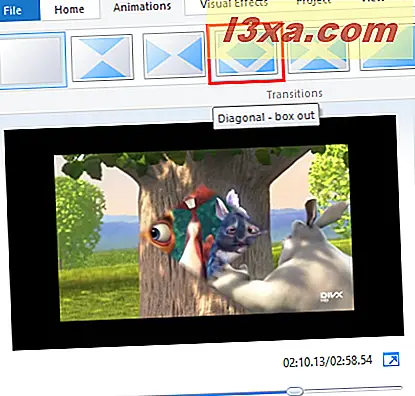
Nachdem Sie einen Übergang angewendet haben, weist der Clip in der Zeitleiste einen ausgewaschenen diagonalen Bereich auf, der angibt, wo der Übergang beginnt und endet.
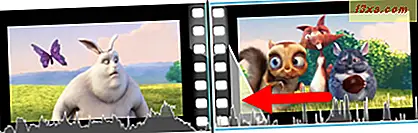
Sie können die Dauer des Übergangs ändern, indem Sie die Dauer rechts neben der Galerie Übergänge ändern. Wählen Sie nach dem Übergang zu einem Clip oder Foto eine Dauer zwischen 0, 25 und 2, 00 Sekunden aus.
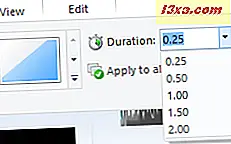
Wenn Sie den gleichen Übergang auf alle Ihre Clips und Fotos anwenden möchten, können Sie nach Auswahl eines Übergangs auf "Alle anwenden" klicken oder auf ihn tippen. Dies ist jedoch ein todsicheres Rezept für ein sich wiederholendes Video oder eine Diashow.
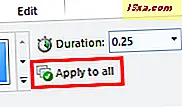
Sie können am Ende eines Clips keinen Übergang hinzufügen. Wenn Sie also einen Clip zu Schwarz überblenden möchten, müssen Sie unmittelbar danach einen Überblendungsübergang auf den Clip anwenden. Ein bisschen Umweg, um Dinge zu tun, aber es erreicht den gleichen Effekt.
Auf der rechten Seite der Registerkarte " Animationen" befindet sich die Galerie " Schwenken und Zoomen" . Diese können auf die gleiche Weise wie Übergänge angewendet werden. Wählen Sie ein Foto aus und wählen Sie dann eine Schwenk- und Zoomeinstellung aus der Galerie.
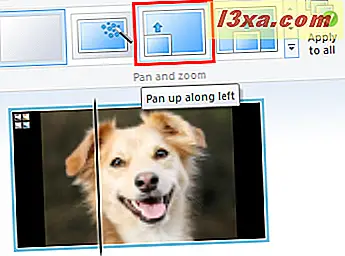
Wenn Sie einen Schwenk- und Zoomeffekt anwenden, wird oben links im Clip ein Symbol angezeigt. Beachten Sie, dass Sie die Dauer eines Schwenk- und Zoomeffekts nicht ändern können.

Genau wie bei Übergängen können Sie den ausgewählten Schwenk- und Zoomeffekt auswählen, der auf alle angewendet wird, indem Sie auf die Schaltfläche Auf alle anwenden klicken. Sie können diese Funktion am besten verwenden, indem Sie Automatisch auswählen und dann auf Alle anwenden . Dadurch wird auf jedes Foto ein zufälliger Schwenk- und Zoomeffekt angewendet, wodurch die Dinge ein wenig verändert werden.
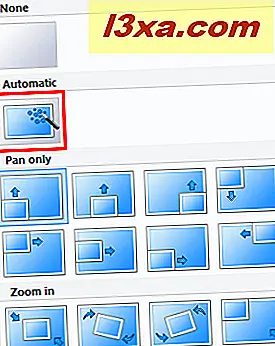
Wenn Sie Übergänge oder Schwenk- und Zoomanimationen entfernen möchten, klicken Sie in der entsprechenden Galerie einfach auf Keine .
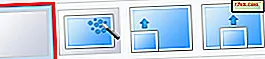 HINWEIS: Sie können keine Schwenk- und Zoomeffekte zu Videoclips hinzufügen. Dies funktioniert nur mit Fotos.
HINWEIS: Sie können keine Schwenk- und Zoomeffekte zu Videoclips hinzufügen. Dies funktioniert nur mit Fotos. So fügen Sie visuelle Effekte in Windows Movie Maker hinzu
Die visuellen Effekte können sowohl auf Fotos als auch auf Videos angewendet werden. Die visuellen Effekte befinden sich auf der Registerkarte mit dem gleichen Namen. Wenn Sie eine davon anwenden möchten, wählen Sie einen Clip und anschließend einen Effekt aus der Galerie aus.
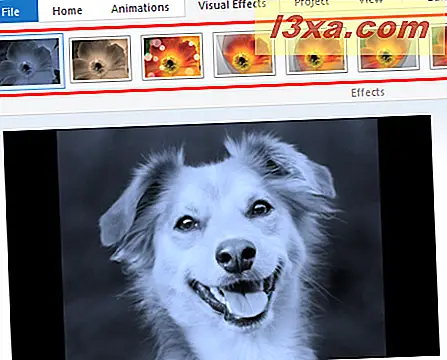
Auf der Registerkarte " Visuelle Effekte" finden Sie außerdem die Einstellung, mit der Sie die Helligkeit anpassen können. Sie können einen Clip oder ein Foto unabhängig von den angewendeten visuellen Effekten aufhellen oder abdunkeln.
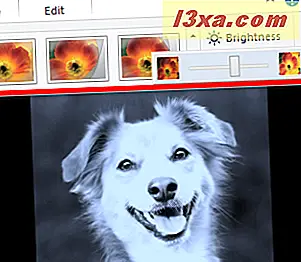
Mit der Funktion " Visuelle Effekte" können Sie einem einzelnen Clip mehrere Effekte hinzufügen. Klicken Sie dazu auf den Pfeil, um die Galerie zu erweitern, und wählen Sie Mehrere Effekte .
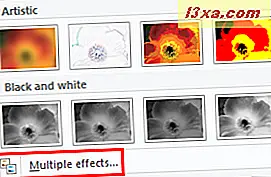
Im Dialogfeld Effekte hinzufügen oder entfernen können Sie auswählen, welche Effekte auf den ausgewählten Clip angewendet werden sollen. Wenn Sie einen Effekt hinzufügen möchten, markieren Sie ihn im Menü Verfügbare Effekte und klicken oder tippen Sie auf Hinzufügen . Wenn Sie einen Effekt entfernen möchten, wählen Sie ihn in der Spalte Angezeigte Effekte aus und klicken oder tippen Sie auf Entfernen .
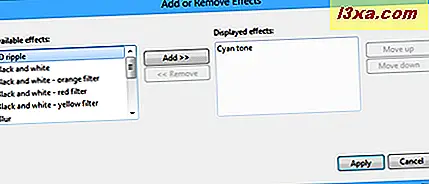
Sie können auch die Reihenfolge auswählen, in der die Effekte angewendet werden. Je nachdem, welche Effekte Sie auswählen, kann sich dies auf die Darstellung des Videos auswirken. Drücken Sie Apply, wenn Sie fertig sind.
Fazit
Es geht darum, dem Movie Maker Übergänge, Schwenken und Zoomen sowie visuelle Effekte hinzuzufügen. Experimentieren Sie mit verschiedenen Kombinationen, es besteht kein Risiko, das Original zu überschreiben, und Sie können einen Effekt immer so einfach entfernen, wie Sie ihn angewendet haben. Weitere Tipps zu Movie Maker finden Sie in unseren Artikeln. Wenn Sie Fragen oder Probleme haben, zögern Sie nicht, das unten stehende Kommentarformular zu verwenden.



