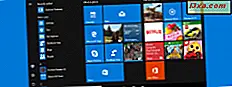Wenn Sie Windows 7 verwenden, steht in der Windows Explorer- Symbolleiste eine kleine Auswahl an Schaltflächen zur Verfügung, die Ihnen möglicherweise nicht sehr produktiv sein können. Vielleicht möchten Sie mehr Knöpfe darauf. Glücklicherweise hat das Team von WinAero ein kostenloses Tool erstellt, mit dem Sie die Symbolleiste erweitern und neue Schaltflächen hinzufügen können. Mit ihr können Sie die langweilige Werkzeugleiste in ein Mini-Ribbon verwandeln. So funktioniert das:
Laden Sie den Explorer Toolbar Editor für Windows 7 herunter
Zuerst müssen Sie den Explorer Toolbar Editor herunterladen. Dieses Programm wird als Archiv freigegeben und Sie müssen seinen Inhalt extrahieren.
Im Inneren finden Sie zwei Ordner: Windows 7 x64 (für 64-Bit-Editionen von Windows) und Windows 7 x86 (für 32-Bit-Editionen von Windows).
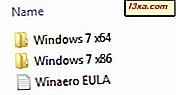
Stellen Sie sicher, dass Sie die entsprechende Version dieser Software verwenden, abhängig von der Edition von Windows 7, die Sie installiert haben. Wenn Sie Hilfe benötigen, um zu erfahren, welche Edition von Windows Sie verwenden, lesen Sie dieses Lernprogramm: So ermitteln Sie, welche Version von Windows Sie installiert haben.
In jedem der beiden Ordner finden Sie eine ausführbare Datei namens ExplorerToolbarEditor.exe .
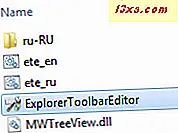
Führen Sie es aus, und eine UAC-Eingabeaufforderung wird angezeigt. Bestätigen Sie, dass Sie diese Datei ausführen möchten.
Beachten Sie die folgenden technischen Details, bevor Sie mit der Verwendung dieses Programms fortfahren: Der Editor für die Explorer-Symbolleiste funktioniert nur mit administrativen Berechtigungen, und die Änderungen werden auf alle Benutzerkonten in Windows 7 angewendet.
So verwenden Sie den Explorer Toolbar Editor zum Hinzufügen von Schaltflächen zum Windows Explorer
Detaillierte Informationen zur Funktionsweise des Tools finden Sie hier: Explorer Toolbar Editor. Wir möchten jedoch einige Informationen teilen, die auf den ersten Blick nicht offensichtlich sind:
Wenn Sie den Explorer Toolbar Editor öffnen, sehen Sie zwei Registerkarten: Datei oder Ordner ausgewählt und Nichts ausgewählt .
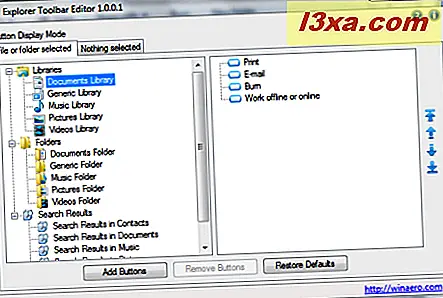
Sie können Schaltflächen für Ihre Bibliotheken, Standardordner und Suchergebnisseiten für diese beiden Kontexte hinzufügen oder entfernen: wenn Sie eine Datei oder einen Ordner auswählen und wenn Sie nichts auswählen. Wenn Sie eine Schaltfläche hinzufügen möchten, die ständig angezeigt wird, müssen Sie sie in beiden Registerkarten der Anwendung für dieselben Bibliotheken, Ordner oder Suchergebnisse hinzufügen.
Die Entwickler der Anwendung empfehlen, dass Sie in der ersten Registerkarte ( Datei oder Ordner ausgewählt ) Schaltflächen hinzufügen, die sich mit der Dateiverwaltung befassen (z. B. Kopieren, Einfügen, Ausschneiden, Umbenennen usw.). Wenn nichts ausgewählt ist, empfiehlt es sich, Schaltflächen hinzuzufügen, die sich mit der Anzeige von Daten im Windows Explorer befassen (z. B. Vorschaubereich, Navigationsbereich, Detailbereich). Zögere nicht zu experimentieren. Die App stürzt Ihr Betriebssystem nicht ab und es ist sicher zu benutzen.
Um eine Schaltfläche hinzuzufügen, wechseln Sie zur entsprechenden Registerkarte und wählen Sie die Bibliothek, den Ordner oder das Suchergebnis aus, die Sie bearbeiten möchten. Klicken Sie dann auf Schaltflächen hinzufügen . Das Fenster Schaltflächen hinzufügen wird geöffnet. Dort können Sie eine lange Liste von Schaltflächen sehen. Wählen Sie diejenigen aus, die Sie hinzufügen möchten, und klicken Sie auf Hinzufügen .
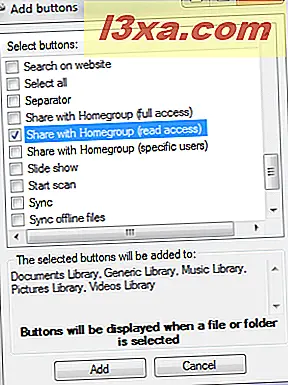
Schließen Sie den Windows Explorer und öffnen Sie ihn erneut. Sie sollten nun die Schaltflächen sehen, die Sie für den ausgewählten Artikeltyp hinzugefügt haben.
Ein weiteres cooles Feature dieser Anwendung ist, dass Sie Schaltflächen, einschließlich Standardschaltflächen, auch aus der Windows Explorer- Symbolleiste entfernen können. Um eine Schaltfläche zu entfernen, gehen Sie auf die entsprechende Registerkarte und wählen Sie das Element aus, für das Sie die Schaltfläche entfernen möchten. Wählen Sie dann die Schaltfläche, die Sie entfernen möchten, und klicken Sie auf Schaltflächen entfernen .
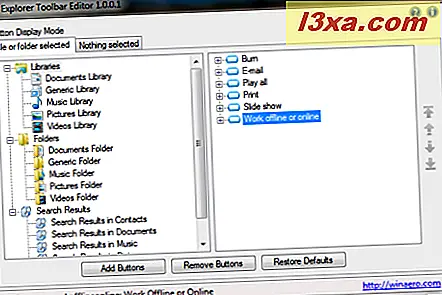
Bestätigen Sie, dass Sie mit dem Entfernen fortfahren möchten und Sie sind fertig.
Unten sehen Sie die Symbolleiste für die Videos-Bibliothek, die einige Schaltflächen hinzugefügt (Alles auswählen, Freigeben mit) und eine entfernt (Brennen). Wie Sie sehen können, ist das Endergebnis sehr schön und die Tasten sehen nicht fehl am Platze aus.
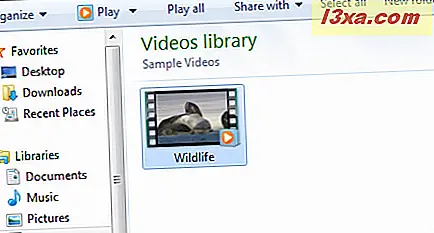
Wie Wiederherstellen von Windows Explorer zu seiner Standard-Symbolleiste
Wenn Sie entscheiden, dass Sie mit diesem Tool genug gespielt haben und die Windows Explorer- Symbolleiste auf die Standardeinstellungen zurücksetzen möchten, können Sie dies problemlos tun.
Klicken Sie auf Standard wiederherstellen, und bestätigen Sie, dass Sie die ursprünglichen Symbolleistenschaltflächen für alle Ordnertypen wiederherstellen möchten. Wenn Sie Windows Explorer das nächste Mal öffnen, wird seine Symbolleiste auf die Standardwerte zurückgesetzt.
Fazit
Ich hoffe, Sie finden diese Anwendung nützlich. Wenn Sie Fragen dazu haben oder neue Funktionen vorschlagen möchten, können Sie die Entwickler hier kontaktieren: Explorer Toolbar Editor.