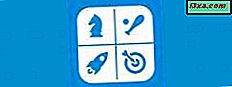Wir haben die Familienfunktionen und -einstellungen von Microsoft immer als ziemlich kompliziert und nicht so einfach zu verstehen empfunden. In Windows 10 haben sich jedoch die Dinge geändert und sie haben sich zum Besseren verändert. Für den Anfang ist das Hinzufügen eines untergeordneten Accounts zu Ihrem Windows 10 PC oder Gerät viel einfacher als in früheren Windows-Versionen. Ein paar Klicks oder Tippen, ein paar Einstellungen, und Ihr Kind kann Ihren Windows 10 Computer sicher und zu Ihren Bedingungen nutzen. Beginnen wir mit dieser Anleitung, in der wir Ihnen zeigen, wie Sie in Windows 10 ein untergeordnetes Konto hinzufügen können:
Schritt 1. Öffnen Sie die Familieneinstellungen
Das erste, was Sie tun müssen, ist die App "Einstellungen" zu öffnen, und Sie können schnell darauf klicken oder auf die Verknüpfung im Startmenü tippen.

Öffnen Sie jetzt die Kategorie der Kontoeinstellungen .

Klicken oder tippen Sie auf der linken Seite des Fensters auf "Familie & andere Personen" .

Klicken oder tippen Sie auf der rechten Seite des Fensters auf "Ein Familienmitglied hinzufügen" .

Schritt 2. Fügen Sie ein untergeordnetes Konto hinzu
Windows 10 öffnet ein neues Fenster, in dem Sie gefragt werden, ob Sie ein Kind oder einen Erwachsenen hinzufügen möchten. . Wählen Sie die Option "Kind hinzufügen" .

Wenn Ihr Kind bereits über ein Microsoft-Konto verfügt, bedeutet dies, dass es eine E-Mail-Adresse hat, mit der es sich bei Windows, Office, Outlook.com, OneDrive, Skype oder Xbox anmeldet. Sie können dieselbe E-Mail-Adresse verwenden, um auf Ihrem Windows 10-PC ein neues Konto für Ihr Kind hinzuzufügen. Geben Sie dazu die E -Mail-Adresse Ihres Kindes in das Textfeld "Ihre E -Mail-Adresse eingeben " ein . Dann klicken oder tippen Sie auf Weiter und springen Sie zum nächsten Schritt aus diesem Tutorial.

Wenn Ihr Kind keinen Microsoft-Account hat, müssen Sie einen Account für ihn erstellen. Zum Glück können Sie das von hier aus tun. Klicken oder tippen Sie auf den Link "Die Person, die ich hinzufügen möchte, hat keine E-Mail-Adresse" .

Geben Sie im Fenster "Erstellen eines Kontos" die Details Ihres Kindes ein. Sie müssen Ihren Vornamen, Nachnamen, einen Namen für den Outlook.com-E-Mail-Account, den Sie erstellen, ein Passwort, das Land, in dem Sie und Ihr Kind leben, sowie seinen Monat, Tag und Geburtsjahr angeben.

Wenn Sie Outlook.com nicht mögen und eine andere E-Mail-Adresse eines anderen Anbieters verwenden möchten, um ein Microsoft-Konto für Ihr Kind zu erstellen, klicken oder tippen Sie auf den Link "Verwenden Sie stattdessen Ihre E-Mail" und geben Sie die gewünschten E-Mail-Adressen ein .
Beachten Sie, dass dieses E-Mail-Konto bereits vorhanden sein muss, damit Sie es für das neue Microsoft-Konto Ihres Kindes verwenden können.

Unabhängig davon, ob Sie eine neue Outlook.com-E-Mail-Adresse erstellt haben oder ob Sie eine vorhandene E-Mail eines anderen Anbieters verwendet haben, klicken oder tippen Sie auf Weiter, sobald Sie alle Details eingegeben haben.

Sie werden aufgefordert, eine Telefonnummer anzugeben, die von Microsoft aus Sicherheitsgründen verwendet werden kann, wenn Sie das Kennwort wiederherstellen oder das E-Mail-Konto Ihres Kindes entsperren müssen. Geben Sie die Telefonnummer ein, die Sie für die Wiederherstellung verwenden möchten, und klicken oder tippen Sie auf Weiter .

Beachten Sie, dass Sie, wenn Sie keine Telefonnummer angeben möchten, stattdessen "Eine alternative E-Mail-Adresse hinzufügen" auswählen können. Klicken oder tippen Sie auf diesen Link und geben Sie die Wiederherstellungs-E-Mail-Adresse ein, die Sie verwenden möchten. Dann klicke oder tippe auf Weiter .

Unabhängig von der gewählten Sicherheitsoption - Telefonnummer oder alternative E-Mail-Adresse - werden Sie von Microsoft nach dem Klicken auf oder dem Tippen auf Weiter gefragt, ob Sie zustimmen, dass
- "Erweitern Sie ihre Online-Erfahrung, indem Sie Microsoft Advertising ihre Kontoinformationen zur Verfügung stellen. (Sie können diese Einstellung jederzeit ändern.)" Und
- "Schicken Sie ihnen Werbeangebote von Microsoft. (Sie können sich jederzeit abmelden.)" .
Um ehrlich zu sein, glauben wir nicht, dass Kinder irgendeiner Art von Werbung ausgesetzt sein sollten. Wir empfehlen daher, beide Optionen zu deaktivieren.

Schritt 3. Lassen Sie Ihr Kind wissen, dass es jetzt einen Account auf Ihrem Windows 10-PC hat
Wenn Ihr Kind bereits über ein Microsoft-Konto verfügt oder wenn Sie nur eines für ihn erstellt haben, wird Windows 10 Sie wissen lassen, dass Sie "Gut zu gehen" sind. und dass dein Kind "zu deiner Familie hinzugefügt wurde und sie jetzt die Standardeinstellungen für ein Kind in ihrem Alter haben." . Sie können und sollten "Lassen Sie [Ihr Kind] wissen, dass sie beim ersten Einloggen in das Gerät mit dem Internet verbunden sein müssen" .

Nachdem Sie das Fenster geschlossen haben, wird das Konto Ihres Kindes unter den anderen Familienmitgliedern in der App Einstellungen angezeigt.

Wenn Ihr Kind Ihren Computer benutzen möchte, kann er sich einfach mit seinem soeben erstellten Kind-Konto anmelden.
Fazit
Das Hinzufügen eines untergeordneten Kontos zu Ihrem Windows 10-PC ist ein einfacher Vorgang, den Sie in nur ein oder zwei Minuten ausführen können. Es gibt nichts Kompliziertes und wir mögen das. Was wir jedoch nicht mögen, ist die Tatsache, dass Sie kein lokales Kindkonto erstellen können, ohne ein Microsoft-Konto und eine E-Mail-Adresse zu verwenden. Vor ein paar Jahren erinnern wir uns daran, bestätigt zu haben, dass wir über 12 oder 13 Jahre alt waren, um eine E-Mail-Adresse erstellen zu können. Es scheint, dass das nicht mehr der Fall ist. Was denkst du darüber? Mögen Sie es auf der anderen Seite, wie einfach es ist, in Windows 10 ein Kindkonto einzurichten?