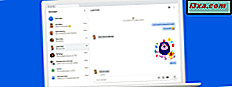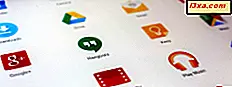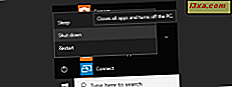
Sie haben also genug von Windows 10? Nun, wahrscheinlich nicht, aber Sie müssen Ihren Computer oder Ihr Tablet ausschalten und ab und zu noch andere Dinge tun. Oder Sie brauchen nur nach der Installation neuer Software einen Neustart, oder Sie müssen Ihren Computer oder Ihr Gerät zusammenpacken, um es mitzunehmen. Unabhängig vom Grund zeigen wir Ihnen acht verschiedene Möglichkeiten, wie Sie Ihr Windows 10-Gerät herunterfahren oder neu starten können. Keine Sorge, die Anzahl der Optionen bedeutet nicht, dass dies eine schwierige Aufgabe ist, es gibt einige einfache Möglichkeiten, Windows 10 herunterzufahren. Lassen Sie uns sehen:
1. Herunterfahren oder neu starten über das Startmenü
Die einfachste und einfachste Methode zum Schließen von Windows 10 ist die Verwendung des Startmenüs, das die Standardoption im neuesten Microsoft-Betriebssystem ist. Um dies zu tun, öffnen Sie zuerst das Startmenü, indem Sie auf die Windows- Schaltfläche in der unteren linken Ecke des Bildschirms klicken.
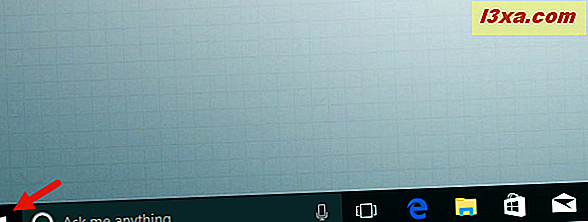
Klicken oder tippen Sie dann auf Energie .
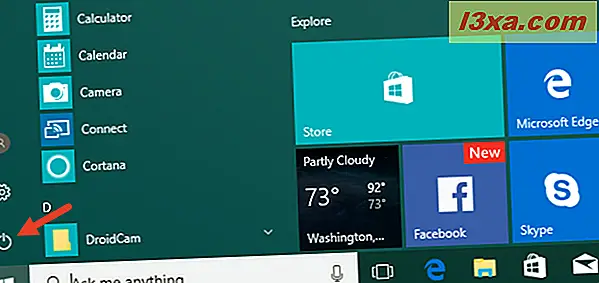
Drei Optionen werden angezeigt: Wählen Sie " Neustart", um das Gerät neu zu starten, " Herunterfahren", um es vollständig herunterzufahren, oder " Schlafen", um es in den Energiesparmodus zu versetzen.
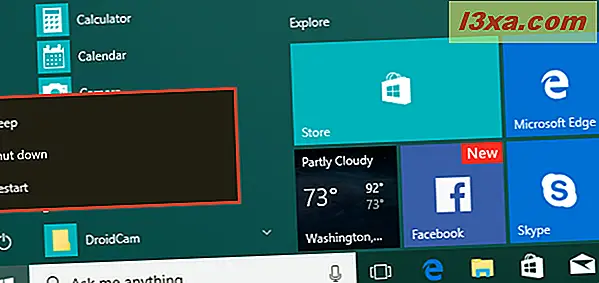
Wenn das Startmenü auf Vollbildmodus eingestellt ist oder wenn Sie Windows 10 im Tablet-Modus verwenden, sehen die Dinge etwas anders aus, aber Sie müssen immer noch auf die Schaltfläche Start tippen, um auf das Startmenü zuzugreifen und die Stromversorgung zu öffnen Untermenü.
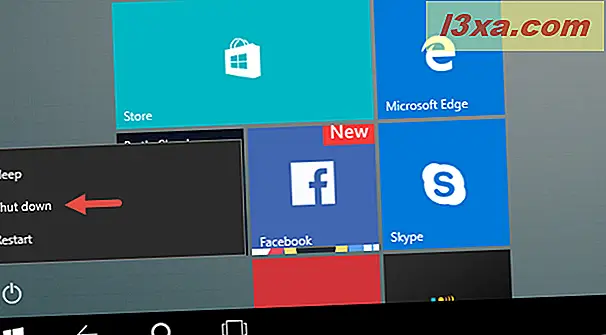
2. Fahren Sie herunter oder starten Sie das Programm über das WinX-Menü neu
Sie können auch auf das Hauptbenutzermenü, auch WinX-Menü genannt, zugreifen, indem Sie die Windows + X- Tasten auf Ihrer Tastatur oder mit der rechten Maustaste (lange drücken) auf die Windows- Schaltfläche von der linken unteren Ecke des Desktops drücken.
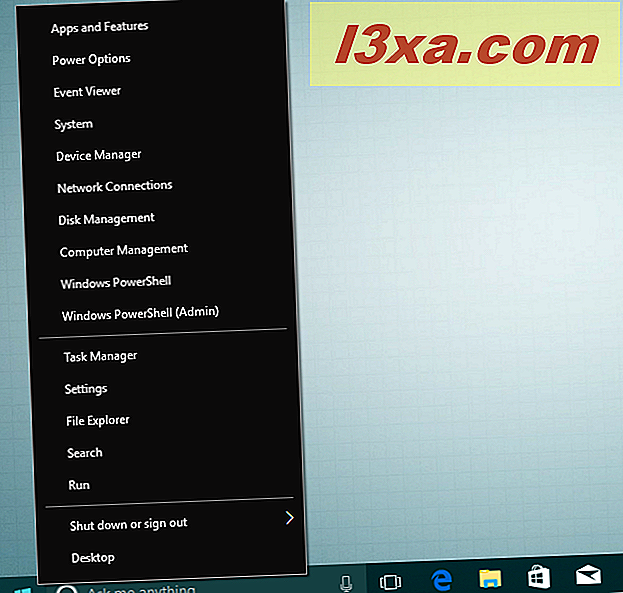
Drücken Sie im WinX-Menü auf " Herunterfahren oder Abmelden ", um auf Herunterfahren, Neustart, Ruhezustand und Abmeldung zuzugreifen.
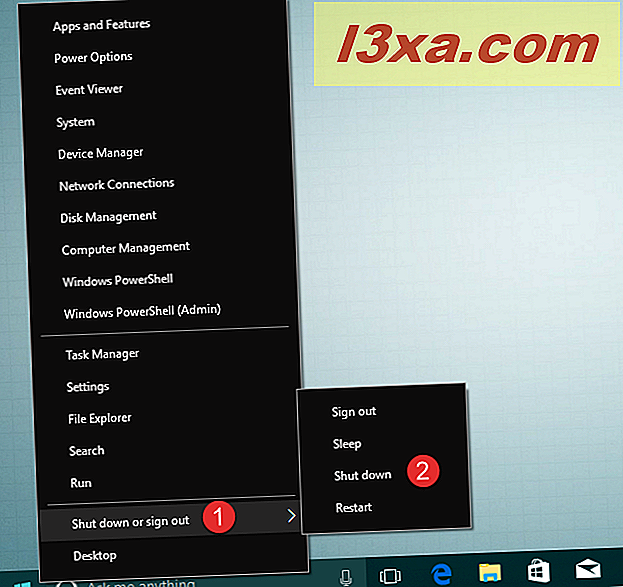
3. Herunterfahren oder neu starten mit "ALT + F4"
Wenn Sie sich auf dem Desktop befinden, können Sie die Tasten ALT + F4 auf Ihrer Tastatur drücken, um das Menü zum Herunterfahren zu öffnen.
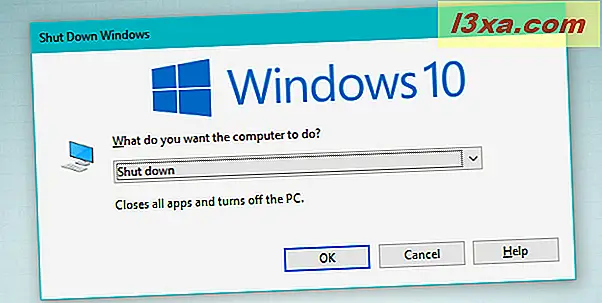
Im Dialogfeld Windows herunterfahren können Sie die Dropdown-Liste öffnen, um auszuwählen, ob Sie herunterfahren, neu starten oder das Gerät in den Ruhezustand versetzen möchten.
Sie können sich auch von Ihrem Benutzerprofil abmelden oder zu einem anderen wechseln. Wählen Sie die gewünschte Option und klicken oder tippen Sie auf OK, um sie zu bestätigen.
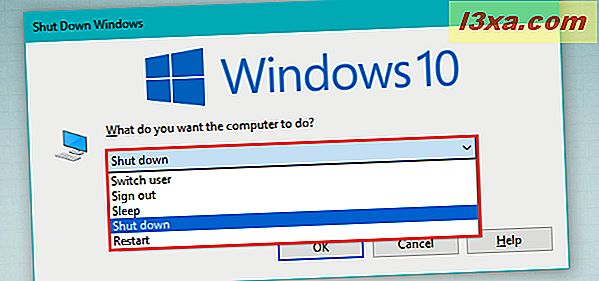
4. Fahren Sie herunter oder starten Sie den Befehl "shutdown" neu
Wenn Sie für alles, was Sie tun, Befehlszeilenschnittstellen verwenden möchten, können Sie die Eingabeaufforderung auch verwenden, um Windows 10 zu schließen. Öffnen Sie ein Eingabeaufforderungsfenster, geben Sie den Befehl "shutdown / s" (ohne Anführungszeichen) ein und drücken Sie die Eingabetaste auf Ihrer Tastatur runter dein Gerät.
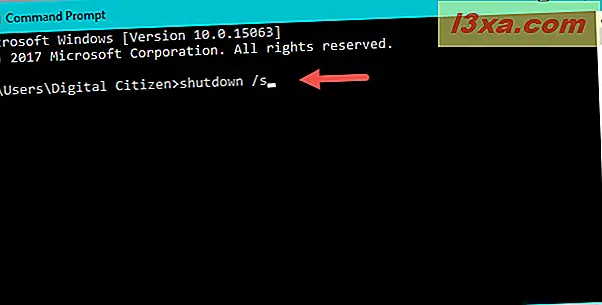
In ein paar Sekunden wird Windows 10 heruntergefahren. Interessant an diesem Befehl ist, dass das Betriebssystem Ihnen mitteilt, dass es in weniger als einer Minute heruntergefahren wird.
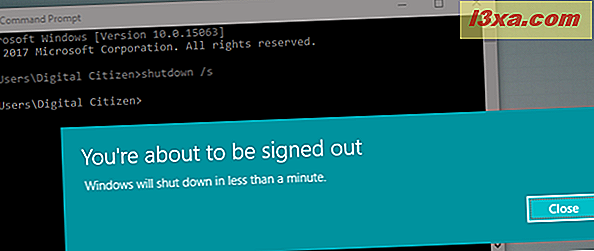
Wenn Sie PowerShell anstelle von Eingabeaufforderung verwenden möchten, können Sie damit auch denselben Befehl ausführen: "shutdown / s."
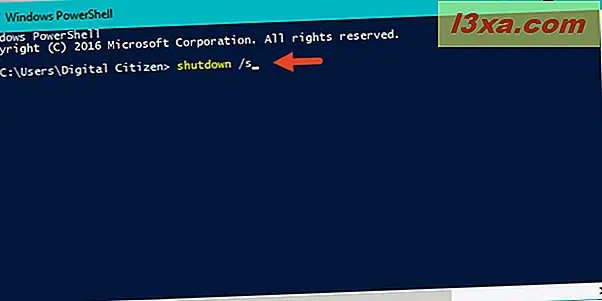
Schließlich können Sie diesen Befehl auch im Fenster Ausführen ausführen. Drücken Sie die Tasten Win + R auf Ihrer Tastatur, um sie zu öffnen, geben Sie den Befehl "shutdown / s" ein und drücken Sie die Eingabetaste, um das Gerät herunterzufahren.
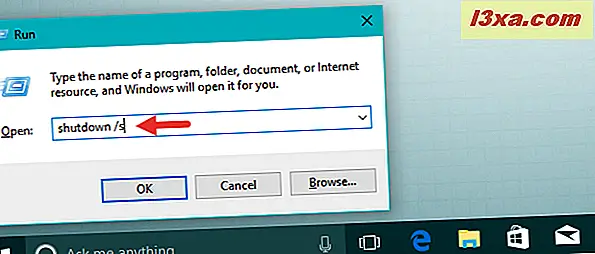
Um die Maschine neu zu starten, ersetzen Sie shutdown / s durch shutdown / r . Um mehr über alle verfügbaren Parameter für diesen Befehl zu erfahren, geben Sie einfach shutdown in die Eingabeaufforderung oder PowerShell ein .
5. Fahren Sie den Bildschirm herunter oder starten Sie ihn neu
Sie können das Gerät auch über den Sperrbildschirm herunterfahren: Sie können diesen Bildschirm sehen, bevor Sie sich bei Windows 10 anmelden oder wenn Sie Ihr Gerät abmelden oder sperren. Drücken Sie darauf das I / O- Symbol in der unteren rechten Ecke, um auf die Optionen zum Herunterfahren, Neustarten und Schlafen zuzugreifen.

6. Fahren Sie den Computer herunter oder starten Sie ihn über den Bildschirm "Strg + Alt + Entf" neu
Wenn Sie einen Windows 10-PC mit einer Tastatur verwenden, können Sie über den Bildschirm "Strg + Alt + Entf" auf die Energieoptionen zugreifen. Drücken Sie gleichzeitig die Tasten " Strg" , "Alt" und " Entf" auf Ihrer Tastatur und klicken oder tippen Sie dann auf die Schaltfläche " I / O" in der unteren rechten Ecke des Bildschirms.
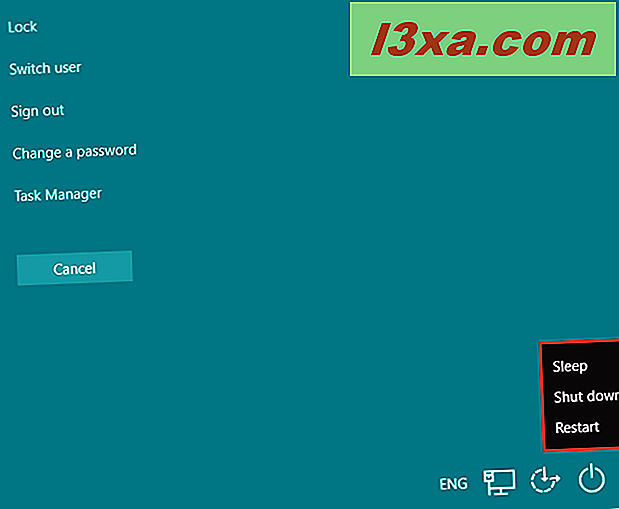
Das übliche Menü mit den Optionen " Ruhezustand", "Herunterfahren" und " Neustart" wird geöffnet. Klicke oder tippe auf die gewünschte Stelle.
7. Fahren Sie mit dem Befehl "slidetoshutdown" herunter
Obwohl es sich bei dem Befehl sluttoshutdown nicht um ein bekanntes Feature von Windows handelt, können Sie es dennoch verwenden. Öffnen Sie einfach die Eingabeaufforderung, ein PowerShell- oder ein Run- Fenster, und geben Sie slidetoshutdown ein . Drücken Sie dann die Eingabetaste oder klicken Sie auf OK .
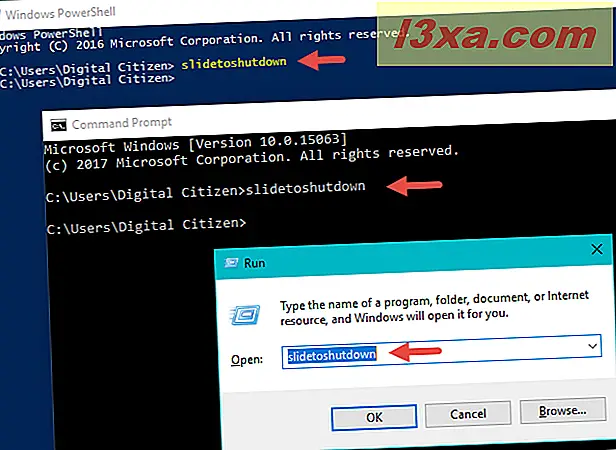
Dadurch wird das Sperrbildschirmbild von oben nach unten verschoben, wodurch die Hälfte des Bildschirms abgedeckt wird. Schieben Sie das Bild mit Ihrer Maus (oder Ihrem Finger, wenn Sie einen Touchscreen verwenden) an den unteren Bildschirmrand, um Ihr Windows 10-Gerät herunterzufahren. Um das Herunterfahren abzubrechen, drücken Sie eine beliebige Taste oder schieben Sie das Bild nach oben.
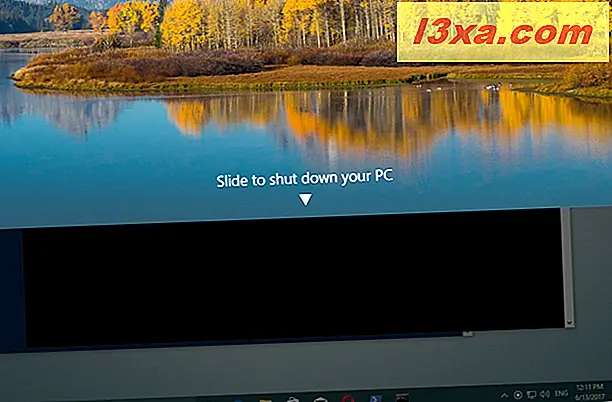
Sie können auch eine Verknüpfung zu der Anwendung slideoshutdown.exe erstellen, wenn Ihnen diese Methode gefällt.
8. Fahren Sie den Computer herunter, indem Sie den Netzschalter am Gerät drücken
Wenn Sie Windows 10 auf einem Gerät mit einem Touchscreen wie einem Smartphone oder einem Tablet ausführen, gibt es einen anderen, schnelleren Weg zum Herunterfahren. Zuerst müssen Sie lange auf den Ein- / Ausschalter Ihres Geräts drücken, wodurch Ihr Sperrbildschirm auf ähnliche Weise wie beim Befehl "slidetoshutdown" angezeigt wird . Jetzt müssen Sie nur den Bildschirm nach unten schieben, um das Gerät herunterzufahren.
Fazit
Wenn Sie Ihr Windows 10-Gerät aus irgendeinem Grund herunterfahren oder neu starten möchten, gibt Ihnen das Betriebssystem einige Möglichkeiten. Natürlich ist dies eine einfache Aufgabe, daher gibt es keinen Grund, es zu komplizieren, wenn es nicht nötig ist. Probleme beim Herunterfahren oder Neustarten Ihres Windows 10-Computers? Lassen Sie es uns in den Kommentaren wissen. Vielleicht können wir helfen.