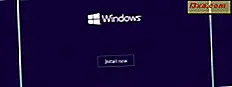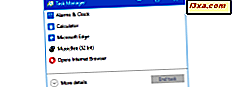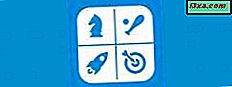
Eines der Dinge, die nach dem Veröffentlichen unserer Serie zum Festlegen von Standardprogrammen, Verknüpfen von Dateitypen und Einrichten von AutoPlay-Einstellungen offensichtlich wurden, ist, dass Windows 7 nur begrenzte Möglichkeiten zum Einstellen all dieser Dinge bietet. Zum Glück für uns gibt es Programme von Drittanbietern, wie den Default Programs Editor, mit dem Sie all dies tun und Kontextmenüs anpassen können. In diesem Tutorial werde ich teilen, wo Sie dieses coole Programm bekommen und wie es funktioniert.
Laden Sie den Standardprogrammeditor herunter und öffnen Sie ihn
Der erste Schritt besteht darin, den Default Programmeditor von hier herunterzuladen. Die zweite besteht darin, die heruntergeladene Zip-Datei zu entpacken. Wenn keine Installation erforderlich ist, öffnen Sie die Datei 'Standardprogramme Editor.exe' . Dies ist der Ausgangspunkt für jede Anpassung, die Sie in Ihren Standardprogrammen vornehmen möchten.

Im Hauptprogrammfenster haben Sie mehrere Möglichkeiten:
- Dateitypen Einstellungen - können Sie das Standardprogramm, das Kontextmenü, die Beschreibung und das Symbol der Dateitypen ändern;
- AutoPlay-Einstellungen - hilft beim Hinzufügen, Bearbeiten oder Entfernen von AutoPlay-Handlern;
- Standardprogrammeinstellungen - Ermöglicht das Hinzufügen oder Entfernen von registrierten Standardprogrammen und das Ändern der ihnen zugewiesenen Typen.
So bearbeiten Sie die Kontextmenüeinstellungen
Das Kontextmenü ist die Liste der Optionen, die Sie sehen, wenn Sie mit der rechten Maustaste auf eine Datei oder einen Ordner klicken. Mit dem Standardprogramm-Editor können Sie das Kontextmenü für jeden Dateityp anpassen. Um diese Einstellungen zu ändern, klicken Sie im Hauptfenster auf "Dateitypeinstellungen" und wählen Sie dann Kontextmenü .

Scrollen Sie in der Liste der Erweiterungen nach unten oder verwenden Sie die Suchleiste, um den zu bearbeitenden zu finden. Wählen Sie ihn aus und drücken Sie die Schaltfläche Weiter .

Jedem Dateityp sind ein oder mehrere Befehle zugeordnet. Für jeden Befehl gibt es ein Programm und einen Bereich. Zum Beispiel kann eine '.jpg' Datei in der Vorschau angezeigt, als Desktop-Hintergrund eingestellt, bearbeitet und gedruckt werden. Der Umfang der Programme kann die Erweiterung des Dateityps sein - nur eine bestimmte Erweiterung oder alle Erweiterungen (z. B. alle Bilder). Klicken Sie auf "Ausgewählten Befehl bearbeiten ...", um weitere Anpassungen für diesen Befehl vorzunehmen.
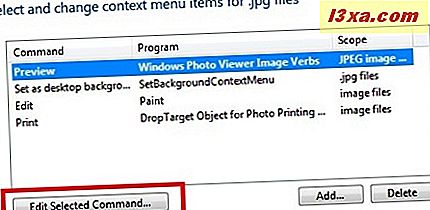
Im Fenster 'Kontextmenü bearbeiten' können Sie den Befehlsnamen und die Anwendung ändern, die den spezifischen Befehl ausführt. Klicken Sie auf die Schaltfläche Durchsuchen, um nach dem gewünschten Programm zu suchen. Um "Erweiterte Einstellungen" zu erweitern , klicken Sie auf den Pfeil neben seinem Namen.
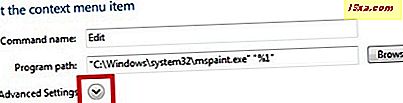
Im Abschnitt Erweiterte Einstellungen können Sie für einige Dateitypen den Befehlsumfang und den Befehlstyp festlegen. Drücken Sie die Schaltfläche Weiter, wenn Sie fertig sind.

Neben dem Bearbeiten eines Befehls können Sie auch einen hinzufügen oder löschen . Drücken Sie die Schaltfläche Hinzufügen, um die Details des neuen Kontextmenüs einzugeben.
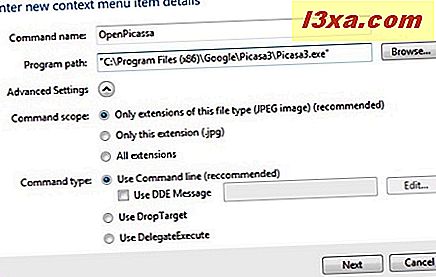
Zum Beispiel wollte ich eine zusätzliche Option haben, um JPEG-Bilder mit dem Picasa-Bildbetrachter von Google zu öffnen. Um dies zu erreichen, habe ich den Befehlsnamen auf OpenPicasa gesetzt und die Durchsuchen- Taste gedrückt, um nach dem Programmpfad auf meinem Computer zu suchen. Im Bereich 'Erweiterte Einstellungen' habe ich als Befehlsumfang 'Nur Erweiterungen dieses Dateityps (JPEG-Bild) (empfohlen)' und als Befehlstyp 'Benutze Befehlszeile (empfohlen)' gewählt . Dann habe ich die Weiter- Taste gedrückt und jetzt kann ich meinen Befehl in der Liste der Kontextmenüpunkte für '.jpg' Dateien sehen.
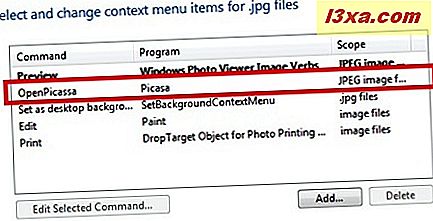
Wenn Sie alle Einstellungen vorgenommen haben, klicken Sie auf die Schaltfläche 'Save Context Menu' . Jetzt sehen Sie die neuen Befehle im Kontextmenü. Wenn ich zum Beispiel mit der rechten Maustaste auf eine '.jpg' Datei klicke, kann ich meinen Befehl in der Liste der Optionen sehen.

Wenn Sie sich im Fenster "Auswählen und Ändern von Kontextmenüoptionen" eines bestimmten Dateityps befinden, können Sie auch vorhandene Befehle löschen. Wählen Sie sie aus, drücken Sie die Taste Löschen und dann 'Kontextmenü speichern' .
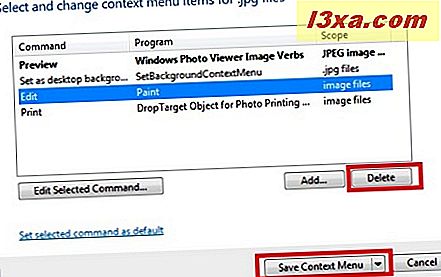
So bearbeiten Sie die Symboleinstellungen
Für jeden Dateityp können Sie das angezeigte Symbol ändern. Klicken Sie nach Auswahl von "Dateitypeinstellungen" im Hauptfenster auf " Symbol" . Wählen Sie die Erweiterung aus, an der Sie interessiert sind, indem Sie in der Liste der Dateitypen blättern oder mithilfe des Suchfelds suchen.

Klicken Sie auf die Schaltfläche Durchsuchen, um nach dem Symbol zu suchen, das Sie für den Dateityp verwenden möchten.
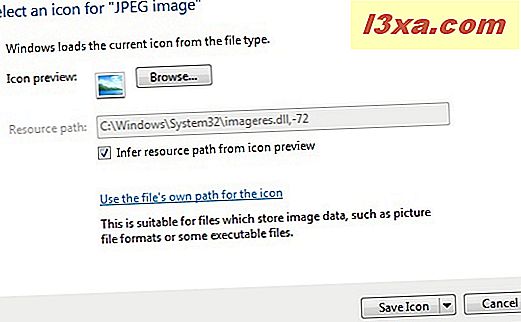
Standardmäßig ist das Kontrollkästchen "Ressourcenpfad von Symbolvorschau anzeigen" aktiviert. Dadurch kann das Programm das Symbol aus der ausgewählten Datei extrahieren. Wenn Sie eine spezifische '.ico'- Datei verwenden möchten, müssen Sie diese Option deaktivieren.
Wenn Sie fertig sind, drücken Sie auf Speichern .
So bearbeiten Sie den Dateityp Beschreibung
Eine Beschreibung ist der Name eines Dateityps. Mehrere Erweiterungen können die gleiche Beschreibung haben, z. B. "JPEG-Bild" ist die Beschreibung für die Erweiterungen ".jpe, .jpeg, .jpg" . Um die Beschreibung für einen bestimmten Dateityp zu ändern, klicken Sie im Hauptfenster auf " Dateitypeinstellungen " und anschließend auf Beschreibung . Wählen Sie die Erweiterung, an der Sie interessiert sind, und klicken Sie auf Weiter .
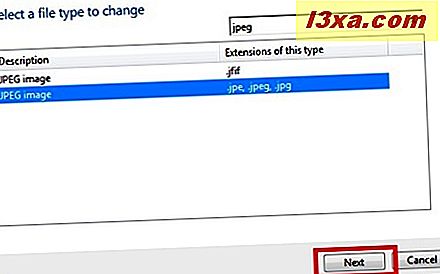
Schreiben Sie die neue Beschreibung in das vorgesehene Textfeld und drücken Sie "Beschreibung speichern" .

Der ausgewählte Dateityp hat jetzt die von Ihnen festgelegte Beschreibung.
So verwalten Sie AutoPlay-Einstellungen
Wählen Sie im Hauptfenster des Standardprogramm-Editors "AutoPlay-Einstellungen", um AutoPlay-Handler hinzuzufügen, zu bearbeiten oder zu entfernen. Für jeden Medientyp sehen Sie eine AutoPlay-Zuweisung. Um die AutoPlay-Einstellungen für einen Medientyp zu ändern, doppelklicken Sie darauf oder wählen Sie sie aus und drücken Sie Weiter .
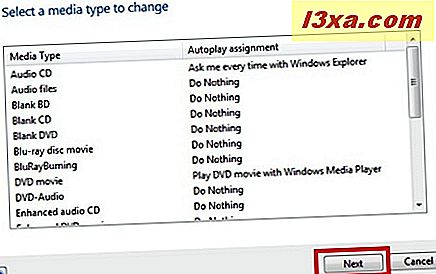
Für den ausgewählten Medientyp können Sie die Liste der verfügbaren Aktionen und das Programm sehen, das für die Handhabung zuständig ist.

Um eine Aktion zu bearbeiten, wählen Sie sie aus und klicken Sie auf "Ausgewählten Handler bearbeiten" . Sie können den Aktionsnamen bearbeiten, das Programm, mit dem es behandelt wird, und sein Symbol festlegen. Drücken Sie auf Weiter, wenn Sie fertig sind.
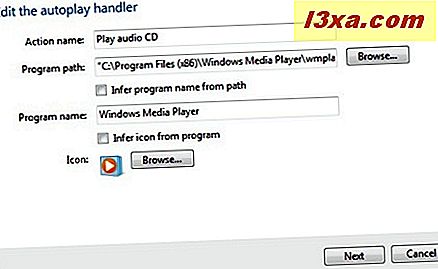
Sie können auch eine neue Aktion hinzufügen, indem Sie die Schaltfläche Hinzufügen drücken. Sie können einen AutoPlay-Handler aus den vorhandenen auswählen oder Sie können einen neuen erstellen, indem Sie auf "Neuen Handler hinzufügen" klicken.

Für den neuen Handler, den Sie erstellen, müssen Sie einen Namen und den Programmpfad festlegen. Das Symbol der Aktion kann aus dem ausgewählten Programm abgeleitet werden, oder Sie können eines auswählen und auswählen. Wenn beispielsweise jedes Bildmedium mit Picasa geöffnet werden soll, gehe ich folgendermaßen vor: Zuerst wähle ich Bilder aus der Liste der Medientypen und drücke die Schaltfläche Weiter .
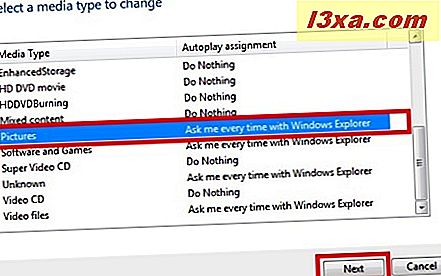
Dann drücke ich die Schaltfläche Hinzufügen im Fenster 'Auswahl und Änderung der Autoplay-Optionen für Bilder' .

Im Fenster 'Autoplay-Handler auswählen' klicke ich auf 'Einen neuen Handler hinzufügen' . Dann gebe ich alle notwendigen Handler-Details ein: Aktionsname, Programmpfad, wähle ein Icon. Wenn ich fertig bin , klicke ich auf Weiter und dann auf 'Einstellungen für automatische Wiedergabe speichern' .
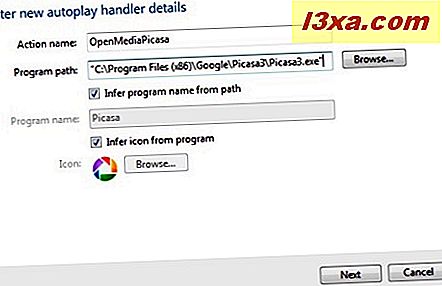
Jedes Mal, wenn ich ein Bildmediengerät anschließe, wird die Picasa-Anwendung geöffnet.
Um einen Handler zu löschen, wählen Sie ihn aus der Liste der verfügbaren Aktionen aus und drücken Sie die Entf-Taste . Vergessen Sie nicht, auf AutoPlay-Einstellungen speichern zu klicken, wenn Sie Ihre Anpassung abgeschlossen haben.
So verwalten Sie Standard-Programmeinstellungen
Um registrierte Standardprogramme hinzuzufügen oder zu entfernen und ihre zugewiesenen Typen zu ändern, klicken Sie im Hauptfenster auf 'Default Programs Settings' . Sie sehen die Liste aller registrierten Programme mit ihrer Beschreibung.
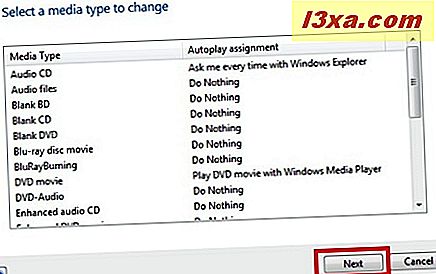
Wählen Sie eines der registrierten Programme und drücken Sie Weiter, um die Zuordnung zu ändern.

Wählen Sie aus der Liste der verfügbaren Erweiterungen diejenigen aus, die Sie dem ausgewählten Programm zuordnen möchten. Wenn Sie fertig sind, klicken Sie auf "Standardprogramme speichern" und die neuen Einstellungen werden übernommen.
Fazit
Wie Sie in diesem Tutorial sehen können, bietet der Standardprogrammeditor Benutzern die Möglichkeit, alles, was mit den Standardeinstellungen (Dateitypen, Programme, AutoPlay) zusammenhängt, von einem Ort aus zu bearbeiten. Darüber hinaus haben Sie im Vergleich zu den Tools von Windows 7 mehr Kontrolle. Wir sind große Fans dieses kleinen Programms und empfehlen es allen Windows 7-Anwendern. Wenn Sie weitere Tipps zur Verwendung haben, zögern Sie nicht, einen Kommentar zu hinterlassen.