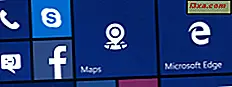Der Dateiverlauf erstellt automatisierte Sicherungen Ihrer Daten und arbeitet mit Speichergeräten wie externen Festplatten, Netzwerkspeicher usw. zusammen. Wenn Sie den Dateiverlauf verwenden möchten, um Ihre Benutzerdaten von Windows 10 zu sichern, lesen Sie dieses Tutorial. Wir zeigen Ihnen, wie Sie den Dateiverlauf aktivieren, wie Sie die Funktionsweise ändern, wie Sie sie stoppen, wenn Sie sie nicht mehr benötigen, und wie Sie Dateispeichergeräte ändern können. Lesen Sie weiter, um mehr zu erfahren:
Wie aktiviert man den Dateiverlauf in Windows 10?
Stellen Sie vor dem Aktivieren des Dateiverlaufs sicher, dass Sie eine externe Festplatte an Ihren Windows 10-Computer oder Ihr Gerät anschließen. Sie können auch ein Netzlaufwerk zuordnen, sodass Sie es zum Sichern Ihrer Daten mit dem Dateiprotokoll verwenden können . Nachdem Sie das Speichergerät, das Sie verwenden möchten, verbinden, öffnen Sie die App Einstellungen in Windows 10. Ein schneller Weg, dies zu tun, ist, die Windows + I- Tasten gleichzeitig zu drücken. Wechseln Sie in der App " Einstellungen" zu " Update & Sicherheit" .

Wählen Sie in der linken Spalte Backup . Hier zeigt Windows 10 Optionen und Steuerelemente für die Arbeit mit dem Dateiverlauf an . Standardmäßig sollte es deaktiviert sein.

Um den Dateiverlauf zu aktivieren, klicken oder tippen Sie auf "+ Laufwerk hinzufügen" und wählen Sie das Laufwerk aus, das Sie zum Speichern der Datensicherung verwenden möchten.

Nach ein paar Sekunden ist der Dateiverlauf aktiviert und Sie sehen einen Schalter mit dem Namen "Meine Dateien automatisch sichern". Der Schalter ist auf Ein gesetzt, um anzuzeigen, dass der Dateiverlauf aktiviert ist und seine Aufgabe im Hintergrund ausgeführt wird.

Welche Daten sichert das Backup und wie lange dauert es, um ein Backup durchzuführen?
Wenn Sie die Standardkonfiguration nicht ändern, sichert File History automatisch alle Benutzerbibliotheken (sowohl Standardbibliotheken als auch benutzerdefinierte Bibliotheken, die Sie erstellt haben), den Desktop, Ihre Kontakte, Microsoft Edge-Favoriten und schließlich OneDrive. Der Dateiverlauf ist ein Hintergrundprozess mit niedriger Priorität, und beim ersten Mal dauert das Sichern Ihrer Daten Stunden. Wenn Sie mehr als 100 GB Daten sichern müssen, kann der erste vollständige Lauf bis zu 24 Stunden dauern. Die Sicherungsgeschwindigkeit hängt von folgenden Faktoren ab:
- Wie Sie Ihren Windows 10 Computer oder Ihr Gerät verwenden. Wenn Sie Anwendungen und Aufgaben mit Ressourcenintensivität ausführen, hat der Dateiverlauf im Hintergrund eine niedrigere Priorität und dauert länger, um Ihre Daten zu sichern.
- Die Geschwindigkeit des Speicherlaufwerks, das Sie für den Dateiverlauf verwenden . Wenn Sie anstelle des USB 3.0-Anschlusses einen USB 2.0-Anschluss verwenden, ist die Übertragungsgeschwindigkeit wesentlich geringer. Es spielt auch keine Rolle, ob das Speicherlaufwerk eine SSD oder eine Festplatte ist. Je langsamer das Laufwerk, desto länger der Backup-Vorgang. Der Netzwerkspeicher ist tendenziell langsamer als der lokale Speicher.
Nach dem ersten vollständigen Lauf ist der Dateiverlauf sehr viel schneller, da nur die neuen Dateien, die angezeigt wurden, und die geänderten Dateien gesichert werden. Ein typischer Lauf nach der ersten Sicherung dauert nicht länger als ein paar Minuten.
So konfigurieren Sie, wie der Dateiverlauf funktioniert: wie oft er ausgeführt wird, wie lange er Ihre Daten aufbewahrt und welche Ordner gesichert werden
Es gibt viele Dinge, die Sie bei der Funktionsweise von Dateiverlauf ändern können. Um auf die verfügbaren Konfigurationsoptionen zuzugreifen, klicken oder tippen Sie auf den Link "Weitere Optionen" unter dem Schalter "Meine Dateien automatisch sichern" .
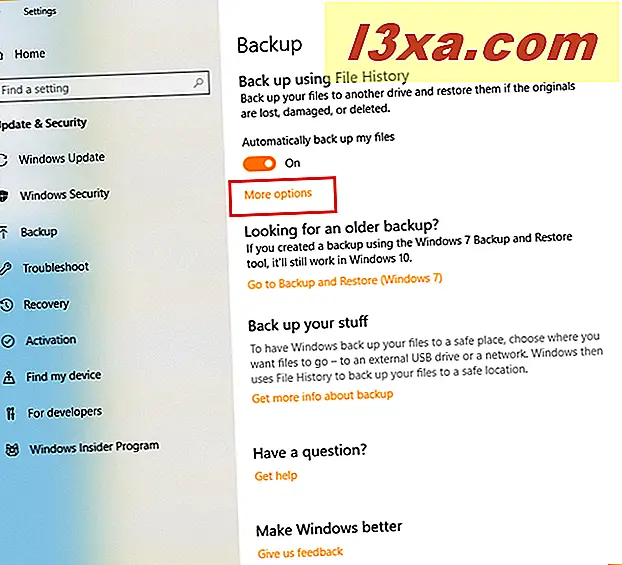
Zunächst sehen Sie eine Übersicht, in der die Größe der vorhandenen Sicherung (bis zum Abschluss der ersten Ausführung ist die Größe wahrscheinlich gleich Null), der verfügbare Speicherplatz auf dem Speichergerät und der Status Ihrer Sicherung angegeben sind . Unterhalb der Übersicht haben Sie Optionen, um zu ändern, wie oft der Dateiverlauf läuft, wie lange er Ihre Dateien aufbewahrt und welche Ordner er sichert. Lassen Sie uns diese Optionen einzeln betrachten und sehen, wie Sie sie ändern können.

Um die Zeitspanne zwischen den Dateiverlaufsläufen zu ändern, klicken oder tippen Sie auf die Dropdown-Liste "Meine Dateien sichern" . Sie können den Dateiverlauf alle zehn Minuten, alle fünfzehn Minuten usw. bis zu einmal pro Tag ausführen. Standardmäßig wird der Dateiverlauf einmal pro Stunde ausgeführt. Wählen Sie den Wert, den Sie bevorzugen.

Standardmäßig speichert Dateiverlauf Ihre Dateien für immer. Auf diese Weise können Sie schnell Speicherplatz auf dem Speichergerät, das Sie für Dateiverlaufsicherungen verwenden, nicht mehr benötigen. Wir ziehen es vor, dass der Dateiverlauf unsere gelöschten Dateien für eine begrenzte Zeit aufbewahrt. Um dieses Verhalten zu ändern, klicken oder tippen Sie auf die Dropdown-Liste "Meine Backups behalten" . Sie können wählen, gelöschte Dateien oder ältere Versionen von vorhandenen Dateien für mindestens einen Monat zu behalten und die Dauer bis zu zwei Jahren oder ... für immer zu erhöhen.

Möglicherweise möchten Sie nicht, dass der Dateiverlauf alle Ihre Benutzerbibliotheken und Ordner sichert. Um einige der gesicherten Ordner zu entfernen, scrollen Sie nach unten zur Liste der Ordner und klicken oder tippen Sie auf den ersten Ordner, der beim Backupvorgang übersprungen werden soll. Klicken oder tippen Sie dann auf die Schaltfläche Entfernen neben dem Namen des Ordners. Wiederholen Sie den Vorgang für alle Ordner, die nicht vom Dateiverlauf gesichert werden sollen.

Sie können der Liste auch neue Ordner hinzufügen, damit der Dateiverlauf sie sichert. Um dies zu tun, klicken oder tippen Sie auf "+ Einen Ordner hinzufügen ", navigieren Sie zu dem Ordner, der aufgenommen werden soll, wählen Sie ihn aus und drücken Sie auf "Diesen Ordner auswählen ".

Der ausgewählte Ordner ist jetzt in der Liste der Ordner enthalten, die vom Dateiverlauf gesichert werden. Wiederholen Sie den Vorgang, um alle gewünschten Ordner hinzuzufügen.
So führen Sie eine Dateiverlaufsicherung manuell aus
Wenn Sie eine Dateiverlaufsicherung außerhalb des regulären Zeitplans manuell starten möchten, können Sie dies tun. Wechseln Sie zum Fenster " Sicherungsoptionen", und befolgen Sie die Anweisungen in den vorherigen Abschnitten dieses Lernprogramms: Öffnen Sie die App " Einstellungen", wechseln Sie zu " Update & Sicherheit", wählen Sie " Sicherung" und klicken oder tippen Sie auf "Weitere Optionen".
Drücken Sie im Bereich " Übersicht " auf die Schaltfläche "Jetzt sichern " . Dies startet einen manuellen Dateiverlauf .

So beenden Sie den Dateiverlauf in Windows 10
Wenn Sie den Dateiverlauf stoppen möchten, gehen Sie folgendermaßen vor: Öffnen Sie die App " Einstellungen ", wechseln Sie zu " Update & Sicherheit", wählen Sie " Sicherung" und stellen Sie den Schalter "Dateien automatisch sichern " auf " Aus" .

Solange Sie diesen Schalter nicht auf Ein setzen, ist der Dateiverlauf deaktiviert und sichert Ihre Daten nicht mehr im Hintergrund.
So ändern Sie das Speicherlaufwerk, das für Dateiverlaufsicherungen verwendet wird
An einem bestimmten Punkt müssen Sie möglicherweise ein Speicherlaufwerk für den Dateiverlauf nicht mehr verwenden, damit Sie es mit einem anderen Laufwerk ändern können. Wechseln Sie dazu in das Fenster Sicherungsoptionen und befolgen Sie die Anweisungen in den vorherigen Abschnitten dieses Tutorials: Öffnen Sie die App Einstellungen, wechseln Sie zu Update & Sicherheit, wählen Sie Sicherung und klicken oder tippen Sie auf "Weitere Optionen".
Scrollen Sie in der Liste der Optionen nach unten, bis Sie den Abschnitt "Backup auf ein anderes Laufwerk" sehen . Hier drücken Sie die Schaltfläche "Mit dem Laufwerk aufhören" .

Der Dateiverlauf ist jetzt gestoppt und funktioniert nicht mehr. Klicken oder tippen Sie auf den Zurück- Pfeil und schließen Sie das neue Speicherlaufwerk an, das Sie für den Dateiverlauf verwenden möchten. Klicken oder tippen Sie dann auf "+ Laufwerk hinzufügen" und wählen Sie das neue Laufwerk aus, das Sie zum Speichern der Sicherungsdaten verwenden möchten.

Das Problem ist, dass der Dateiverlauf jetzt auf die Standardeinstellungen zurückgesetzt wird. Sie müssen es erneut konfigurieren und die Sicherung ausführen, indem Sie die Anweisungen in den vorherigen Abschnitten dieses Lernprogramms verwenden.
Wie gefällt Ihnen der Dateiverlauf in Windows 10?
Windows 10 hat mehr Personalisierung in den Dateiverlauf und seine Funktionsweise gebracht. Wir verwenden es zur Sicherung unserer Daten neben Cloud-Speicherdiensten, so dass wir Redundanz haben. Auf diese Weise verlieren wir nie die Dateien, die wichtig sind zu verwenden. Nachdem Sie dieses Tutorial gelesen haben, versuchen Sie File History und lassen Sie uns wissen, wie gut es für Sie funktioniert. Sind Sie mit dem Dateiverlauf zufrieden? Ist es einfach zu bedienen? Liefert es die gewünschten Ergebnisse? Kommentieren Sie unten und lassen Sie uns diskutieren.