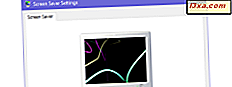
Möchten Sie einen Bildschirmschoner auf Ihrem Windows PC einrichten? Möchten Sie den bereits eingestellten ändern? Wie wäre es, den aktiven Bildschirmschoner vollständig zu deaktivieren oder die Funktionsweise des Bildschirmschoners zu ändern? In diesem Artikel zeigen wir Ihnen alle Schritte, die Sie in allen modernen Windows-Versionen durchführen müssen: Windows 10, Windows 7 und Windows 8.1. Lass uns anfangen:
HINWEIS: Alle Aktionen und Einstellungen, die Sie vornehmen müssen, sind zwischen Windows 10, Windows 7 und Windows 8.1 ähnlich. Die einzigen Unterschiede sind ein paar kleinere visuelle Details und wie Sie auf die Bildschirmschonereinstellungen zugreifen. Der Einfachheit halber verwenden wir Screenshots, die hauptsächlich in Windows 10 erstellt wurden, und wir fügen nur Screenshots von Windows 7 und Windows 8.1 hinzu, in denen sich die Dinge unterscheiden.
Wie öffne ich das Bildschirmschoner-Einstellungsfenster in Windows 10?
Unter Windows 10 können Sie das Fenster "Bildschirmschonereinstellungen" am schnellsten und einfachsten über die Suchfunktion öffnen. Geben Sie in das Suchfeld in Ihrer Taskleiste das Wort "Bildschirmschoner" ein und klicken oder tippen Sie dann auf "Bildschirmschoner aktivieren oder deaktivieren".

Eine andere Möglichkeit, das Fenster "Bildschirmschonereinstellungen" zu öffnen, besteht darin, die Systemsteuerung zu starten und nach dem Begriff "Bildschirmschoner" zu suchen . Klicken oder tippen Sie dann in der Suchergebnisliste auf die Verknüpfung "Bildschirmschoner ändern" im Bereich Energieoptionen .

Wie öffne ich das Bildschirmschoner-Einstellungsfenster in Windows 7?
Wenn Sie den Bildschirmschoner anpassen möchten, müssen Sie zuerst das Fenster " Bildschirmschonereinstellungen " öffnen. Die schnellste Methode, es in Windows 7 zu tun, ist es auch, danach zu suchen. Öffnen Sie das Startmenü und geben Sie in das Suchfeld die Wörter "Bildschirmschoner" ein. Unter den angezeigten Ergebnissen sollten Sie einen "Bildschirmschoner ändern" sehen. Klick es an.

Eine weitere Möglichkeit, die "Bildschirmschoner-Einstellungen" zu öffnen, besteht darin, mit der rechten Maustaste auf eine leere Stelle auf Ihrem Desktop zu klicken und dann auf Personalisieren zu klicken oder die Systemsteuerung zu öffnen und " Darstellung und Anpassung -> Personalisierung " aufzurufen .

Im Personalisierungsfenster unter der Themenliste befinden sich mehrere Schaltflächen für jedes in einem Thema enthaltene Element. Der letzte ist der Bildschirmschoner. Um den aktuellen Bildschirmschoner zu bearbeiten oder durch einen neuen Bildschirmschoner zu ändern, klicken Sie auf Bildschirmschoner .

Wie öffne ich das Bildschirmschoner-Einstellungsfenster in Windows 8.1?
In Windows 8.1 ist die Verwendung der Suche der schnellste Weg, um das Fenster "Bildschirmschonereinstellungen" zu öffnen. Wechseln Sie zum Startbildschirm und beginnen Sie mit dem Schreiben der Wörter "Bildschirmschoner". Klicken oder tippen Sie dann in der Ergebnisliste auf "Bildschirmschoner ändern".

Eine andere Möglichkeit besteht darin, mit der rechten Maustaste auf einen leeren Bereich auf Ihrem Desktop zu klicken oder lange darauf zu tippen und anschließend auf Personalisieren zu tippen oder auf ihn zu tippen.

Alternativ öffnen Sie die Systemsteuerung und gehen Sie zu "Darstellung und Anpassung -> Personalisierung". Klicken oder tippen Sie dann im Fenster " Personalisierung " auf die Schaltfläche "Bildschirmschoner" in der unteren rechten Ecke des Fensters.
Wie ändere ich den aktiven Bildschirmschoner in Windows?
Um einen anderen Bildschirmschoner für Ihren Windows PC oder Ihr Gerät auszuwählen, klicken oder tippen Sie im Fenster "Bildschirmschoner-Einstellungen" auf die Dropdown-Liste Bildschirmschoner . Wählen Sie dann den neuen Bildschirmschoner, den Sie verwenden möchten.

Wenn Sie keinen Bildschirmschoner verwenden möchten, wählen Sie (Keine) . Dies entspricht der Deaktivierung des Bildschirmschoners für das aktive Windows-Design und ist auch die Standardoption in Windows.
Bevor Sie auf OK klicken und den neuen Bildschirmschoner anwenden, können Sie eine Vorschau auf dem Bildschirm des Mini-Computers im Fenster " Bildschirmschonereinstellungen" anzeigen . Wenn Sie eine Vollbildvorschau anzeigen möchten, können Sie auch auf die Schaltfläche Vorschau klicken oder tippen.

Wenn Sie eine Vollbildvorschau anzeigen möchten, wird der ausgewählte Bildschirmschoner jetzt gestartet. Drücken Sie keine Tasten, bewegen Sie die Maus nicht und berühren Sie nicht den Bildschirm, wenn Ihr Bildschirm einen Touchscreen verwendet. Der Bildschirmschoner wird nur ausgeführt, wenn Windows keine Benutzereingaben aufzeichnet. Wenn Sie mit der Anzeige des Bildschirmschoners fertig sind, bewegen Sie die Maus oder berühren Sie den Bildschirm und es verschwindet.
Nachdem Sie zum Fenster " Bildschirmschonereinstellungen" zurückgekehrt sind, können Sie verschiedene Parameter für die Funktionsweise des ausgewählten Bildschirmschoners konfigurieren.
Wie konfiguriere ich den aktiven Bildschirmschoner?
Im Fenster "Bildschirmschonereinstellungen" können Sie auch einige Anpassungsoptionen sehen. Im Feld " Warten " können Sie beispielsweise die Anzahl der Inaktivitätsminuten einstellen, nach denen der Bildschirmschoner gestartet wird.

Sie können festlegen, ob der Anmeldebildschirm angezeigt werden soll, wenn Sie Ihren Windows-PC oder das Windows-Gerät wieder verwenden.

Drücken Sie die Schaltfläche Einstellungen, um auf weitere Einstellungen zuzugreifen, die für den ausgewählten Bildschirmschoner verfügbar sein könnten. Standardmäßig können in Windows nur zwei Bildschirmschoner im Detail konfiguriert werden: 3D-Text und Fotos .

Der erste von ihnen ist der 3D Text Bildschirmschoner. Hier können Sie Ihren Text eingeben, Sie können die Schriftart ändern, und Sie können auch Ihre bevorzugte Bewegungsart auswählen. Wie Sie im folgenden Screenshot sehen können, gibt es viele Anpassungsoptionen.

Der andere Bildschirmschoner, der im Detail konfiguriert werden kann, ist der Photos Bildschirmschoner. In seinem Anpassungsfenster können Sie den Ordner auswählen, in dem Ihre Bilder gespeichert sind, die Geschwindigkeit der Diashow und ob die Fotos beim Aktivieren des Bildschirmschoners gemischt werden sollen oder nicht.

Klicken oder tippen Sie auf Speichern, um Ihre Einstellungen zu übernehmen.
Wenn Sie die Schaltfläche Einstellungen für die anderen Standard-Bildschirmschoner in Windows drücken, erhalten Sie nur eine Meldung, dass "Dieser Bildschirmschoner hat keine Optionen, die Sie festlegen können."

So speichern Sie Ihr neues Windows-Design und den ihm zugewiesenen Bildschirmschoner
Sobald Sie Änderungen an Ihrem Bildschirmschoner vorgenommen haben, erstellt Windows automatisch ein neues Windows-Design basierend auf dem vorherigen Design, das Sie verwendet haben. Der Name lautet " Benutzerdefiniert ", wenn Sie Windows 10 verwenden, oder " Nicht gespeichertes Design ", wenn Sie Windows 7 oder 8.1 verwenden. Wenn Sie in einem der beiden Betriebssysteme Ihr Desktopdesign speichern möchten, wählen Sie es aus und klicken oder tippen Sie auf "Thema speichern ".

Geben Sie ihm einen Namen, den Sie mögen, und drücken Sie dann Speichern .

Selbst wenn Sie Ihre Personalisierungseinstellungen ändern, wenn Sie später zu den Einstellungen zurückkehren möchten, die Sie gerade vorgenommen haben, müssen Sie nur dieses Thema aktivieren. Wenn Sie mehr über Desktopdesigns in Windows lesen und diese konfigurieren möchten, lesen Sie in diesem Handbuch nach: So passen Sie Desktopdesigns in Windows an.
Verwenden Sie immer noch Bildschirmschoner auf Ihren Computerbildschirmen?
Wie Sie sehen, ist das Einstellen des gewünschten Bildschirmschoners in allen modernen Windows-Betriebssystemen relativ einfach. Solange Sie wissen, wo Sie nach den Einstellungen für den Bildschirmschoner suchen müssen, kann jede Personalisierung innerhalb weniger Sekunden vorgenommen werden. Verwenden Sie einen Bildschirmschoner auf Ihrem Windows PC oder Gerät, oder sind Sie der Meinung, dass Bildschirmschoner etwas veraltet sind? Teilen Sie Ihre Meinungen in den Kommentaren.



