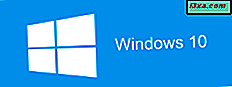Wenn Sie erweiterte Windows-Firewallregeln erstellen müssen, die für bestimmte Ports, Protokolle, Dienste und alle erweiterten Kriterien gelten, verwenden Sie die Windows-Firewall mit erweiterter Sicherheit . Dieses Tool bietet einen umfassenden Assistenten, mit dem Sie alle Arten von benutzerdefinierten Regeln erstellen können. In diesem Lernprogramm zeigen wir Ihnen, wie Sie mit der Windows-Firewall mit erweiterter Sicherheit erweiterte Regeln erstellen und vorhandene Regeln verwalten können. Lass uns anfangen:
Erstellen einer neuen Regel für die Windows-Firewall
Um eine erweiterte Regel zu erstellen, müssen Sie zuerst die Windows-Firewall mit erweiterter Sicherheit öffnen.
Wenn Sie eine Regel für eingehende Verbindungen erstellen möchten, gehen Sie zum Abschnitt Eingehende Regeln . Wenn Sie eine Regel für ausgehende Verbindungen erstellen möchten, wechseln Sie zum Abschnitt Ausgehende Regeln .

Dann können Sie das Bedienfeld Aktionen auf der rechten Seite des Fensters verwenden und auf Neue Regel klicken oder tippen.

Eine andere Möglichkeit besteht darin, das Aktionsmenü oben im Fenster zu öffnen und auf Neue Regel zu klicken oder zu tippen.

Der Assistent für neue Regeln wird angezeigt. Zuerst müssen Sie einen der vier verfügbaren Regeltypen auswählen:
- Programm - Erstellt eine Regel, die Verbindungen für eine App oder ein Programm steuert.
- Port - Erstellt eine Regel, die Verbindungen für bestimmte Ports und Protokolle steuert.
- Vordefiniert - Erstellt eine Regel, die für bestimmte Windows-Dienste und -Funktionen gilt.
- Benutzerdefiniert - erstellt eine Regel, die verschiedene Parameter kombiniert, einschließlich Programmen, Protokollen, Ports und Diensten.
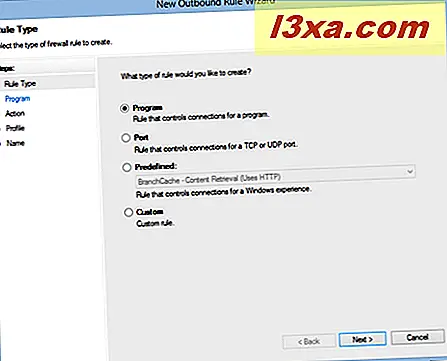
Für dieses Beispiel haben wir eine ausgehende Regel erstellt, die den Port 5679 bei Verwendung des UDP-Protokolls geöffnet hat. In diesem Schritt mussten wir Port wählen und Weiter drücken.
Dann werden Sie gefragt, ob die Regel für das TCP-Protokoll oder das UDP-Protokoll gilt. Wenn Sie mit Internetprotokollen nicht vertraut sind, lesen Sie diesen Artikel zur Internet Protocol Suite.
Sobald das Protokoll ausgewählt ist, sollten Sie die Ports eingeben, die Sie für Ihre Regel verwenden möchten. Aktivieren Sie das Kontrollkästchen "Spezifische lokale / ferne Ports", und geben Sie die zu verwendenden Ports durch Komma getrennt ein. Wenn Sie fertig sind, drücken Sie Weiter .
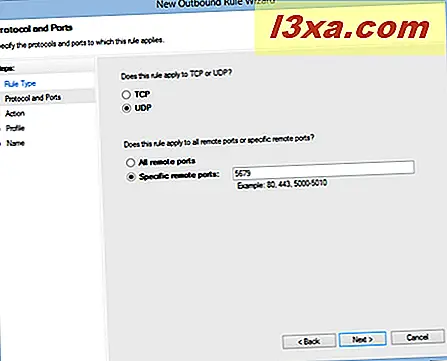
Sie werden aufgefordert, die Aktion auszuwählen, die für das angegebene Protokoll und die angegebenen Ports ausgeführt werden soll. Sie haben drei Möglichkeiten: erlauben Sie die Verbindung, erlauben Sie die Verbindung, wenn sie sicher ist (dies erlaubt Verkehr nur über sichere Verbindungen, ansonsten wird Verkehr blockiert) oder blockieren Sie die Verbindung.
Da wir Netzwerkverkehr über das UDP-Protokoll Port 5679 zulassen wollten, haben wir "Verbindung zulassen" ausgewählt und auf Weiter geklickt .

Sie werden aufgefordert, den Typ des Netzwerkstandorts auszuwählen, für den die Regel gilt: Domäne, privat oder öffentlich. Wählen Sie die entsprechenden Netzwerkadressen und drücken Sie Weiter . In unserem Fall möchten wir diese Regel für alle Arten von Netzwerkstandorten erstellen.
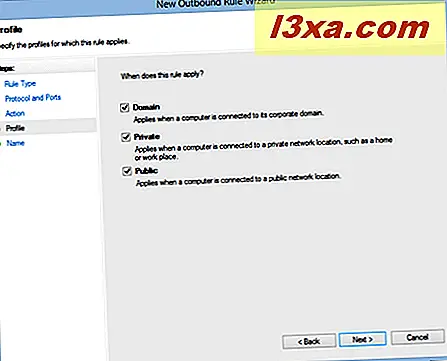
Im letzten Fenster des Assistenten müssen Sie einen Namen für die zu erstellende Regel und eine Beschreibung eingeben. Es ist am besten, dass Sie etwas eingeben, das beschreibt, was die Regel macht. Dies hilft Ihnen später zu verstehen, was Ihre benutzerdefinierten Regeln tun und Sie können sie leichter finden. Wenn Sie fertig sind, klicken oder tippen Sie auf Fertig stellen .

Wenn Sie eine Eingangsregel erstellen möchten, wählen Sie zunächst die Eingangsregel aus, und starten Sie den Assistenten wie oben beschrieben. Die angezeigten Optionen sind dieselben wie für ausgehende Regeln.
So verwalten Sie vorhandene Regeln, wenn Sie die Windows-Firewall mit erweiterter Sicherheit verwenden
Um eine bestehende Regel zu ändern, müssen Sie zu ihrer Kategorie gehen, sie finden und auswählen. Sie können mit der rechten Maustaste darauf klicken, um ein Kontextmenü mit mehreren Optionen zu öffnen.

Sie können auch das Bedienfeld " Aktionen" auf der rechten Seite verwenden, um auf dieselben Optionen zuzugreifen.
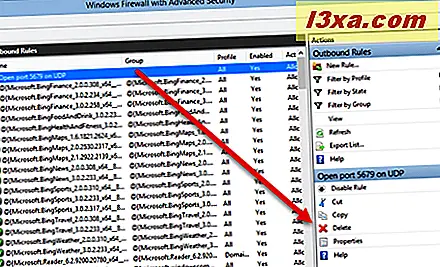
Um die Eigenschaften einer Regel anzuzeigen und zu bearbeiten, klicken oder tippen Sie auf Eigenschaften .
Das Eigenschaftenfenster ähnelt dem folgenden Screenshot. Sie finden verschiedene Registerkarten mit verschiedenen Konfigurationsoptionen, die angepasst werden können. Fühlen Sie sich frei, sich mit allem vertraut zu machen, was über eine Windows-Firewall konfiguriert werden kann. Wenn Sie die Eigenschaften bearbeitet haben, drücken Sie OK, um Ihre Änderungen zu übernehmen.
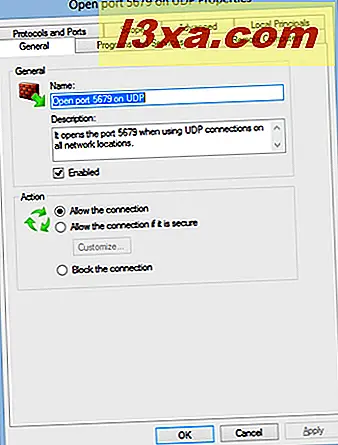
Wenn Sie eine vorhandene Regel aktivieren oder deaktivieren möchten, wählen Sie Aktivieren (nach Auswahl einer deaktivierten Regel) oder Deaktivieren (nach Auswahl einer aktivierten Regel). Wenn Sie eine vorhandene Regel entfernen möchten, wählen Sie Löschen im Menü mit Aktionen.
Fazit
Wie Sie in diesem Handbuch sehen können, ist das Hinzufügen neuer Regeln und das Verwalten vorhandener Regeln nicht sehr schwierig, wenn Sie die Windows-Firewall mit erweiterter Sicherheit verwenden . Seine Assistenten sind in der Regel freundlich und einfach zu bedienen. Wenn Sie Fragen oder Probleme zu diesem Thema haben, zögern Sie nicht, das unten stehende Kommentarformular zu verwenden.