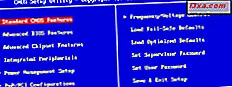Hast du gerade einen neuen Laptop, ein Tablet oder einen PC mit Windows 10 gekauft? Ist das Betriebssystem nur in Englisch verfügbar? Möchten Sie es in einer anderen Sprache wie Spanisch, Chinesisch, Deutsch oder Hindi verwenden? Für Windows 10 bietet Microsoft mehr als 100 Sprachpakete, die von jedem mit einer gültigen Lizenz heruntergeladen und verwendet werden können. Hier erfahren Sie, wie Sie eine Anzeigesprache herunterladen und installieren und wie Sie von Englisch auf die von Ihnen gewählte Sprache umstellen können. Am Ende dieses Tutorials haben wir Links zu anderen Hilfslinien, die Ihnen helfen, jeden möglichen Teil des Betriebssystems zu übersetzen. Lass uns anfangen:
HINWEIS: Um Ihnen ein Beispiel zu geben und dieses Tutorial zu erstellen, haben wir die Anzeigesprache von Englisch auf Spanisch geändert. Die Schritte sind gleich, um in eine beliebige Sprache zu wechseln. Außerdem wurde das Handbuch für Benutzer erstellt, die Windows 10 April 2018 Update oder neuer verwenden. Wenn Sie nicht wissen, welche Version von Windows 10 Sie installiert haben, lesen Sie diese Anleitung: Welche Version, welche Edition und welchen Typ von Windows 10 habe ich installiert?
Downloaden und installieren Sie eine neue Anzeigesprache in Windows 10
Öffnen Sie zuerst die App Einstellungen. Ein schneller Weg, dies zu tun, ist Windows + I auf Ihrer Tastatur zu drücken. Dann gehe zu Zeit und Sprache .
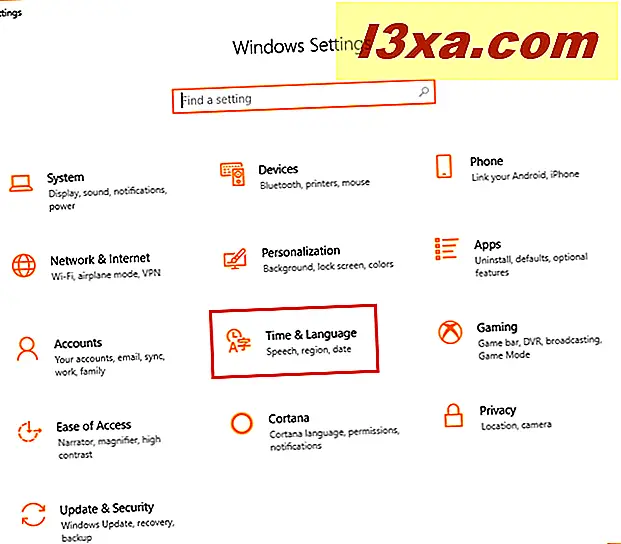
Klicken oder tippen Sie in der linken Spalte auf Region und Sprache und dann auf der rechten Seite des Fensters Einstellungen auf die Schaltfläche "Sprache hinzufügen" .
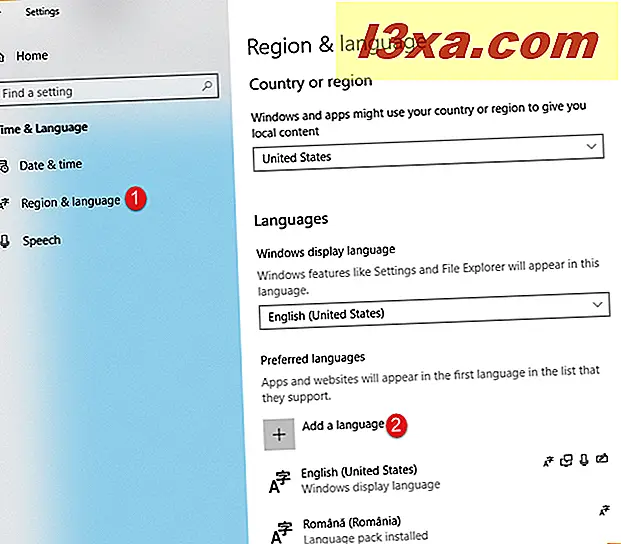
Es wird eine lange Liste mit allen Sprachen angezeigt, die für Windows 10 verfügbar sind. Sie können einen Bildlauf nach unten durchführen, bis Sie die Sprache gefunden haben, die Sie verwenden möchten, oder Sie können das Suchfeld oben in der Liste verwenden.
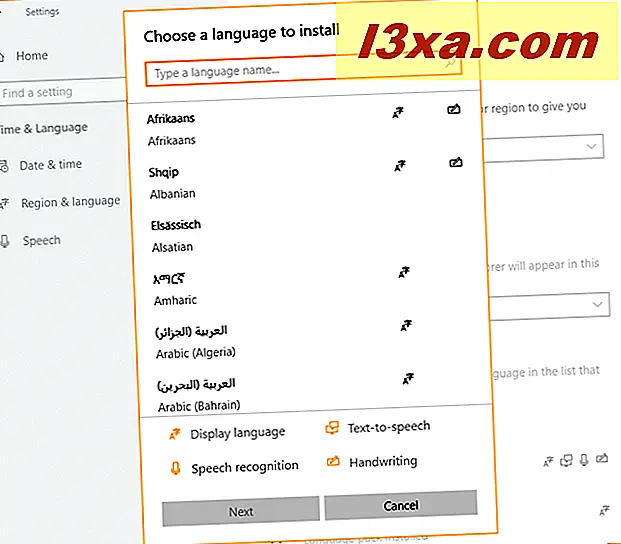
Wir bevorzugen die Suche, weil Sie schneller finden, wonach Sie suchen. Geben Sie den Namen der Sprache ein, die Sie installieren möchten. In unserem Fall haben wir nach "spanisch" gesucht. Abhängig von Ihrer Sprache müssen Sie möglicherweise zwischen mehreren Variationen wählen, die für verschiedene Regionen und Länder spezifisch sind. Unten sehen Sie die lange Liste der Variationen, die für die spanische Sprache verfügbar sind, darunter Länder wie Argentinien, Chile, Kolumbien, Mexiko, Spanien und so weiter.
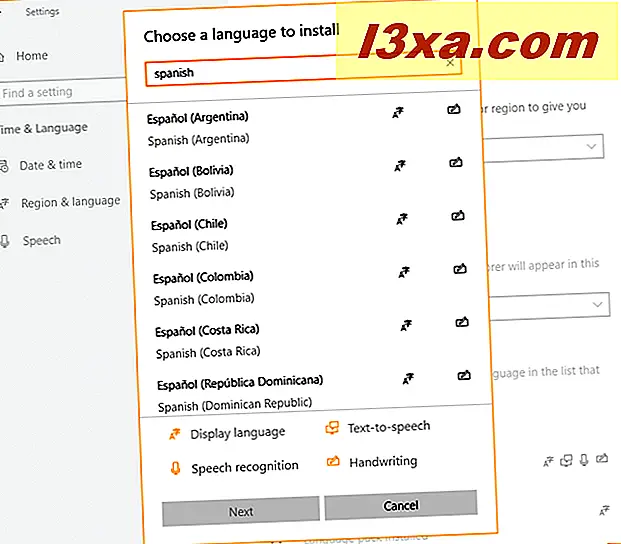
Klicken oder tippen Sie auf die für Ihre Region spezifische Sprache. In unserem Fall wählten wir Espanol (Espana). Für jede Sprache sehen Sie mehrere Symbole:
- Der Buchstabe A und das Symbol aus einer asiatischen Sprache - es besagt, dass die ausgewählte Sprache als Anzeigesprache für Windows 10 verfügbar ist.
- Ein Mikrofonsymbol - signalisiert, dass Spracherkennungsdienste in dieser Sprache verfügbar sind. Diese Funktion steht nur für die wichtigsten Sprachen wie Englisch, Spanisch, Chinesisch usw. zur Verfügung.
- Eine Computeranzeige und eine Textblase - es sagt Ihnen, dass Text-zu-Sprache-Dienste für die ausgewählte Sprache verfügbar sind. Diese Funktion steht nur in den wichtigsten Sprachen in Windows 10 zur Verfügung.
- Ein Handschrift-Symbol - es signalisiert, dass die Handschrifterkennung für die ausgewählte Sprache verfügbar ist. Dies ist nur für Tablets mit Stiften wie dem Surface Pro nützlich.
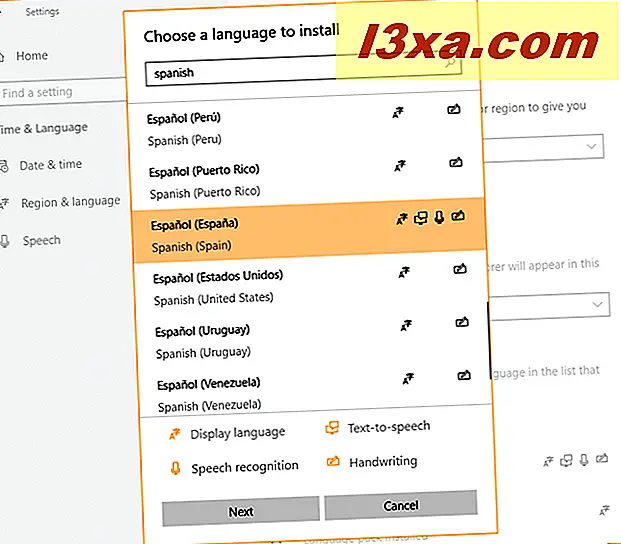
Nachdem Sie die Sprache ausgewählt haben, die Sie installieren möchten, klicken Sie auf Weiter . Ihnen wird eine Zusammenfassung dessen angezeigt, was installiert werden soll. Sie können auch das Kontrollkästchen "Als Windows-Anzeigesprache festlegen " aktivieren, wenn Sie von Englisch zur ausgewählten Sprache wechseln möchten. Wenn Sie keine der angezeigten Sprachfeatures möchten, deaktivieren Sie sie. Drücken Sie dann auf Installieren .
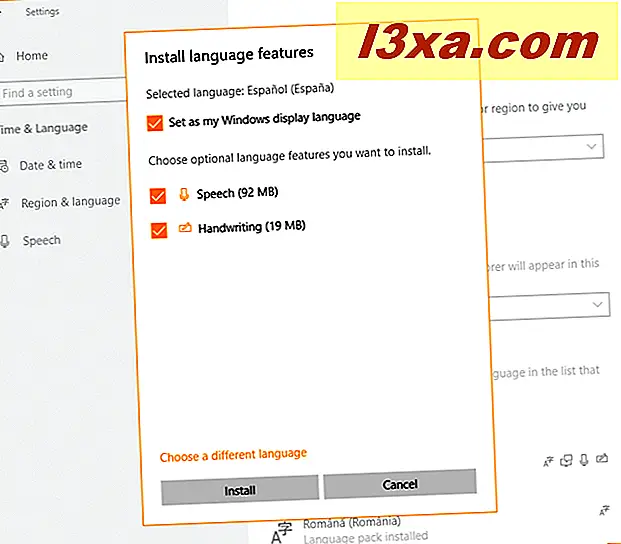
Windows 10 zeigt eine Benachrichtigung an, dass es einige neue Features hinzufügt. Warten Sie, bis die ausgewählte Sprache heruntergeladen und installiert wurde.
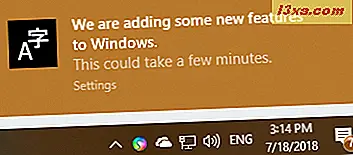
Wenn dieser Vorgang abgeschlossen ist, wird er in der Liste der verfügbaren Sprachen mit dem Status "Sprachpaket installiert" angezeigt . Sie erhalten außerdem eine Benachrichtigung im Action Center über die erfolgreiche Installation.
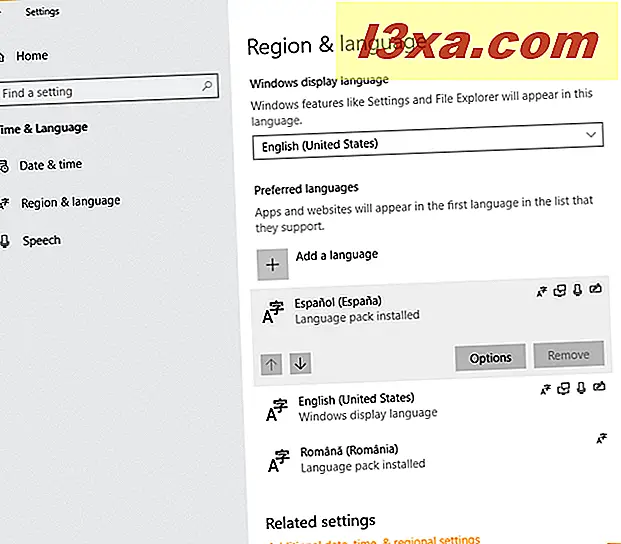
Die ausgewählte Sprache wird nun zur Liste der Sprachen hinzugefügt, die Sie auf Ihrem Computer oder Gerät mit Windows 10 verwenden können. An dieser Stelle wird die Sprache nur als Sprache für die Eingabe auf der Tastatur und nicht als Anzeigesprache installiert wird verwendet, um die Benutzeroberfläche von Windows 10 anzuzeigen. Als nächstes sucht das Betriebssystem nach dem Sprachpaket in Windows Update und sagt dann: "Sprachpaket verfügbar. "
Wie ändere ich die Anzeigesprache in Windows 10?
Die ausgewählte Sprache wird jetzt heruntergeladen und installiert. Windows 10 ist jedoch immer noch in Englisch. Wenn Sie bei der Installation der Anzeigesprache "Als Windows-Anzeigesprache festlegen " wählen, müssen Sie sich nur von Windows 10 abmelden. Melden Sie sich erneut mit Ihrem Benutzerkonto an. Das Betriebssystem verwendet jetzt die von Ihnen gewählte Sprache.
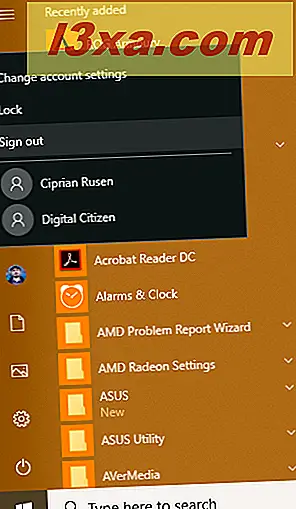
Andernfalls können Sie die Anzeigesprache jederzeit manuell ändern. Um dies zu tun, öffne Einstellungen und gehe zu Zeit und Sprache . Wählen Sie dann "Region & Sprache " in der linken Spalte. Suchen Sie auf der rechten Seite nach dem Abschnitt " Sprachen ". Klicken Sie in die Dropdown-Liste "Windows-Anzeigesprache" und wählen Sie die Sprache aus, die Sie verwenden möchten.
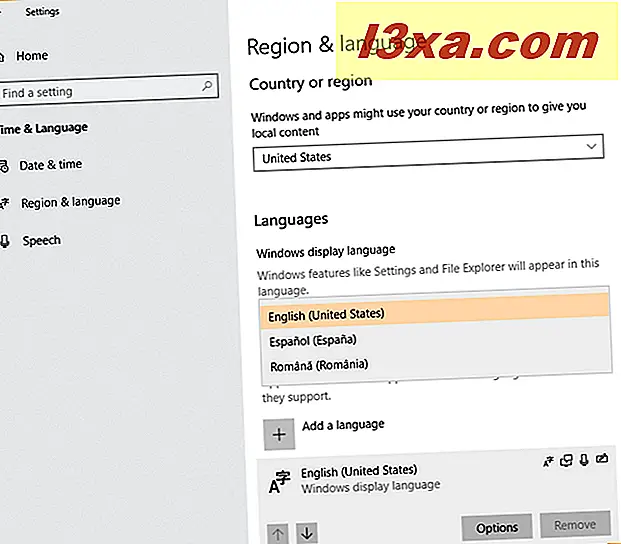
Windows 10 besagt, dass die ausgewählte Sprache nach der nächsten Anmeldung die Anzeigesprache sein wird. Melden Sie sich von Windows 10 ab und melden Sie sich erneut mit Ihrem Benutzerkonto an. Windows 10 ist jetzt in der Sprache, die Sie ausgewählt haben.
Wie man die Anzeigesprache für Apps und Webseiten in Windows 10 ändert
Wenn Sie eine neue Anzeigesprache auswählen, wird diese Sprache dann in Windows 10, in Ihren Windows 10-Apps und in den Websites verwendet, die Sie in Microsoft Edge und anderen Webbrowsern besuchen. Möglicherweise möchten Sie jedoch, dass das Betriebssystem eine Anzeigesprache und Ihre Apps und Websites eine andere verwendet. Dies ist möglich, wenn Sie Windows 10 April 2018 Update installiert haben oder neuer. Klicken oder tippen Sie in der Liste der installierten Sprachen auf den Namen der Sprache, die Sie für Apps und Websites verwenden möchten. Verwenden Sie dann die Richtungspfeile, um es an der Spitze der Liste über der ersten Sprache zu verschieben. Sie können dann die App Einstellungen schließen .
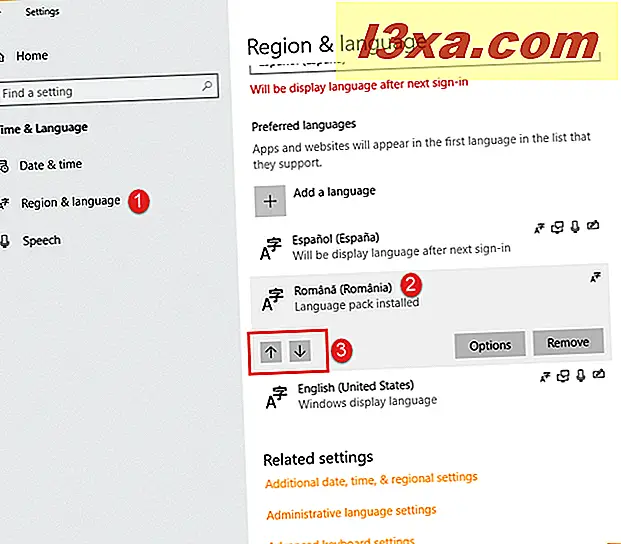
Ab jetzt verwendet Windows 10 eine andere Anzeigesprache als Ihre Microsoft Store- Apps und die von Ihnen besuchten Websites.
Wie übersetzt man jeden Teil von Windows 10 in Ihre lokale Sprache?
Zu diesem Zeitpunkt wird der größte Teil von Windows 10 in Ihrer lokalen Sprache angezeigt. Der Anmeldebildschirm sowie neue Benutzerkonten verwenden jedoch weiterhin die englische Sprache. Wenn Sie möchten, dass sie auch in Ihre lokale Sprache wechseln, befolgen Sie die Anweisungen in diesem Handbuch: Übersetzen Sie den Windows-Anmeldebildschirm in Ihre lokale Sprache.
Außerdem können einige Nicht-Unicode-Programme möglicherweise nicht alle Zeichen in Ihrer lokalen Sprache verwenden. Befolgen Sie die Anweisungen in diesem Handbuch, um dieses Problem zu beheben: Ändern der Anzeigesprache von Nicht-Unicode-Programmen in Windows.
Wo finde ich eine Liste aller Sprachpakete, die für Windows 10 verfügbar sind?
Microsoft hat auf dieser Seite eine Liste aller verfügbaren Sprachpakete für Windows 10 veröffentlicht: Sprachpakete: Windows 10. Sie können es einsehen und sehen, ob Windows 10 in Ihrer Sprache verfügbar ist. Wenn dies nicht der Fall ist, haben Sie kein Glück und dieser Leitfaden funktioniert nicht für Sie. Es tut uns leid, aber das liegt nur bei Microsoft.
Außerdem gibt es eine weitere bedauerliche Situation, in der Sie Windows 10 Home Single Language Edition gekauft haben. Wenn Sie dies getan haben, sind Sie mit der Sprache, die Sie gekauft haben, nicht weitergekommen und Sie können keine andere Anzeigesprache anhand der Anweisungen in unserem Handbuch installieren.
Fazit
Wie Sie sehen können, ist es nicht so schwierig, die von Windows 10 verwendete Anzeigesprache zu ändern. Es erfordert jedoch etwas Geduld und Aufmerksamkeit, um sicherzustellen, dass die gewünschten Änderungen angewendet werden. Nachdem Sie unser Tutorial getestet haben, lassen Sie uns wissen, wie gut es funktioniert und ob Sie Hilfe benötigen.