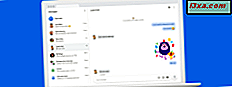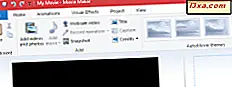
Erstellen von Filmen aus Bildern und Videos ist ein Kinderspiel mit Windows Movie Maker . Sobald Sie Ihre Bilder und Videoclips in diese Anwendung importiert haben, können Sie AutoMovie-Designs anwenden, Titelclips und Credits erstellen, Ihr Projekt auf Musik einstellen und Animationen und Übergänge hinzufügen. Aber bevor Sie beginnen können, müssen Sie Ihre Multimedia-Dateien importieren. In diesem Artikel zeigen wir Ihnen, wie das geht.
Bevor Sie beginnen, vergewissern Sie sich, dass Windows Essentials installiert ist. Wenn Sie Anweisungen zum Einrichten dieser Suite benötigen, lesen Sie diese Anleitung: Was sind Windows Essentials und wie werden sie installiert?
So importieren Sie Fotos und Videos
Mit Windows Movie Maker können Sie Filme mit Fotos und Videos erstellen, die aus der Fotogalerie, einer DVD, einem digitalen Camcorder oder einem Smartphone importiert wurden.
Wenn Sie Fotos und Videos von einem über USB angeschlossenen Gerät importieren möchten, klicken Sie auf die Schaltfläche Datei oben links und wählen Sie dann Vom Gerät importieren aus .
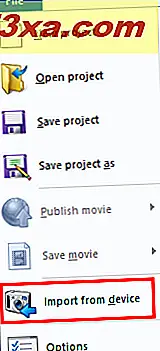
Eine Nachricht, die Sie darüber informiert, dass die Fotos und Videos in die Fotogalerie importiert werden, wird angezeigt. Klicken oder tippen Sie auf OK, um weiter zu gehen.
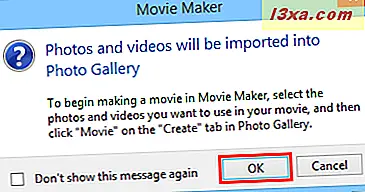 HINWEIS: Wenn Sie nicht mehr benachrichtigt werden möchten, aktivieren Sie bei jedem Import von Fotos und Videos von einem Gerät das Kontrollkästchen "Diese Meldung nicht mehr anzeigen", bevor Sie auf OK klicken .
HINWEIS: Wenn Sie nicht mehr benachrichtigt werden möchten, aktivieren Sie bei jedem Import von Fotos und Videos von einem Gerät das Kontrollkästchen "Diese Meldung nicht mehr anzeigen", bevor Sie auf OK klicken . 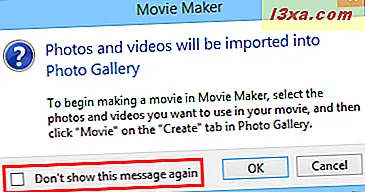
Wählen Sie das Gerät aus, das Sie importieren möchten, und klicken oder tippen Sie auf Importieren . In diesem Fall werden einige Fotos von einem USB-Stick importiert.
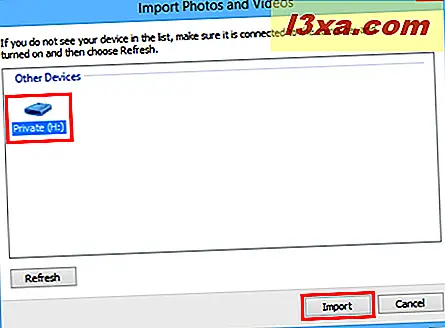
Als Nächstes sehen Sie den Dialog "Fotos und Videos importieren" . Hier haben Sie zwei Möglichkeiten.
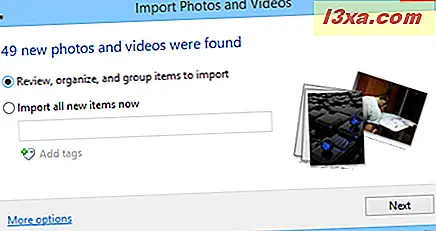
Die erste Option gibt Ihnen die Möglichkeit, Ihre Fotos sorgfältig zu sortieren und zu markieren, bevor Sie sie importieren.
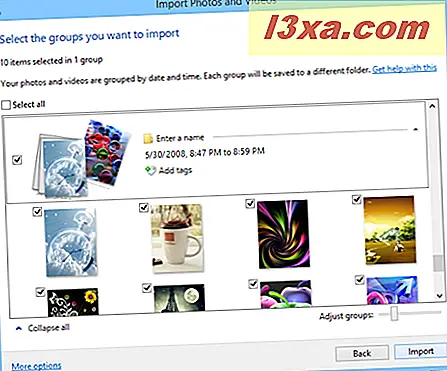
Wenn Sie möchten, dass alle Fotos importiert werden, wählen Sie die zweite Option, geben Sie diesem Satz Fotos und Videos einen Namen, um sie zu organisieren, und drücken Sie dann Importieren .
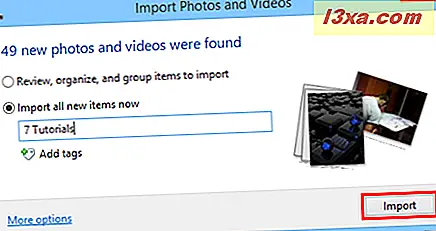 HINWEIS: Weitere Informationen zum Importieren von Fotos und Videos finden Sie in diesem Artikel: Importieren von Bildern von einer Kamera oder einem mobilen Gerät in Windows.
HINWEIS: Weitere Informationen zum Importieren von Fotos und Videos finden Sie in diesem Artikel: Importieren von Bildern von einer Kamera oder einem mobilen Gerät in Windows. So importieren Sie Fotos und Videos von der Fotogalerie zu Movie Maker
Nach dem Importieren Ihrer Fotos und Videos werden diese in der Fotogalerie angezeigt . Sie können die importierten Fotos und Videos finden, indem Sie deren Ordner im Navigationsbereich auf der linken Seite auswählen.
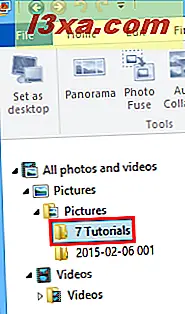
Wählen Sie aus, welche Videos und Fotos an Windows Movie Maker gesendet werden sollen . Klicken oder tippen Sie anschließend auf den Tab Erstellen und wählen Sie Film .
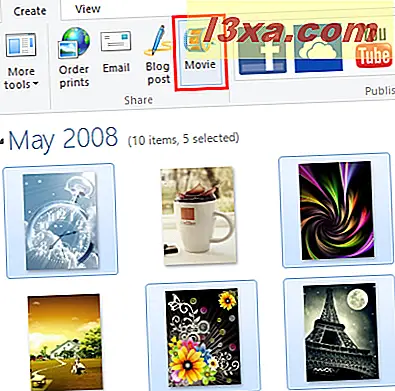
Ihre Videos und Fotos werden jetzt in einem neuen Projekt in Windows Movie Maker geöffnet. Jetzt können Sie mit der Erstellung und Bearbeitung Ihres Films beginnen.
Hinzufügen von Fotos und Videos zu Windows Movie Maker
Wenn Sie Windows Movie Maker zusätzliche Fotos und Videos hinzufügen möchten, die sich auf Ihrer Festplatte befinden, aber nicht in Ihrer Fotogalerie enthalten sind, können Sie auf der Registerkarte Start in der Multifunktionsleiste von klicken oder auf die Schaltfläche "Videos und Fotos hinzufügen " tippen Windows Movie Maker . Von dort können Sie zu den Mediendateien navigieren, die Sie hinzufügen möchten.
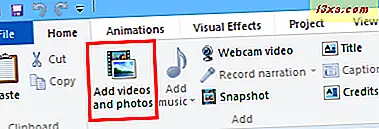
Zu den unterstützten Dateitypen in Windows Movie Maker gehören:
- Windows Media Videodateien: .wmv, .asf und.wm;
- AVCHD-Dateien (von digitalen Camcordern) :. m2ts, .m2t und.mts;
- Apple QuickTime-Dateien: .qt and.mov;
- MPEG-Dateien (1, 2 und 4): .mp4, .mov, .m4v, .mpeg, .mpg, .mpe, .m1v, .mp2, .mpv2, .mod, vob und.m1v;
- .AVI-Dateien;
- Fernsehaufzeichnungen (Microsoft): wtv and.dvr-ms;
- Fotos und Bilder: .jpg, .jpeg, .tiff, .tif, .gif, .bmp, .png und .wdp;
- Audiodateien: .wma, .asf, .wm, .aif, .aiff, .wav, .m4a und .mp3.
Fazit
Wie Sie sehen können, ist es unglaublich einfach, Fotos und Videos in Windows Movie Maker zu importieren. Es ist noch einfacher, wenn Sie Photo Gallery installiert haben, was Sie tun sollten, da es mit Windows Essentials geliefert wird und kostenlos ist. Wenn Sie Probleme oder Fragen zu diesem Thema haben, zögern Sie nicht, einen Kommentar zu hinterlassen.