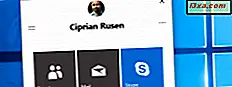Jede Edition von Windows enthält vordefinierte Programme, Funktionen und Apps. Sie können Windows anpassen, indem Sie die Funktionen entfernen, die Sie nicht benötigen, und indem Sie diejenigen hinzufügen, die Sie benötigen, die jedoch nicht standardmäßig installiert sind. Und wenn Sie unerwünschte Funktionen, Programme oder Apps entfernen, können Sie viel Speicherplatz auf Ihrer Festplatte sparen. Dieses Tutorial zeigt im Detail, wie man Windows-Funktionen in Windows 7, Windows 8.1 und Windows 10 hinzufügt oder entfernt. Es gibt einiges zu tun, also fangen wir an:
Alle erforderlichen Änderungen werden in einem Fenster mit dem Namen Windows-Funktionen vorgenommen . Lassen Sie uns zuerst sehen, wie Sie es in Windows 7, Windows 8.1 und Windows 10 öffnen.
Wie öffne ich das Fenster Windows Features in Windows 7?
Das Fenster Windows-Features kann nur über Add Remove Programs (auch als Programme und Features bezeichnet ) geöffnet werden. Der einfachste Weg ist, nach den Wörtern "add remove" im Startmenü- Suchfeld zu suchen und auf "Programme hinzufügen oder entfernen" zu klicken.

Sie können auch die Systemsteuerung öffnen und auf den Link "Programm deinstallieren" im Abschnitt "Programme" klicken.

Im Fenster Programme und Funktionen befindet sich in der linken Spalte ein Link mit der Aufschrift "Windows-Funktionen ein- oder ausschalten" . Klick es an.

Das Fenster Windows Features ist jetzt geöffnet.

Wie öffne ich das Fenster Windows Features in Windows 8.1?
Wechseln Sie in Windows 8.1 zum Startbildschirm und suchen Sie nach den Wörtern "add remove" . C lick oder tippen Sie auf "Programme hinzufügen oder entfernen" in der Liste der Suchergebnisse.

Alternativ können Sie die Systemsteuerung öffnen und auf den Link "Programm deinstallieren" im Abschnitt Programme klicken oder tippen. Klicken Sie dann auf oder tippen Sie auf "Windows-Funktionen ein- oder ausschalten" und das Fenster Windows-Features wird geöffnet.

Wie öffne ich das Fenster Windows Features in Windows 10?
Klicken oder tippen Sie in Windows 10 in das Suchfeld in der Taskleiste und geben Sie die Wörter "Windows-Funktionen" ein . Klicken oder tippen Sie in der Liste der Suchergebnisse auf "Windows-Funktionen aktivieren oder deaktivieren " .
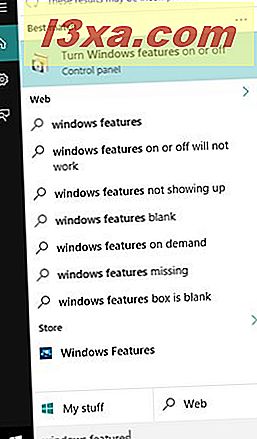
Das Fenster Windows Features ist jetzt geöffnet.

Alternativ können Sie die Systemsteuerung öffnen und auf den Link "Programm deinstallieren" im Abschnitt "Programme" klicken oder tippen. Klicken Sie dann auf oder tippen Sie auf "Windows-Funktionen ein- oder ausschalten" und das Fenster Windows-Features wird geöffnet.
So entfernen Sie Windows-Funktionen und -Programme
Im Fenster Windows-Features werden alle Windows-Funktionen, Programme und Apps aufgelistet, die für Ihre spezielle Windows-Version verfügbar sind. Die geprüften Einträge sind auf Ihrem Computer oder Gerät installiert und verfügbar. Um weitere Informationen zu einem Eintrag und dessen Funktionen anzuzeigen, halten Sie einfach die Maus eine Weile darüber, ohne zu klicken.

Um eine Windows-Funktion oder ein Windows-Programm zu entfernen, deaktivieren Sie das Kontrollkästchen in der Liste. Sie können mehrere Einträge gleichzeitig deaktivieren. Klicken oder tippen Sie dann auf OK .
Wenn Sie einige Funktionen (nicht alle) deaktivieren, warnt Windows Sie, dass das Deaktivieren andere Funktionen, Programme oder Standardeinstellungen von Windows beeinflusst. Um mehr zu erfahren, zögern Sie nicht, auf den Link "Online gehen, um mehr zu erfahren", der sich am Ende der Warnung befindet, zu klicken oder zu tippen. Wenn Sie mit den Folgen Ihrer Wahl einverstanden sind, drücken Sie Ja . Andernfalls drücken Sie Nein und der Löschvorgang wird nicht fortgesetzt. Drücken Sie dann im Fenster Windows-Funktionen erneut auf OK .

Windows benötigt eine Weile, um die gewünschten Änderungen vorzunehmen. Einige Funktionen können entfernt werden, ohne dass ein Systemneustart erforderlich ist. Wenn dies bei den von Ihnen ausgewählten Funktionen der Fall ist, werden Sie darüber informiert, dass Windows die angeforderten Änderungen durchgeführt hat. Drücken Sie Schließen und Sie sind fertig.

Nach dem Entfernen einiger Funktionen informiert Sie Windows möglicherweise darüber, dass Ihr Computer neu gestartet werden muss, damit die gewünschten Änderungen wirksam werden. Drücken Sie auf Jetzt neu starten und warten Sie, bis der Neustart durchgeführt wurde. Bitte beachten Sie, dass der Neustart länger als gewöhnlich dauert, da Windows zusätzliche Zeit benötigt, um sich entsprechend Ihren Anweisungen zu konfigurieren.

So fügen Sie Windows-Funktionen und -Programme hinzu
Das Hinzufügen von Features zu Windows umfasst die gleichen Schritte wie das Entfernen von Features. Der einzige Unterschied besteht darin, dass Sie Elemente überprüfen, anstatt sie zu deaktivieren.
Je nach dem, was Sie für die Installation ausgewählt haben, fordert Windows möglicherweise während des Installationsprozesses Ihre Berechtigung zum Herunterladen einiger Dateien von Windows Update an . Lassen Sie dies zu, damit die Installation erfolgreich abgeschlossen werden kann. Dies geschieht beispielsweise, wenn Sie .NET Framework 3.5 unter Windows 10 und Windows 8.1 installieren möchten.

Manchmal kann es sogar nach der Windows-Installations-CD fragen. Legen Sie es in Ihr DVD / Blu-Ray-Laufwerk ein und lassen Sie es die erforderlichen Dateien von der CD kopieren. Je nachdem, welche Programme und Funktionen Sie installiert haben, müssen Sie möglicherweise Ihren Computer neu starten, damit die Installation erfolgreich abgeschlossen werden kann.
Was unterscheidet Windows 8.1 und Windows 10 im Vergleich zu Windows 7 beim Entfernen von Windows-Funktionen?
Die Verfahren sind die gleichen in Windows 10, Windows 8.1 und Windows 7. Es ist nur, dass in Windows 10 und Windows 8.1 die meisten Dialogfenster größer als in Windows 7 sind. Auch sind sie nicht transparent. Sie können unten ein Beispiel sehen:

Die verfügbaren Fragen, Entscheidungen und Optionen sind in allen drei Betriebssystemen gleich.
Sparen Sie Speicherplatz, indem Sie Windows-Funktionen und -Programme entfernen?
Ich war wirklich neugierig zu erfahren, ob Windows nach dem Entfernen von Windows-Funktionen und -Programmen weniger Speicherplatz auf der Festplatte belegt. Wenn Sie nicht mehr genügend Speicherplatz haben, sollten Sie einige Windows-Funktionen und -Programme entfernen, die Sie nicht verwenden? Es stellt sich heraus, dass die Antwort ja ist .
Ich machte einige schnelle Messungen auf meinem Windows 7-Computer: das "C:" - Laufwerk, auf dem Windows 7 installiert war, hatte 49, 8 GB belegten Speicherplatz und 3, 49 GB freien Speicherplatz. Der Windows- Ordner verwendete 24, 8 GB, die verwendeten Programmdateien 2, 94 GB, während die Programmdateien (x86) 4, 49 GB verwendeten.
Ich verwende keine Windows-Funktionen wie: Internetspiele, Mehr Spiele, Windows DVD Maker, Windows Media Center, Windows Fax und Scan und die Windows Gadget Platform . Deshalb habe ich mich dafür entschieden, sie zu entfernen.
Nach dem Entfernen hatte mein Laufwerk "C:" 49, 5 GB belegten Speicherplatz und 3, 80 GB freien Speicherplatz. Der Windows- Ordner verwendete 24, 7 GB, die verwendeten Programmdateien 2, 81 GB, während die Programmdateien (x86) 4, 48 GB verwendeten. Insgesamt benötigten die von Windows verwendeten Hauptordner ungefähr 0, 24 GB (245 MB) weniger Speicherplatz. Es ist eine angemessene Platzeinsparung, wenn freier Speicherplatz ein echtes Problem ist.
Fazit
Wie Sie in diesem Tutorial sehen können, ist das Hinzufügen oder Entfernen von Features in Windows relativ einfach. Wenn Sie Probleme mit den in diesem Handbuch beschriebenen Schritten haben, zögern Sie nicht, sie mit dem unten stehenden Kommentarformular zu teilen. Für weitere nützliche Tipps, zögern Sie nicht, die Artikel zu lesen, die wir unten empfehlen.