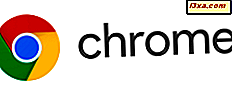
Websites sind in der Lage, mit Hilfe eines Webbrowsers Benachrichtigungen an unseren Desktop zu senden. Wenn Sie die von einer Website gesendeten Benachrichtigungen abonnieren, können Sie sie auch dann auf Ihren Desktop verschieben, wenn Sie die Website nicht besuchen. Das kann nützlich sein, wenn Sie immer mit den neuesten Nachrichten auf dem Laufenden sein wollen. Es kann jedoch auch ärgerlich sein, wenn Sie fälschlicherweise auf "Benachrichtigungen zulassen" geklickt haben und Sie mit zwielichtigen Benachrichtigungen bombardiert werden, die Sie nicht möchten. Wenn Sie Google Chrome als Webbrowser verwenden, können Sie Push-Benachrichtigungen von Websites problemlos verwalten oder blockieren. So können Sie Benachrichtigungen in Google Chrome zulassen oder blockieren:
So erlauben oder verweigern Sie Benachrichtigungen von einer Website beim ersten Besuch
Wenn eine Website, die Sie besuchen, Push-Benachrichtigungen senden möchte, fragt sie beim Laden in Google Chrome danach. Wenn dies passiert, sollten Sie ein Dialogfeld unterhalb der Adressleiste sehen, ähnlich wie im Screenshot unten:
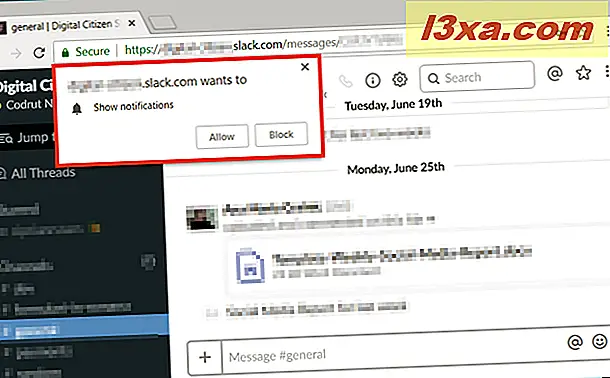
Wenn Sie Benachrichtigungen von dieser Website erhalten möchten, klicken oder tippen Sie auf die Schaltfläche Zulassen . Wenn Sie Benachrichtigungen von dieser Site blockieren möchten, klicken Sie auf Blockieren oder schließen Sie das Dialogfeld, ohne zu antworten.
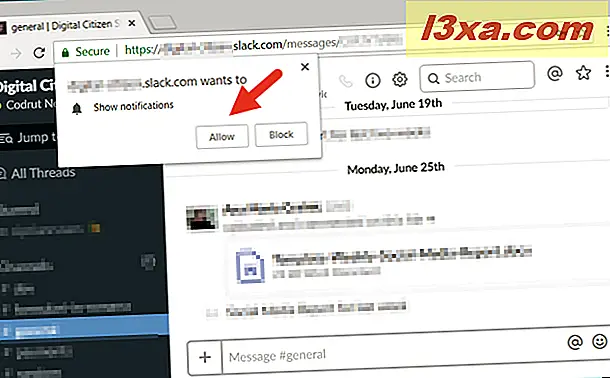
Wenn die Website eine Benachrichtigung sendet, wird sie auf dem Desktop über der Taskleiste wie folgt angezeigt:
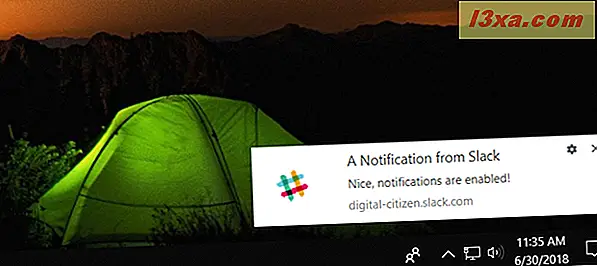
Wenn Sie mehr als eine Benachrichtigung gleichzeitig erhalten, werden diese auf Ihrem Desktop angezeigt, und zwar jeweils über den anderen.
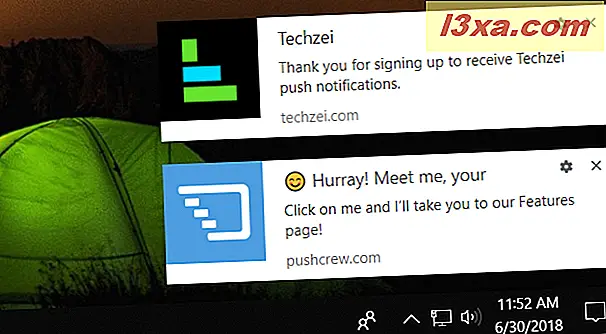
So verwalten Sie Benachrichtigungen von Websites für jede Website einzeln
Leider können Sie manchmal Benachrichtigungen von Websites genehmigen, die Ihnen nicht gefallen. Vielleicht haben Sie nicht genau gelesen, was Sie in der Dialogbox gefragt haben, oder vielleicht haben Sie Ihre Meinung geändert und möchten nicht mehr Benachrichtigungen von einer Website erhalten, die Sie enttäuscht hat. Oder ... vielleicht ist es andersherum und Sie entscheiden, dass Sie Benachrichtigungen von einer Website erhalten möchten, die Sie ursprünglich blockiert haben.
Wenn Sie die Push-Benachrichtigungen, die Sie von einer bestimmten Website erhalten, verwalten möchten, starten Sie Google Chrome und besuchen Sie die entsprechende Website. Klicken oder tippen Sie dann auf die Schaltfläche "Sicher" auf der linken Seite der Adressleiste.
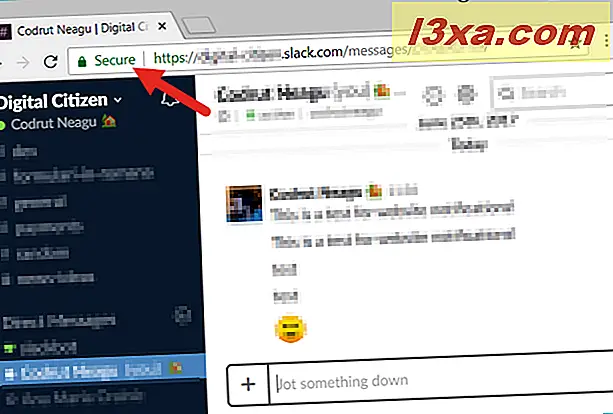
Dies öffnet einen Fly-Out, bei dem Sie neben anderen Informationen wie den von der Website verwendeten Cookies sehen können, ob die Website Ihnen Benachrichtigungen senden darf.
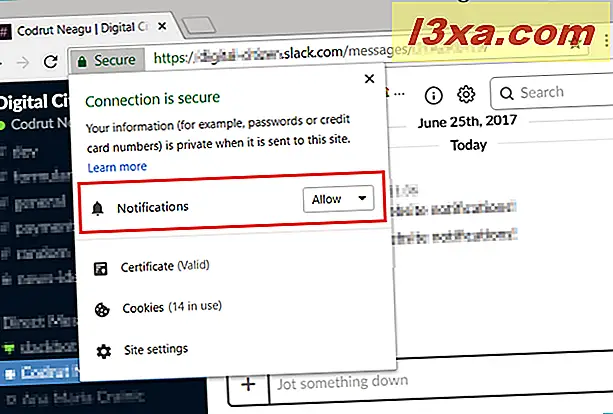
Klicken oder tippen Sie auf die Dropdown-Liste rechts neben Benachrichtigungen, um alle verfügbaren Optionen anzuzeigen:
- Wenn Sie die von Ihnen besuchte Website nicht konfiguriert haben, sind die Benachrichtigungen standardmäßig auf Ask (Standard) eingestellt . Das bedeutet, dass die Website fragt, ob Sie bei jedem Besuch Benachrichtigungen erhalten möchten.
- Wenn Sie Benachrichtigungen zulassen, kann diese Website jederzeit Benachrichtigungen an Ihren Desktop senden.
- Wenn Sie die Option " Benachrichtigungen blockieren" wählen, kann die Website keine Benachrichtigungen an Ihren Desktop senden, und sie wird nie danach fragen.
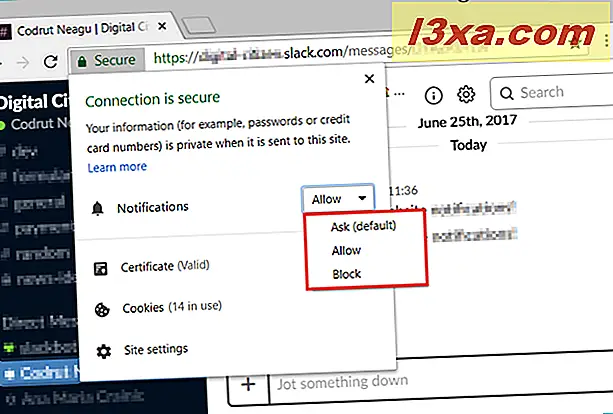
Wählen Sie die gewünschte Einstellung für diese Website und wiederholen Sie den Vorgang für jede Website, die Sie konfigurieren möchten.
Wie Sie Push-Benachrichtigungen von allen besuchten Websites blockieren oder zulassen
Wenn Sie alle Push-Benachrichtigungen verwalten, also zulassen, blockieren oder veranlassen möchten, dass Google Chrome Sie nach den Benachrichtigungsberechtigungen für jede Website fragt, können Sie das auch tun. Öffnen Sie zunächst Google Chrome und klicken oder tippen Sie auf die Schaltfläche "Google Chrome anpassen und steuern" . Das Symbol sieht aus wie drei vertikale Punkte und Sie finden es in der oberen rechten Ecke.
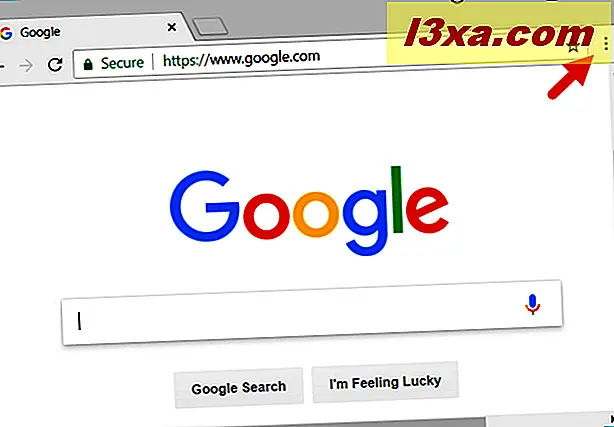
In dem Menü, das sich öffnet, gehen Sie zu Einstellungen .
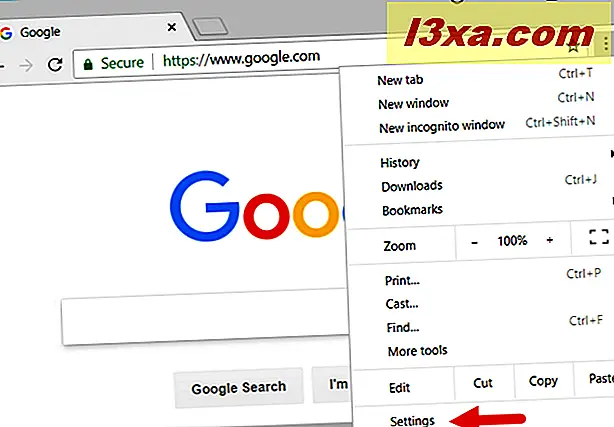
Google Chrome öffnet die Registerkarte Einstellungen . Scrollen Sie darin nach unten, bis Sie den Link "Erweitert" sehen, und klicken oder tippen Sie darauf.
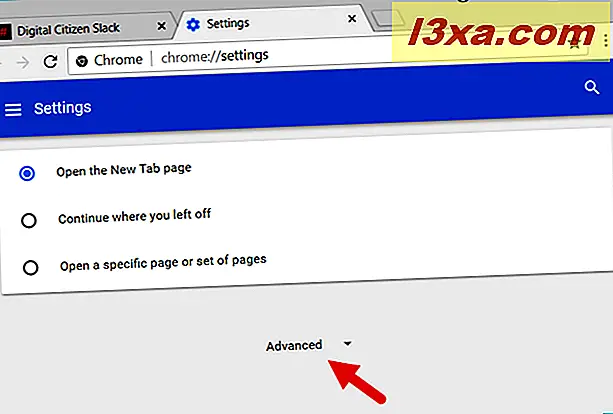
Scrollen Sie weiter nach unten und klicken oder tippen Sie im Abschnitt Datenschutz auf die Schaltfläche "Inhaltseinstellungen" .
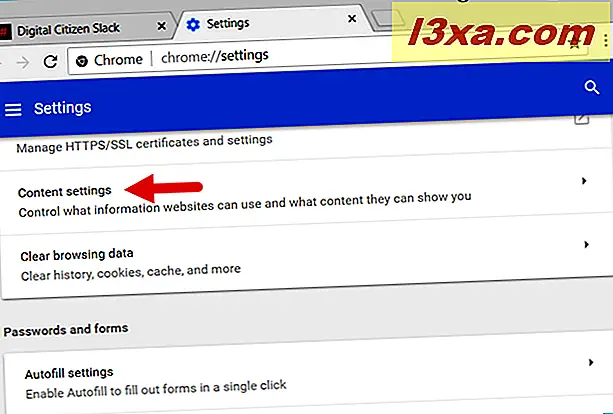
Klicken oder tippen Sie auf "Benachrichtigungen".
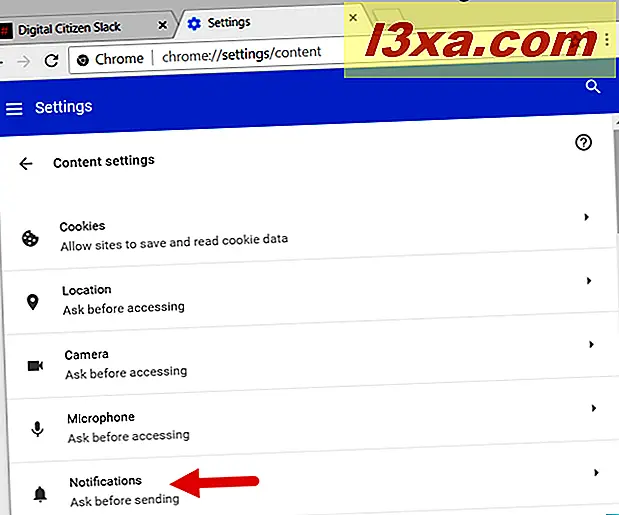
Im Unterabschnitt Benachrichtigungen sollten Sie als Erstes einen Schalter sehen. Standardmäßig ist es auf "Vor dem Senden fragen (empfohlen)" eingestellt, und es bedeutet, dass jede Website, die zuerst Benachrichtigungen an Ihren Desktop senden möchte, Sie fragen muss.
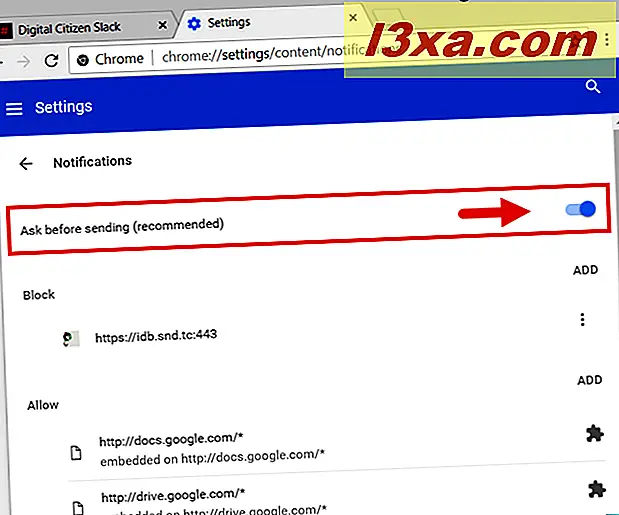
Wenn Sie nicht möchten, dass eine Website Push-Benachrichtigungen an Ihren Desktop sendet, schalten Sie den Switch aus. Dies blockiert alle Push-Benachrichtigungen von allen Websites.
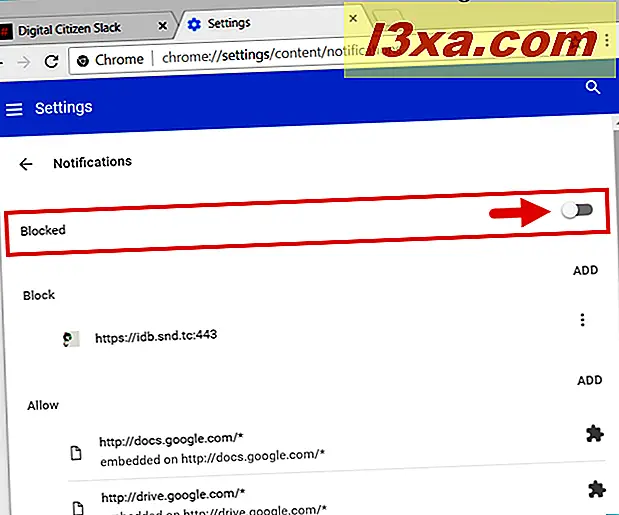
So verwalten Sie Push-Benachrichtigungen von Websites einzeln (für jede Website) über die Google Chrome-Einstellungen
Darüber hinaus können Sie unter dem Schalter zum Zulassen / Blockieren von Benachrichtigungen auch alle Berechtigungen sehen, die Sie bisher für einzelne Push-Benachrichtigungen in Google Chrome erteilt haben. Alle Websites, für die Sie Push-Benachrichtigungen verweigert haben, werden in der Liste Blockiert angezeigt. Alle Websites, für die Sie Benachrichtigungen zugelassen haben, werden in der Liste Zulässig angezeigt.
Wenn Sie die Benachrichtigungsberechtigungen für eine bestimmte Website in der Liste Erlaubt auf der rechten Seite ändern möchten, gibt es eine kleine Schaltfläche, die wie drei vertikale Punkte aussieht. Klicken oder tippen Sie darauf und wählen Sie, was Sie bevorzugen: Sperren, Bearbeiten oder Entfernen .
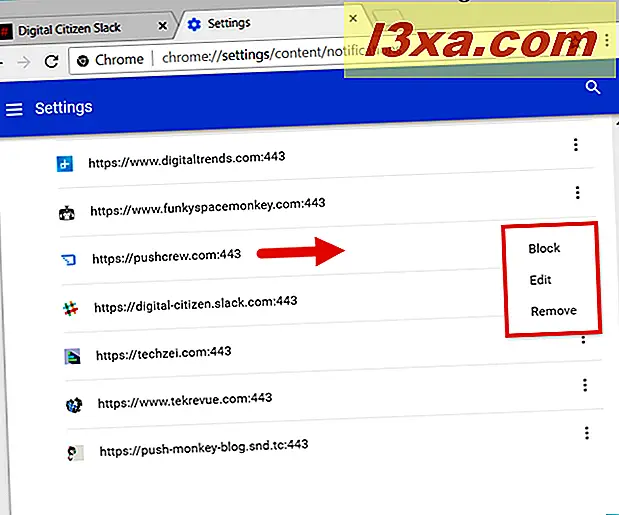
Wenn Sie die Benachrichtigungsberechtigungen für eine bestimmte Website in der Liste " Gesperrt" ändern möchten, befindet sich auf der rechten Seite eine kleine Schaltfläche, die wie drei vertikale Punkte aussieht. Klicken oder tippen Sie darauf und wählen Sie, was Sie bevorzugen: Zulassen, Bearbeiten oder Entfernen .
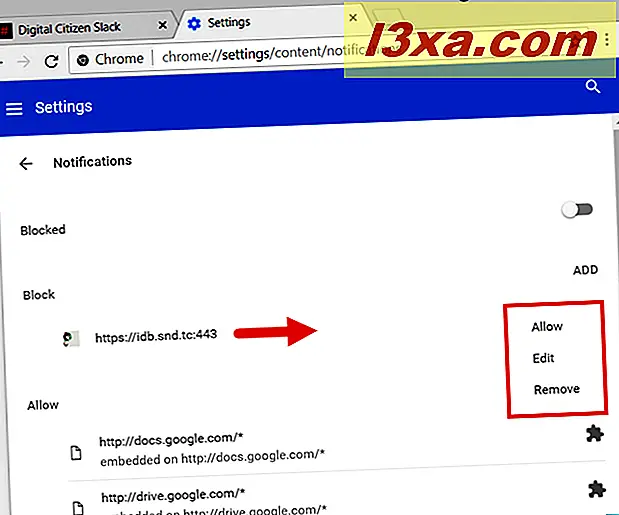
Während die Optionen " Blockieren" und " Erlauben" selbsterklärend sind, können die Optionen Bearbeiten und Entfernen zu Fragen führen. Das solltest du wissen
- Die Option " Entfernen " löscht die Website aus der Liste, sodass Google Chrome Ihre vorherigen Einstellungen nicht mehr speichert.
- Die Option Bearbeiten öffnet ein Textfeld, in dem Sie die Adresse dieser Website ändern können, um Seiten aus derselben Domäne ein- oder auszuschließen. Darüber hinaus können Sie auch Platzhalter verwenden, um die Adressen der Websites zu definieren, denen das Senden von Benachrichtigungen an Ihren Desktop erlaubt oder verweigert wird.
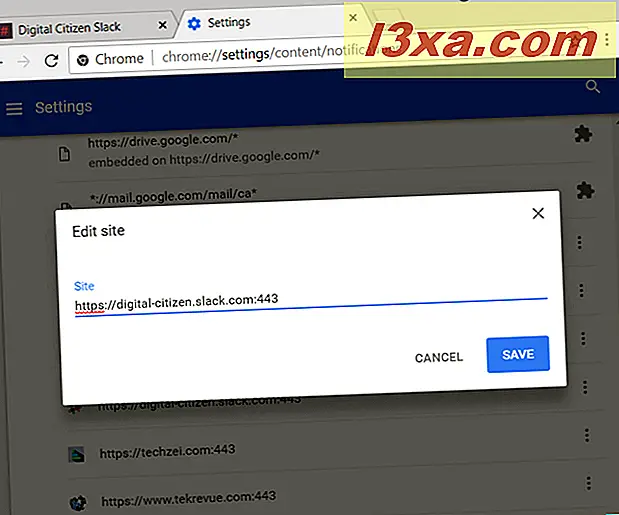
Fazit
Wie Sie gesehen haben, ist die Verwaltung von Push-Benachrichtigungen von Websites in Google Chrome einfach und unkompliziert, unabhängig davon, ob Sie sie einzeln für jede Website verwalten oder ob Sie alle gleichzeitig zulassen oder blockieren möchten. Wir sind neugierig: Haben Sie sich entschieden, alle Benachrichtigungen zu blockieren, oder möchten Sie lieber Benachrichtigungen von bestimmten Websites erhalten? Verwenden Sie den Kommentarabschnitt unten, um Ihre Wahl zu teilen, und lassen Sie uns diskutieren.



