
Sind die DNS-Server, die von Ihrem Internet Service Provider (ISP) bereitgestellt werden, zu langsam? Sind Sie von Ihrer Online-Sicherheit betroffen? Oder möchten Sie Ihre Kinder vor unangemessenen Websites schützen? Was auch immer der Grund sein mag, die Änderung der DNS-Server Ihres Computers auf etwas Neues, wie OpenDNS oder Googles DNS-Server kann hilfreich sein. So funktioniert das in Windows 10, Windows 8.1 und Windows 7:
HINWEIS: Die Schritte dieses Tutorials funktionieren in Windows 10, Windows 8.1 und Windows 7 identisch. Um es einfach zu halten, verwenden wir Screenshots, die nur in Windows 10 erstellt wurden.
Schritt 1. Öffnen Sie das Netzwerk- und Freigabecenter
Um die von Ihrem Windows-Computer oder -Gerät verwendeten DNS-Server ändern zu können, müssen Sie zunächst das Netzwerk- und Freigabecenter öffnen. Es gibt viele andere Möglichkeiten, um es zu öffnen, und Sie finden sie alle in diesem Tutorial ausführlich erklärt: Einfache Fragen: Was ist das Netzwerk-und Freigabecenter in Windows ?.
Wenn Sie es eilig haben und keine Zeit haben, den obigen Artikel zu lesen, sollten Sie wissen, dass eine der schnellsten Methoden zum Öffnen des Netzwerk- und Freigabecenters die Verwendung der Suchfunktion von Windows ist. In Windows 10 geben Sie das Wort Netzwerk in Cortanas Suchfeld von der Taskleiste ein und klicken oder tippen Sie dann auf Netzwerk- und Freigabecenter .
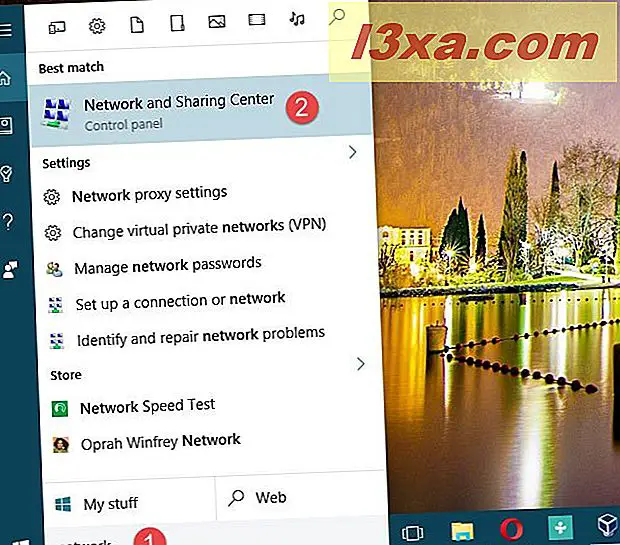
Wechseln Sie in Windows 8.1 zum Startbildschirm und schreiben Sie einfach "Netzwerkfreigabe" . Klicken oder tippen Sie auf Netzwerk- und Freigabecenter in der Suchergebnisliste, die auf der rechten Seite des Bildschirms angezeigt wird.
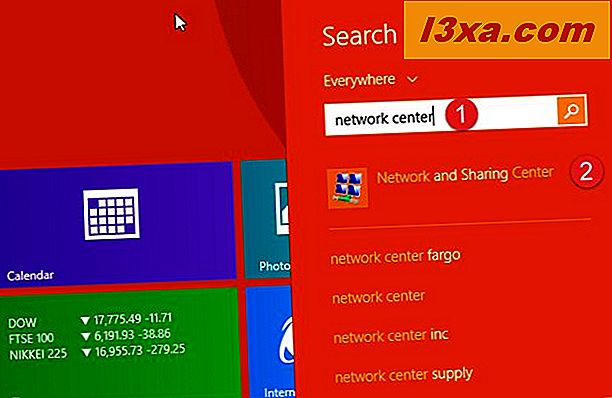
Öffnen Sie in Windows 7 das Startmenü, und geben Sie Netzwerk in das Suchfeld ein. Klicken Sie auf das Suchergebnis für das Netzwerk- und Freigabecenter .
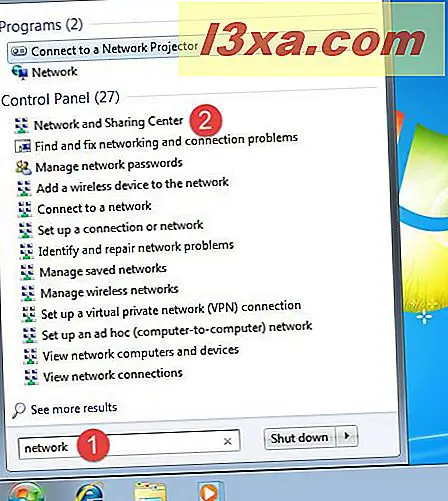
Schritt 2. Öffnen Sie die Einstellungen Ihres Netzwerkadapters
Klicken oder tippen Sie auf den Link "Adaptereinstellungen ändern" auf der Seite des Netzwerk- und Freigabecenters .

Die vorherige Aktion startet ein Fenster namens "Netzwerkverbindungen" . Darin werden alle Netzwerkadapter angezeigt, die auf Ihrem Windows-Computer oder -Gerät installiert sind.

Suchen Sie den Netzwerkadapter, den Sie für die Verbindung mit dem Internet verwenden. Klicken Sie dann mit der rechten Maustaste oder tippen und halten Sie darauf. Klicken Sie im Kontextmenü, das angezeigt wird, auf Eigenschaften .
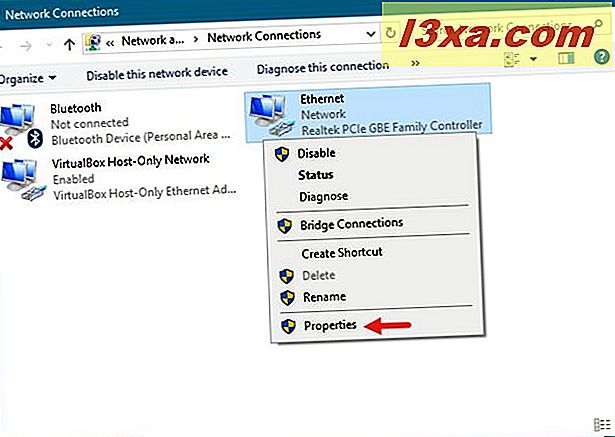
Windows wird jetzt das Fenster Eigenschaften dieses Netzwerkadapters öffnen. So sieht es in Windows 10 aus:

Im Fenster Eigenschaften des Netzwerkadapters werden alle Einstellungen vorgenommen, die zum Ändern der von Ihrem Windows-Computer oder -Gerät verwendeten DNS-Server erforderlich sind.
3. Ändern Sie die von Windows verwendeten DNS-Server
Stellen Sie zunächst sicher, dass Sie auf der Registerkarte Netzwerk der Eigenschaften Ihres Netzwerkadapters sind.

Klicken oder tippen Sie dann auf, um "Internet Protocol Version 4 (TCP / IPv4)" aus der Liste der Elemente auszuwählen, die von der Netzwerkverbindung verwendet werden. Klicken oder tippen Sie auf die Schaltfläche Eigenschaften unterhalb der Liste.
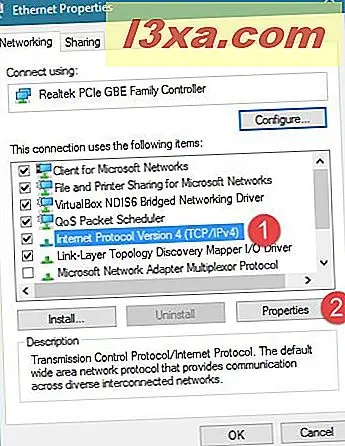
Im unteren Bereich des Fensters "Internet Protocol Version 4 (TCP / IPv4) Eigenschaften" sehen Sie eine Einstellung, die standardmäßig angibt, dass Ihre Netzwerkverbindung "DNS-Server-Adresse automatisch beziehen" erhält.
Wenn Sie die von Ihrem Netzwerkadapter verwendeten DNS-Server ändern möchten, überprüfen Sie die Einstellung "Folgende DNS-Serveradressen verwenden" . Geben Sie dann die IP-Adressen der DNS-Server ein, die Ihr Windows-Computer oder -Gerät verwenden soll.

Jetzt müssen Sie nur noch alle Fenster schließen, die Sie während dieses Vorgangs geöffnet haben, und dann die Netzwerkverbindung neu starten, damit Ihr Windows-Computer oder -Gerät die von Ihnen festgelegten neuen DNS-Server verwendet. Ein Neustart des Computers bietet auch das gleiche Ergebnis.
Fazit
Wie Sie gesehen haben, ist die Änderung der DNS-Server, die von Ihrem Windows-Computer oder -Gerät verwendet werden, nicht kompliziert. Ob Sie es tun, weil die DNS-Server, die von Ihrem ISP bereitgestellt werden, zu langsam sind, oder Sie Ihre Sicherheit verbessern möchten, jetzt wissen Sie, wie Sie den Wechsel vornehmen. Wenn Sie Fragen haben oder etwas zu unserem Tutorial hinzufügen möchten, zögern Sie nicht, unten einen Kommentar zu hinterlassen.



