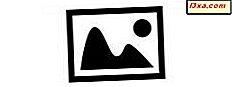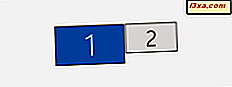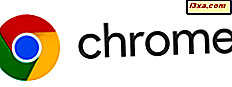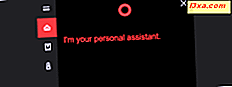
Cortana, dein liebster virtueller Assistent von Windows 10, lernt jeden Tag neue Dinge. Sie kann Termine für Sie planen; Sie weiß, wie man sagen kann, ob du morgen früh deine Jacke nehmen musst, sie kennt sogar Witze, um deine Stimmung zu ändern. Was sie jedoch nicht wusste, war, zumindest bis vor kurzem, Dinge wie das Sperren oder Herunterfahren Ihres PCs. In Windows 10 Fall Creators Update kann sie das auch tun. Wenn Sie die neueste Version von Windows 10 installiert haben, können Sie Cortana folgendermaßen dazu auffordern, Ihren PC zu sperren, abzumelden, herunterzufahren und neu zu starten:
Öffnen Sie Cortana
Um Cortana bitten zu können, etwas zu tun, musst du sie zuerst auf deine Stimme hören lassen. Dafür gibt es zwei Möglichkeiten:
- Sie können auf das Mikrofon auf der rechten Seite des Suchfelds von Cortana in der Taskleiste klicken oder tippen
- Du kannst sagen "Hey Cortana!" mit deiner Stimme. Damit dies funktioniert, müssen Sie Cortana bereits konfiguriert haben, um auf diesen Befehl zu hören ( "Hey Cortana!" ).
Wenn du Cortana antworten willst, wenn du "Hey Cortana" sagst , musst du die App " Einstellungen " öffnen und zu "Cortana -> Sprich mit Cortana -> Hey Cortana" gehen und den Schalter "Cortana antworten " aktivieren "Hey Cortana."
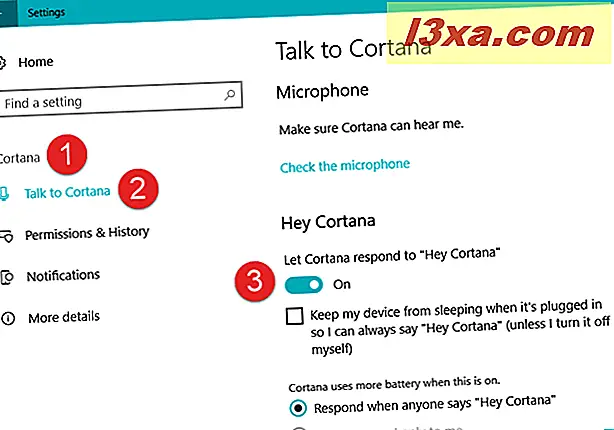
Sei vorsichtig, was du tust, weil Cortana mehr Batterie verbraucht, wenn du ihr erlaubst zu antworten, wenn du "Hey Cortana" sagst .
So sperren Sie Ihren PC mit Cortana
Wenn du deinen PC sperren willst, kannst du Cortana so etwas fragen: "Hey Cortana, sperre meinen PC" oder "Hey Cortana, sperre meinen Computer". Cortana macht das sofort, ohne nach einer zusätzlichen Bestätigung zu fragen.

Wenn Sie Ihre Stimme nicht verwenden möchten, können Sie auch den Befehl "Lock my PC" in Cortanas Suchfeld eingeben. Wenn Sie das tun, gibt Cortana Ihnen ein Suchergebnis namens "Sperren Sie meinen PC - Hilfe von Microsoft" . Obwohl es ein wenig peinlich aussieht, wenn Sie auf dieses Ergebnis klicken / tippen, sperrt Cortana Ihren PC.
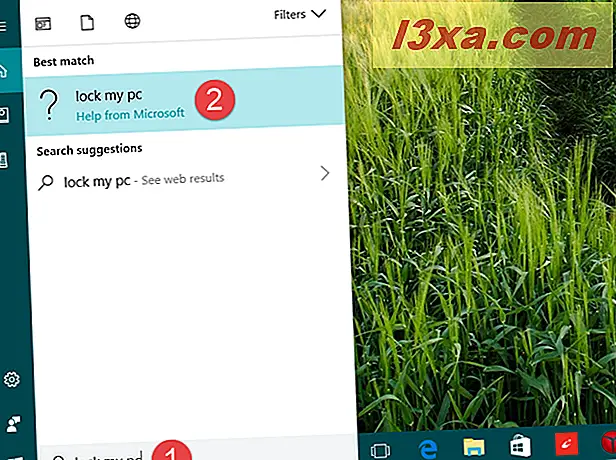
Wie Sie Ihren PC mit Cortana abmelden
Wenn du willst, dass Cortana dich von deinem PC aus anmeldet, frage sie einen Befehl wie diesen: "Hey Cortana, melde dich an!" oder "Hey Cortana, log mich aus!" . Klingt sehr nach Star Trek, richtig? :)
Wenn Sie Cortana bitten, Sie abzumelden, bittet sie zuerst um Ihre Bestätigung. Wenn Sie mit Ja antworten, werden Sie von Ihrem Konto abgemeldet. Wenn Sie Nein oder Abbrechen sagen, meldet Cortana Sie nicht ab.
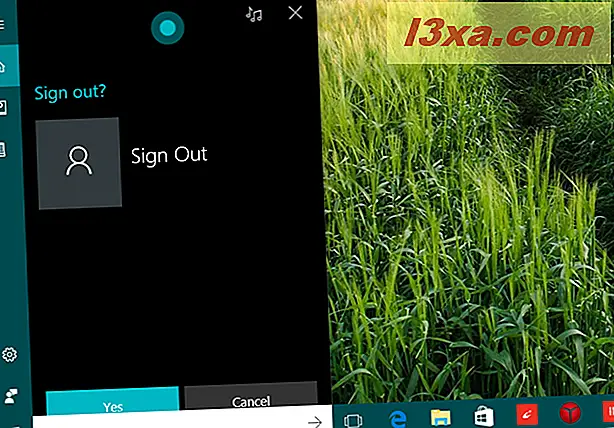
Sie können auch den Befehl "Abmelden" in Cortanas Suchfeld von der Taskleiste auf Ihrem Desktop eingeben. Aus der Liste der Suchergebnisse müssen Sie auf das "Abmelden - Ich helfe damit" - Ergebnis klicken / tippen. Dann wird Cortana Sie fragen, ob Sie sicher sind, dass Sie sich von Ihrem PC abmelden möchten.
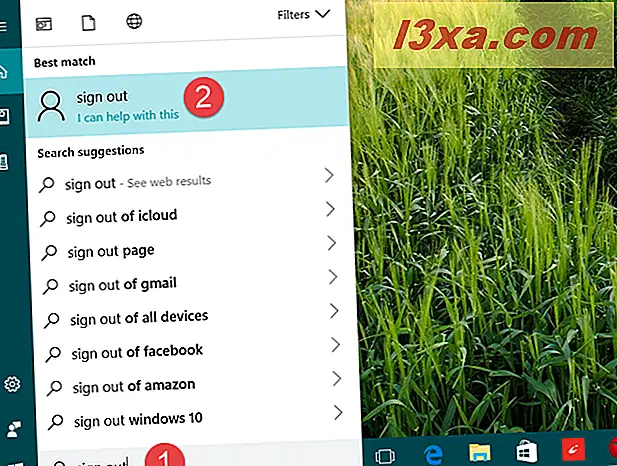
Wie Sie Ihren PC mit Cortana herunterfahren
Um Ihren PC mit Cortana herunterzufahren, benutzen Sie Ihre Stimme, um sie zu bitten, dies mit Ihren eigenen Worten zu tun. Zum Beispiel weiß sie, was sie tun soll, wenn du sie fragst: "Hey Cortana, mach meinen PC herunter" oder "Hey Cortana, schalte meinen Computer aus". Nachdem sie Ihren Wunsch identifiziert hat, fragt Cortana nach einer zusätzlichen Bestätigung: Beantworten Sie die Frage mit " Ja", wenn Sie Ihren PC immer noch herunterfahren möchten, oder " Nein" oder " Abbrechen", wenn Sie Ihre Meinung geändert haben.
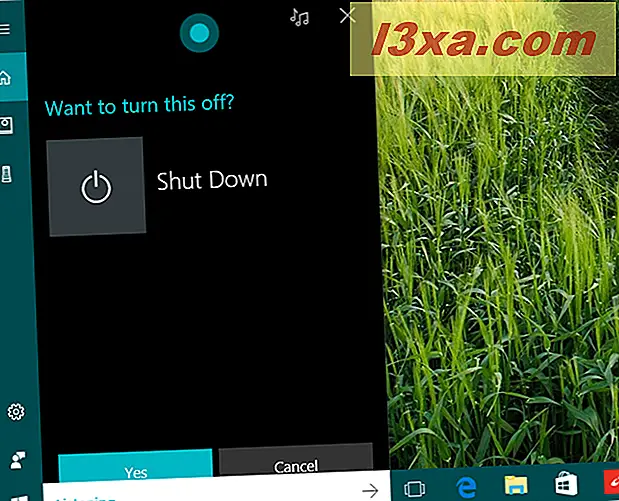
Wenn Sie es vorziehen, Cortana schriftlich zu fragen, benutzen Sie ihr Suchfeld aus der Taskleiste, um diesen Befehl "shut down" einzugeben . Aus der Ergebnisliste klicken / tippen Sie auf "herunterfahren - ich kann Ihnen dabei helfen." Dann bestätigen Sie, ob Sie Ihren Computer ausschalten möchten oder nicht.
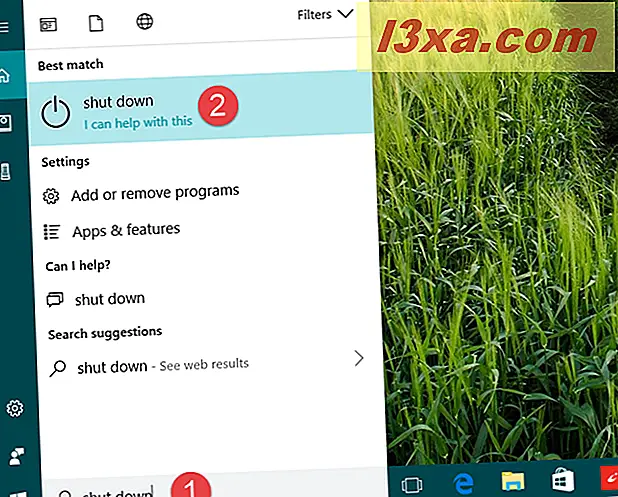
So starten Sie Ihren PC mit Cortana neu
Um Ihren PC mit Cortana neu zu starten, verwenden Sie Ihre Stimme, um etwas wie "Hey Cortana, starte meinen PC" oder "Hey Cortana, starte meinen Computer" zu fragen . Cortana fragt dann nach Ihrer Bestätigung: antworten Sie mit " Ja", wenn Sie einen Neustart durchführen möchten und " Abbrechen" oder " Nein", wenn Sie Ihre Meinung geändert haben.
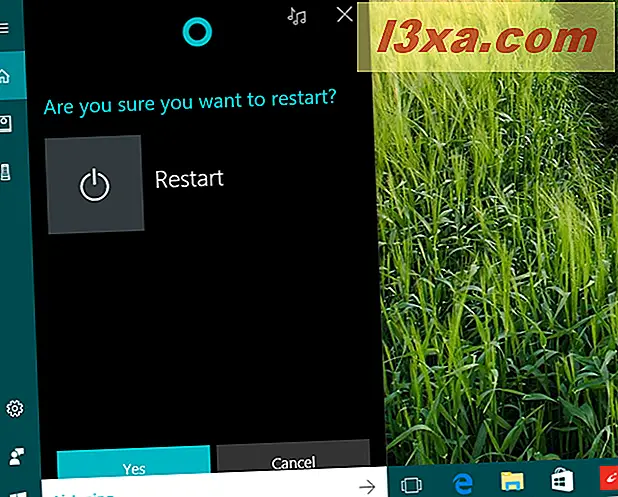
Wenn Sie lieber tippen als sprechen, benutzen Sie Cortanas Suchfeld, um das Wort Neustart einzugeben. Sobald die Liste der Ergebnisse angezeigt wird, klicken / tippen Sie auf "Neustart - ich kann Ihnen dabei helfen." Dann bestätigen Sie Cortana, dass Sie neu starten wollen und sie wird Ihren Windows 10 PC neu starten.
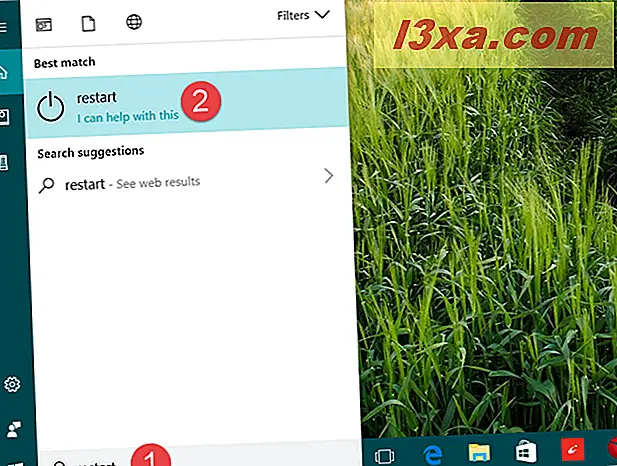
Das ist es!
Fazit
Cortana wird jeden Tag schlauer und die Tatsache, dass sie jetzt den Laufstatus ihres Computers kontrollieren kann, ist ein Paradebeispiel für ihre Kraft. Ob sie eines Tages in der Lage sein wird, dich auf die Enterprise zu beamen, ist ein weiteres Gespräch. Für jetzt ist sie jedoch ziemlich gut, wie sie ist. Was sollte sie sonst noch können? Verwenden Sie die Kommentare unten, um Ihre Meinungen zu teilen.