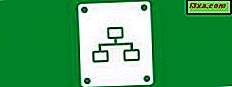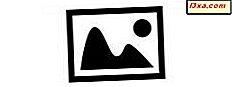
Wenn Sie Windows Photo Gallery installieren, werden Sie nicht gefragt, ob Sie es als den Standardbildbetrachter festlegen möchten. Um dies zu tun, müssen Sie mehrere Schritte durchlaufen. Sie können es als Standardanzeige für alle Bildtypen festlegen, nur für einige oder nur einen Typ. In diesem Leitfaden werden wir alle drei Szenarien behandeln:
Hinweis: dieses Verfahren gilt für Windows 7 und Windows 8.1.
Festlegen der Fotogalerie als Standardbildanzeige für alle Bilder
Um die Windows-Fotogalerie als Standard-Bildanzeige einzurichten, öffnen Sie das Fenster " Standardprogramme festlegen", wie in diesem Handbuch gezeigt: So legen Sie Ihre Standardprogramme in Windows 7 und Windows 8.1 fest.
Wählen Sie im Bereich Standardprogramme festlegen die Option Fotogalerie in der Liste der verfügbaren Programme aus. Klicken oder tippen Sie dann auf "Dieses Programm als Standard festlegen" .
Jetzt wird Windows Photo Gallery zum Öffnen aller unterstützten Dateitypen und Protokolle verwendet.

Festlegen der Fotogalerie als Standardbildanzeige für bestimmte Formate
Wenn Sie die Windows-Fotogalerie als Standard-Bildbetrachter nur für bestimmte Bildtypen festlegen möchten, befolgen Sie die zuvor beschriebene Vorgehensweise, um das Fenster " Standardprogramme festlegen" zu öffnen, und wählen Sie " Fotogalerie" . Klicken oder tippen Sie dann auf "Standardeinstellungen für dieses Programm auswählen" .

Eine lange Liste wird mit allen Arten von Bildern angezeigt, die dieses Programm öffnen kann. Wählen Sie die für Sie interessanten Typen aus und klicken oder tippen Sie auf Speichern .

Sie befinden sich wieder im Bereich Standardprogramm festlegen . Schließen Sie es und Ihre Einstellungen werden nun angewendet.
Festlegen der Fotogalerie als Standardbildanzeige für ein bestimmtes Format
Sie können Windows-Fotogalerie auch als Standardanzeige nur für einen bestimmten Bildtyp festlegen. Öffnen Sie hierzu den Datei-Explorer in Windows 8.1 oder Windows Explorer in Windows 7. Navigieren Sie zu einem Bild, das Sie in der Windows-Fotogalerie anzeigen möchten und das den gewünschten Typ mit der Windows-Fotogalerie aufweist . Klicken Sie dann mit der rechten Maustaste darauf und wählen Sie Öffnen mit gefolgt von "Standardprogramm auswählen " .

Das Menü Öffnen mit sieht in Windows 7 anders aus als in Windows 8.1. Wenn Sie Windows 7 verwenden, wählen Sie in der Liste der verfügbaren Programme die Option " Fotogalerie", aktivieren Sie das Kontrollkästchen "Immer das ausgewählte Programm zum Öffnen dieser Art von Datei verwenden" und klicken Sie auf " OK" .

Aktivieren Sie in Windows 8.1 das Kontrollkästchen "Diese App für alle Dateierweiterungsdateien verwenden", wobei "Dateierweiterung" die Erweiterung ist, die von Dateien dieses Typs verwendet wird. In unserem Beispiel ist es ".jpg" .
Klicken oder tippen Sie dann in der Liste der Programme auf Fotogalerie .
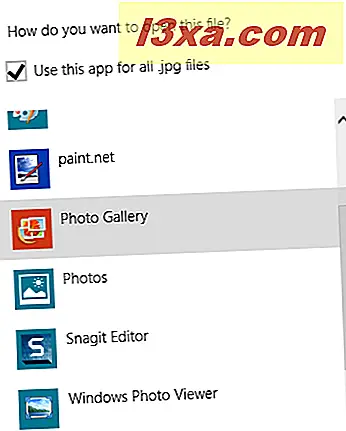
Das ausgewählte Bild wird jetzt in der Windows-Fotogalerie geöffnet. Durch diese Vorgehensweise wird Windows Photo Gallery zum Standardbildbetrachter für das Format des ausgewählten Bilds.
Fazit
Wenn Sie Windows-Fotogalerie installieren, werden Sie nicht gefragt, ob Sie es als den Standardbildbetrachter festlegen möchten oder nicht. Daher müssen Sie die oben beschriebenen Schritte ausführen, um es als Standard-Bildbetrachter für alle Bildtypen oder nur einige wenige davon festzulegen.
Wenn Sie nach weiteren nützlichen Tipps und Tricks zur Verwendung der Windows-Fotogalerie suchen, lesen Sie die unten empfohlenen Artikel.