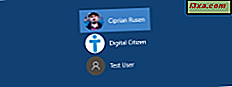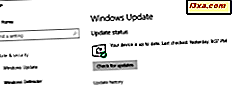
Windows 10-Geräte können zum Herunterladen und Hochladen von Windows Update-Dateien von und zu anderen Windows 10-PCs im lokalen Netzwerk oder im Internet konfiguriert werden. Das ist sowohl für Benutzer als auch für Microsoft eine gute Sache, da Windows Updates dadurch schneller auf unseren Geräten ankommen können. Es kann jedoch auch eine schlechte Sache sein, wenn Sie eine gemessene Verbindung verwenden und jedes zusätzliche Megabyte Ihnen Geld kostet. Es kann auch ein Nachteil sein, wenn die Geschwindigkeit Ihrer Internetverbindung nicht sehr schnell ist und Sie nicht verlangsamen möchten, wenn Ihr Windows 10 PC Windows Updates auf andere hochlädt. Zum Glück können Sie ab Windows Creators Update mit Windows 10 steuern, wie Ihre Bandbreite für Windows-Updates verwendet wird. Hier ist alles, was Sie über dieses neue Feature wissen sollten:
Hinweis: Die Screenshots, die in diesem Artikel verwandt werden, stammen von Windows 10 mit Fall Creators Update. Windows 10 Fall Creators Update wird ab dem 17. Oktober 2017 für alle Windows 10-Benutzer kostenlos verfügbar sein.
Wo finden Sie die Bandbreitensteuerung für Windows-Updates?
Diese neue Funktion befindet sich in der App " Einstellungen". Sie müssen sie daher zuerst öffnen. Klicken oder tippen Sie auf die Zahnradschaltfläche im Startmenü oder, wenn Sie Ihre Tastatur bevorzugen, drücken Sie gleichzeitig die Windows + I- Tasten.

Öffnen Sie in der App Einstellungen die Kategorie Update & Sicherheit .

Stellen Sie sicher, dass Windows Update auf der linken Seite des Fensters ausgewählt ist. Blättern Sie dann auf der rechten Seite und klicken oder tippen Sie im Bereich Update-Einstellungen auf den Link Erweiterte Optionen .

Die App " Einstellungen" öffnet jetzt eine Seite mit dem Namen " Erweiterte Optionen" . Suchen Sie im Abschnitt "Wählen Sie, wie Updates installiert werden" nach dem Link mit der Bezeichnung Bereitstellungsoptimierung, und klicken oder tippen Sie darauf.

Auf der Seite Bereitstellungsoptimierung können Sie steuern, ob Windows-Updates auf PCs aus dem lokalen Netzwerk und dem Internet heruntergeladen und hochgeladen werden. Weitere Informationen zu den hier vorgenommenen Einstellungen finden Sie in diesem Handbuch: Legen Sie Windows 10 so fest, dass Updates vom lokalen Netzwerk oder vom Internet heruntergeladen werden.
Wenn Sie zustimmen, Windows Update-Dateien auf andere PCs hochzuladen, können Sie die für diesen Zweck verwendete Bandbreite steuern. Bevor Sie also weitermachen, stellen Sie sicher, dass Sie "Downloads von anderen PCs zulassen" zulassen und wählen Sie dies für "PCs in meinen lokalen Netzwerken und PCs im Internet" aus. Sonst hat es keinen Sinn, die Upload-Bandbreitenlimits auf der nächsten Seite einzustellen.
Das Download-Bandbreitenlimit gilt unabhängig davon, ob Sie Windows Update-Dateien nur von Microsoft-Servern oder von anderen PCs im Internet herunterladen dürfen.

Klicken oder tippen Sie dann auf den Link Erweiterte Optionen .

Jetzt sind Sie endlich am Ziel angekommen, zu dem Sie sich am Anfang entschlossen haben.
Wie Sie die Art und Weise steuern, in der Ihre Bandbreite für Windows Updates in Windows 10 verwendet wird
Auf der neuen Seite mit den erweiterten Optionen teilt Ihnen Windows 10 mit, dass "[Microsoft] standardmäßig die Bandbreite dynamisch optimiert, die Ihr Gerät zum Herunterladen und Hochladen von Windows- und App-Updates und anderen Microsoft-Produkten verwendet" und endet mit " Sie können jedoch ein bestimmtes Limit festlegen, wenn Sie sich Sorgen um die Datennutzung machen. "
Wenn Sie festlegen möchten, wie Windows Updates Ihre Bandbreite verwenden, sehen Sie sich die Optionen auf dieser Seite an:
- Download settings hat einen Schalter zum Aktivieren oder Deaktivieren des Limits für "wie viel Bandbreite zum Herunterladen von Updates im Hintergrund verwendet wird". Sie können dann den Schieberegler darunter verwenden, um den Prozentsatz Ihrer Gesamtbandbreite festzulegen, den Windows 10 zum Herunterladen von Updates verwenden darf.
- Upload-Einstellungen haben zwei Schalter, jeder mit seinem Schieberegler.
- Das erste, was Sie tun können, ist "begrenzen, wie viel Bandbreite für das Hochladen von Updates auf andere PCs im Internet verwendet wird." Wie bei den Download-Einstellungen können Sie mit dem zugehörigen Schieberegler den Prozentsatz der Bandbreite festlegen, die für das Hochladen von Updates auf andere PCs im Internet zulässig ist.
- Die zweite Sache, die Sie einstellen können, ist die Höhe des "Monatlichen Upload-Limits". Mit dem Schieberegler daneben können Sie ein Upload-Bandbreitenlimit zwischen 5 GB und 500 GB festlegen. Wenn das von Ihnen festgelegte Limit erreicht ist, beendet Ihr Windows 10-Gerät das Hochladen von Windows Update-Dateien auf andere Geräte im Internet.
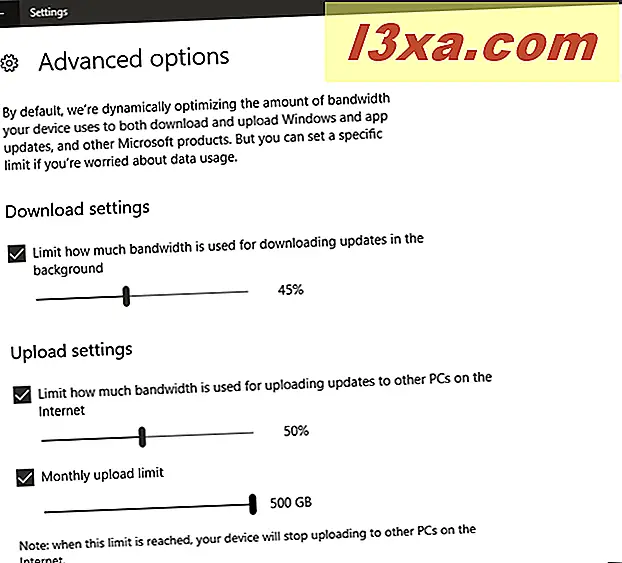
Unter all diesen Schaltern und Schiebereglern sehen Sie ein kleines Tortendiagramm mit Informationen über die verbleibende Gesamtbandbreite und die Datenmenge, die in diesem Monat bereits hochgeladen wurde.

So sehen Sie detaillierte Statistiken über Windows Update und die Verwendung meiner Bandbreite für Windows 10-Updates
Wenn Sie detaillierte Daten zur Bandbreite für Windows Update benötigen, klicken oder tippen Sie auf die Schaltfläche Zurück in der oberen linken Ecke des Fensters Einstellungen .

Führen Sie dann auf der Seite "Versandoptimierung" einen Bildlauf durch und klicken / tippen Sie auf den Link Aktivitätsmonitor .

Auf der Seite " Aktivitätsmonitor" werden die Kreisdiagramme und alle Zahlen zu Download-Statistiken sowie Upload-Statistiken angezeigt . Sie können die Anzahl der Windows Update-Daten anzeigen, die von Microsoft heruntergeladen wurden, die Menge der Daten, die von und auf PCs in Ihrem lokalen Netzwerk und von PCs im Internet heruntergeladen und hochgeladen wurden, und Sie können auch die durchschnittlichen Downloadgeschwindigkeiten sehen .

Ordentlich, nicht wahr?
Fazit
Jetzt wissen Sie, wie Sie die Bandbreite steuern können, die von Ihrem Windows 10-Gerät zum Herunterladen und Hochladen von Windows-Updates verwendet wird. Verwenden Sie diese neuen Einstellungen auf Ihren Windows 10 PCs und anderen Geräten? Oder sind Sie nur daran interessiert, die Statistiken zu kennen? Schreibe deine Meinung in den Kommentarbereich unten.