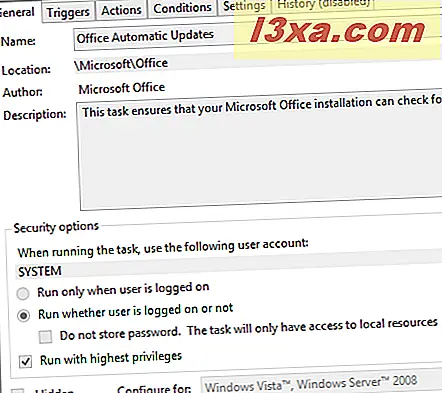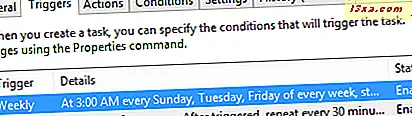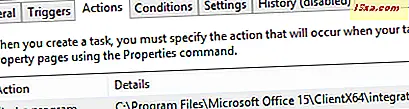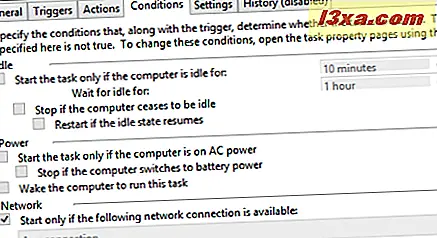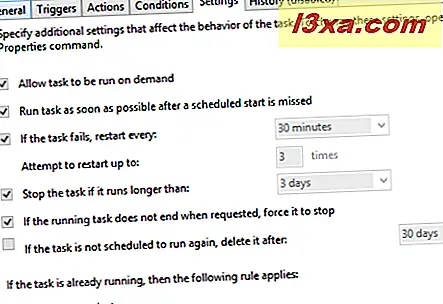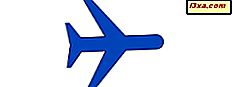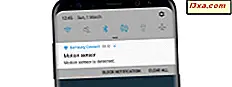Der Taskplaner ist ein sehr komplexes Tool mit vielen Spalten, Schaltflächen und Optionen. In diesem Handbuch werde ich die Grundlagen zum Durchsuchen der Bibliothek mit aktiven Aufgaben teilen, damit Sie mehr über sie erfahren, was sie tun, wann sie ausgelöst werden usw. Auf diese Weise können Sie sehen, welche Art von Aufgaben von Ihren installierten Programmen definiert werden oder von anderen Benutzern Ihres Windows-PCs oder -Geräts.
HINWEIS: Diese Anleitung gilt für Windows 7 und Windows 8.
Was ist der Aufgabenplaner?
Mit dem Taskplaner können Sie automatisierte Aufgaben planen, die Aktionen zu einem bestimmten Zeitpunkt oder bei einem bestimmten Ereignis ausführen. Die Anwendung ermöglicht Ihnen, zwischen den von Ihnen definierten Tasks oder dem Betriebssystem mit Hilfe einer Bibliothek für alle geplanten Tasks zu navigieren. Eine große Anzahl von Details zu jeder Aufgabe ist verfügbar und enthält alle Informationen, die Sie zu deren Verwaltung benötigen. Die Taskplaner-Bibliothek bietet die Möglichkeit, Tasks auszuführen, zu deaktivieren, zu ändern und zu löschen.
Um zu verstehen, wie der Aufgabenplaner funktioniert, müssen Sie mit zwei Begriffen vertraut sein: Auslöser und Aktionen . Ein Auslöser ist die Ursache / das Ereignis, die eine Aufgabe ausführen kann. Der Computer startet oder geht in einen Ruhezustand, der Benutzer meldet sich an - all dies sind mögliche Auslöser. Eine Aktion ist die Arbeit, die ausgeführt wird, wenn die Aufgabe ausgelöst wird. Es können verschiedene Aktionen ausgeführt werden: Ausführen eines Programms, Senden einer E-Mail oder Anzeigen einer Nachricht usw. Sie können z. B. jede Woche eine Datenträgerbereinigung planen, Sie können bei jedem Auftreten eines Ereignisses eine E-Mail senden usw.
Beide Trigger und Aktionen können von Ihnen definiert werden und die möglichen Kombinationen sind fast endlos.
Den Taskplaner zum ersten Mal öffnen
Wenn Sie wissen möchten, wie Sie den Taskplaner starten, lesen Sie bitte dieses Handbuch: So starten Sie den Taskplaner und verwenden den Assistenten für grundlegende Aufgaben.
Sobald Sie den Taskplaner öffnen, sehen Sie drei Fenster:
- Taskplaner-Bibliothek - hilft Ihnen bei der Navigation zwischen allen Aufgaben;
- Taskplaner Zusammenfassung - zeigt Informationen über die letzten Aufgaben;
- Aktionen - Ermöglicht das Erstellen, Importieren oder Löschen einer Aufgabe, Ausführen, Deaktivieren, Aktivieren und Festlegen von Eigenschaften für eine bestimmte Aufgabe.
Alle drei sind in der folgenden Abbildung dargestellt.
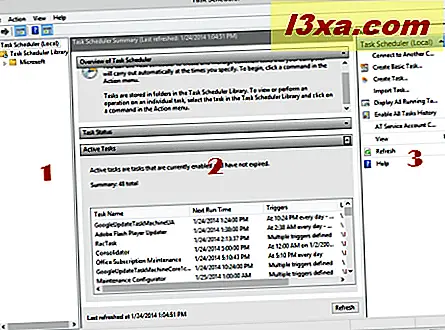
In diesem Artikel werde ich die Taskplaner-Bibliothek und Taskplaner-Zusammenfassung im Detail vorstellen. Das Bedienfeld " Aktionen" wird in separaten Lernprogrammen behandelt, da es viele Optionen bietet, die nicht in nur einem Artikel abgedeckt werden können.
Verwenden der Taskplaner-Zusammenfassung
Wenn der Taskplaner (Lokal) in der ersten Spalte ausgewählt ist, wird die Spalte in der Mitte in drei Bereiche aufgeteilt: Überblick über Taskplaner, Aufgabenstatus und Aktive Aufgaben .
Der erste Bereich teilt einige Informationen darüber, was Sie mit dem Taskplaner tun können.
Der Bereich Taskstatus teilt die Liste der Tasks, die in den letzten 24 Stunden gestartet wurden, und deren Status.
Klicken oder tippen Sie auf die Dropdown-Liste auf der rechten Seite des Bereichs, um einen anderen Zeitraum auszuwählen: Letzte Stunde, Letzte 24 Stunden, Letzte 7 Tage oder Letzte 30 Tage . Der Standardwert ist Letzte 24 Stunden .
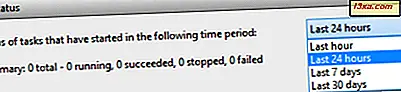
Wenn Aufgaben aufgelistet sind, klicken oder tippen Sie auf das + Zeichen neben dem Namen einer Aufgabe, um weitere Details zu sehen: das Laufergebnis, wann es gestartet wurde, wann es beendet wurde und was es ausgelöst hat.
Im Bereich Aktive Aufgaben haben Sie die Liste der Aufgaben, die derzeit aktiviert sind und nicht abgelaufen sind. Für jede Aufgabe können Sie den Namen, die durch Datum und Uhrzeit angegebene nächste Laufzeit, die Auslöser und den Standort sehen .
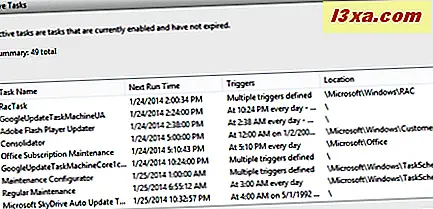
Wenn Sie die in der Taskplanerübersicht angezeigten Daten aktualisieren möchten, klicken oder tippen Sie auf die Schaltfläche Aktualisieren unten.
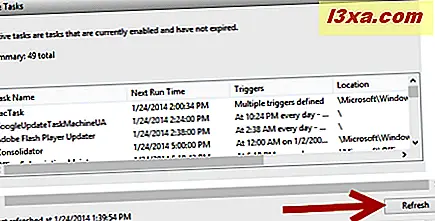
Wie Verwenden der Taskplaner-Bibliothek
Auf der linken Seite des Taskplaner- Fensters befindet sich die Taskplaner-Bibliothek . Klicken oder tippen Sie auf den Pfeil, um den Inhalt anzuzeigen, oder doppelklicken Sie einfach auf Taskplaner-Bibliothek .
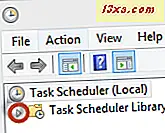
Klicken oder tippen Sie auf den Namen eines Ordners, um die darin enthaltenen Aufgaben und deren Unterordner anzuzeigen. Die Aufgaben, die zu einem beliebigen Ordner oder Unterordner gehören, werden in der zweiten Spalte angezeigt - die in der Mitte des Taskplaner- Fensters.
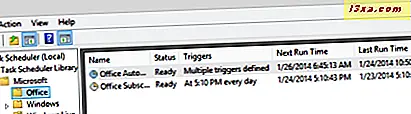
Für jede Aufgabe können Name, Status, Trigger, Datum und Uhrzeit der nächsten Laufzeit und letzten Laufzeit, das Ergebnis der letzten Ausführung, Autor und Datum und Uhrzeit der Erstellung angezeigt werden .

Klicken Sie auf eine der vorhandenen Aufgaben, um weitere Informationen dazu in den Fenstern unterhalb der Liste der Aufgaben anzuzeigen.
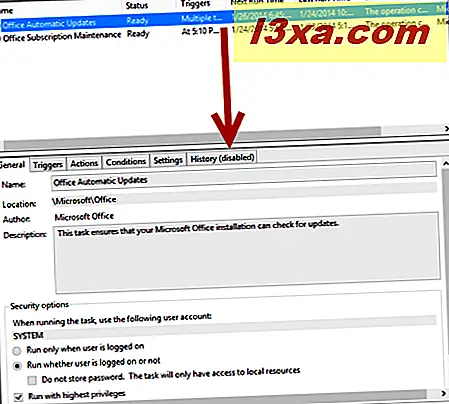
Die Informationen zu einer Aufgabe sind in sechs Registerkarten unterteilt, auf denen Daten angezeigt werden, die nicht geändert werden können. Lesen Sie nur:
- Allgemein - Zeigt die folgenden Informationen an: den Namen der ausgewählten Aufgabe, ihren Standort, Autor, eine kurze Beschreibung und verschiedene Sicherheitsoptionen (das Konto, für das die Aufgabe ausgeführt werden soll, wann die Aufgabe ausgeführt werden soll, abhängig davon, ob der Benutzer angemeldet ist oder nicht), wenn die Aufgabe ausgeblendet ist, usw.).
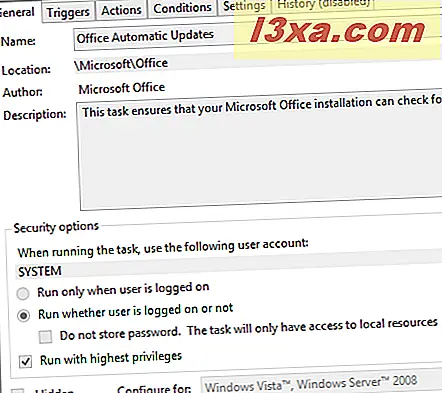
- Auslöser - Zeigt die Liste der Bedingungen an, die den Task auslösen, Details zu jedem Trigger und den Status jedes Triggers.
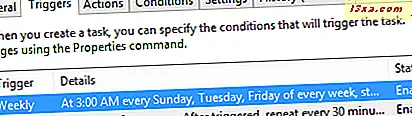
- Aktionen - zeigt die Aktion an, die beim Start der Aufgabe auftritt, und beschreibt diese Aktion. Wenn die Aktion beispielsweise Programm starten ist, wird in der Spalte Details das Programm angezeigt, das gestartet wird.
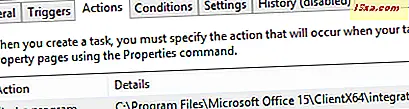
- Bedingungen - Gibt die Bedingungen an, die erfüllt sein müssen, damit die Aufgabe ausgeführt werden kann. Diese Bedingungen sind Dinge wie, ob der Computer im Leerlauf ist oder nicht, ob es an Wechselstrom- oder Batteriestrom ist, usw.
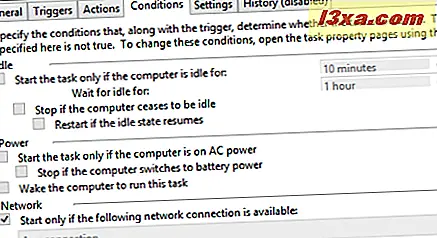
- Einstellungen - zeigt zusätzliche Einstellungen an, die sich auf das Verhalten der Aufgabe auswirken. Es beinhaltet Dinge wie, ob die Aufgabe bei Bedarf ausgeführt werden kann oder nicht, was zu tun ist, wenn die Aufgabe fehlschlägt, ob die Aufgabe gestoppt werden soll, wenn sie länger als eine bestimmte Zeit läuft, usw.
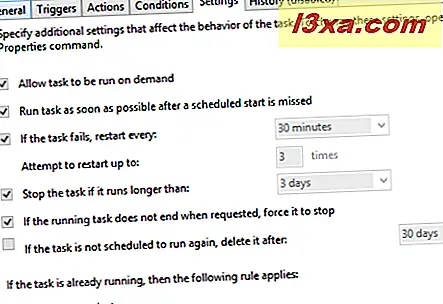
- Verlauf - Diese Registerkarte wurde in Windows 8 und Windows 7 deaktiviert und zeigt keine nützlichen Informationen mehr an. Es ist leer!
Fazit
Nachdem Sie nun wissen, wie Sie Ihre Bibliothek geplanter Aufgaben durchsuchen können, können Sie zu anderen, komplexeren Themen wechseln. Zögern Sie nicht, die anderen unten empfohlenen Artikel zu lesen, damit Sie besser verstehen, wie der Taskplaner funktioniert und wie Sie damit alle Arten von Aufgaben auf Ihrem Windows-Computer oder -Gerät verwalten können.
Wenn Sie Fragen haben, zögern Sie nicht, das unten stehende Formular zu verwenden und einen Kommentar zu hinterlassen.