
In Windows 7 (wie bei den meisten anderen Betriebssystemen) können Sie sowohl die Sprache der verwendeten Tastatur als auch die Sprache der visuellen Oberfläche ändern. In diesem Tutorial zeige ich Ihnen, wie Sie die Tastatureingabesprachen auf Ihrem System verwalten. Dazu gehören: Hinzufügen oder Entfernen einer Sprache, Vorschau des Tastaturlayouts einer Sprache, Anpassen der Sprachleiste und Wechseln zwischen den Sprachen.
So fügen Sie eine Tastatureingabesprache hinzu oder entfernen sie
Alle Einstellungen, die sich auf die Tastatureingabesprache beziehen, erfolgen über das Fenster 'Region und Sprache' . Es gibt mehrere Möglichkeiten, es zu finden. Eine wäre, die Systemsteuerung zu öffnen und zu "Uhr, Sprache und Region" zu gehen . Dort können Sie entweder auf "Region und Sprache" und dann auf den Tab "Tastaturen und Sprachen" oder direkt auf den Link "Tastaturbelegungen oder andere Eingabemethoden ändern" klicken.
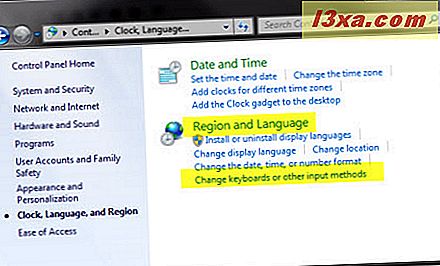
Eine weitere Möglichkeit besteht darin, im Suchfeld des Startmenüs nach "Tastatur ändern" zu suchen und auf das Suchergebnis "Tastaturen oder andere Eingabemethoden ändern" zu klicken.
Klicken Sie im Fenster 'Region und Sprache' auf 'Keyboards ändern' .
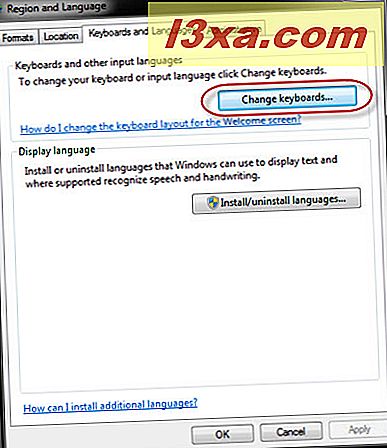
Auf der Registerkarte " Allgemein" des Fensters "Textdienste und Eingabesprachen" sehen Sie die Liste der derzeit installierten Eingabesprachen. Um einen neuen hinzuzufügen, klicken Sie auf Hinzufügen .
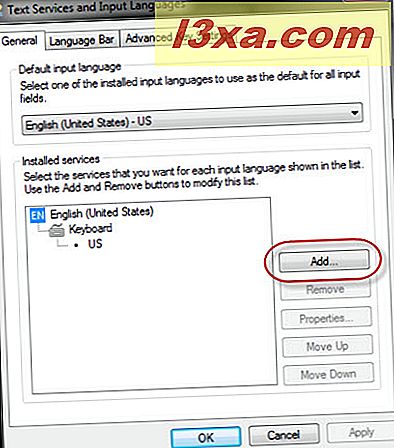
Wählen Sie aus der großen Liste der verfügbaren Sprachen diejenigen aus, die Sie wünschen. Um zu sehen, wie eine bestimmte Sprache auf Ihrer Tastatur aussieht, wählen Sie sie aus und klicken Sie auf Vorschau .
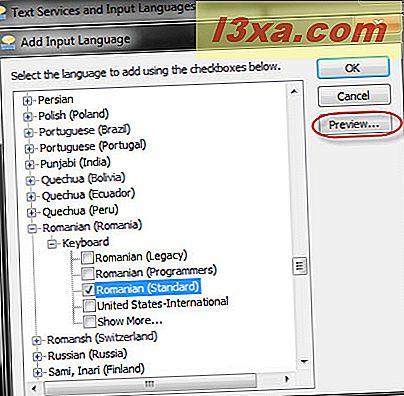
Sie sehen auf dem Bildschirm eine virtuelle Tastatur mit dem Schlüssel für die ausgewählte Eingabesprache. Wenn Sie fertig sind, klicken Sie auf Schließen .
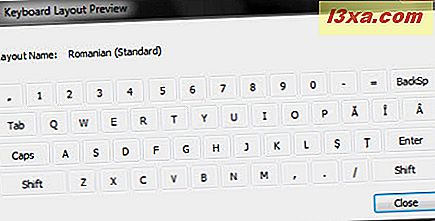
Nachdem Sie die Sprachen ausgewählt haben, die Sie hinzufügen möchten, klicken Sie auf OK, und Sie gelangen zurück zum Fenster "Text Services and Input Languages" .
Wenn Sie die Reihenfolge der installierten Eingabesprachen ändern möchten, können Sie diese mit der Maus auswählen und auf die Schaltflächen Nach oben und Nach unten klicken.
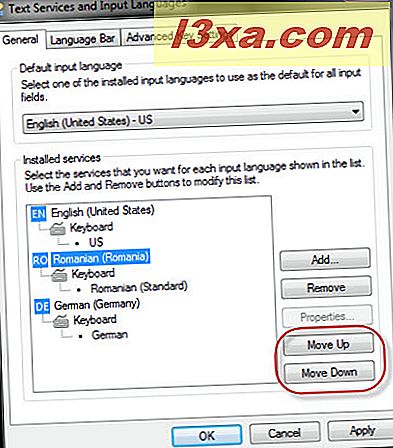
Wenn Sie eine Tastatureingabesprache entfernen möchten, wählen Sie sie mit der Maus aus und klicken Sie auf die Schaltfläche Entfernen .
Passen Sie die Sprachleiste an
Wenn Sie mehr als eine Tastatureingabesprache installiert haben, ist die Sprachleiste standardmäßig aktiviert. Um es anzupassen, klicken Sie im Fenster "Text Services and Input Languages" auf die Registerkarte "Language Bar" .
Im ersten Abschnitt des Fensters können Sie die Position der Leiste anpassen.
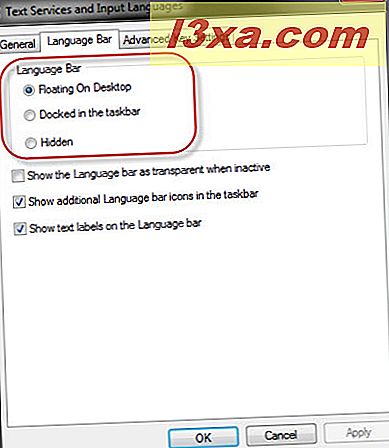
Sie können festlegen, ob es auf Ihrem Desktop schwebt, in der Taskleiste angedockt oder ausgeblendet wird. Im Folgenden finden Sie einen Screenshot, der zeigt, wie er auf dem Desktop oder in der Taskleiste aussieht.
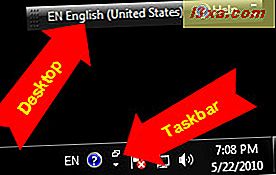
Wenn Sie sich entscheiden, es versteckt zu halten, ist es offensichtlich, dass Sie es nie sehen werden.
In diesem Fenster haben Sie auch Optionen zur Transparenz der Leiste, Anzahl der angezeigten Symbole und Textbeschriftungen.
Wenn Sie mit den gewünschten Einstellungen fertig sind, klicken Sie auf OK .
Wechseln zwischen Tastatureingabe-Sprachen
Um zwischen den Tastatureingabesprachen zu wechseln, können Sie die Sprachleiste verwenden und mit der Maus die gewünschte Sprache auswählen.
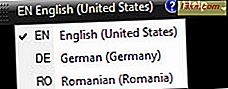
Sie können auch Tastenkombinationen verwenden, die Standardeinstellung ist "Alt + Umschalttaste links" .
HINWEIS: Beachten Sie, dass beim Wechsel der aktiven Tastatureingabesprache dies für die gerade geöffnete Anwendung geschieht. Wenn Sie eine andere Anwendung öffnen, ist die verwendete Eingabesprache die Standardsprache und Sie müssen sie erneut wechseln.
Wenn Sie die Tastenkombinationen zum Wechseln zwischen den Tastatureingabesprachen ändern möchten, klicken Sie im Fenster "Textdienste und Eingabesprachen " auf die Registerkarte "Erweiterte Tasteneinstellungen" . Dort sehen Sie die Liste der Tastenfolgen, die zum Wechseln zwischen den Sprachen definiert sind. Wenn Sie eines ändern möchten, wählen Sie es aus und klicken Sie auf "Key Sequence ändern" .
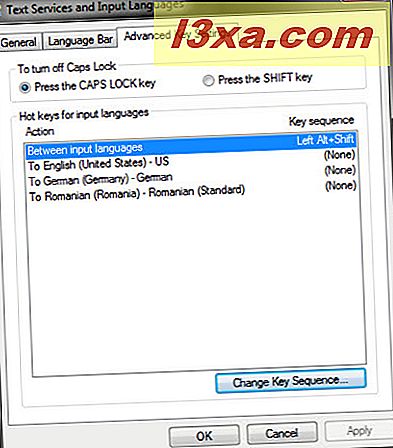
Wählen Sie im Fenster ' Tastenkombination ändern' die gewünschte Kombination und klicken Sie auf OK .
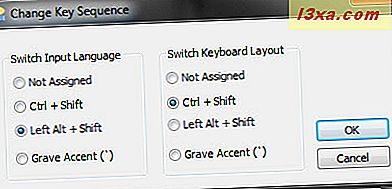
Ab jetzt gilt die neue Tastenkombination für den Sprachwechsel.
Fazit
Wie Sie sehen, ist die Verwaltung Ihrer Tastatureingabesprachen nicht sehr schwierig. Wenn Sie mehr über dieses Thema erfahren möchten, zögern Sie nicht, einen Kommentar zu hinterlassen oder lesen Sie die unten empfohlenen Artikel.



