
Wenn Sie einen Laptop oder einen Desktop-PC verwenden, besteht eine hohe Wahrscheinlichkeit, dass Sie sich auf Ihre Maus oder Ihr Touchpad verlassen. Die Arbeit mit Windows setzt die Verwendung eines dieser Geräte voraus. Sie können auch eine Bluetooth-Maus an Ihr Windows-Tablet anschließen, wenn Sie dadurch leichter daran arbeiten können. Wenn Sie produktiver arbeiten möchten, ist es daher wichtig, die Maus so zu konfigurieren, wie Sie es möchten. Ob Sie die Funktionsweise der Schaltflächen ändern oder die Mausempfindlichkeit ändern möchten, lesen Sie dieses Lernprogramm und erfahren Sie, wie es in Windows 10 funktioniert:
Hinweis: Die Einstellungen, die wir in diesem Artikel zeigen, beziehen sich auf die meisten Hardware, aber einige erweiterte Maus und Touchpads haben spezielle Treiber mit zusätzlichen Optionen. Um diese Einstellungen zu konfigurieren, müssen Sie auf das Benutzerhandbuch Ihres spezifischen Zeigegeräts zugreifen.
So greifen Sie auf die grundlegenden Mauseinstellungen in Windows 10 zu
Um die wesentlichen Funktionen Ihrer Maus oder Ihres Touchpads zu konfigurieren, müssen Sie auf die App Einstellungen zugreifen. Öffnen Sie dazu zunächst das Startmenü, indem Sie auf die Schaltfläche Start in der unteren linken Ecke Ihres Desktops klicken oder tippen. Klicken oder tippen Sie dann auf Einstellungen, um die App zu öffnen.

Klicken oder tippen Sie in der App Einstellungen auf Geräte .

Wählen Sie auf der linken Seite des Fensters "Maus", um auf die Konfigurationseinstellungen der Maus zuzugreifen.

Wie wählt man die primäre Maustaste?
Die erste Einstellung, "Select your primary button", legt die Tastenbelegung fest. Klicken Sie auf, um die Optionsliste zu öffnen, und wählen Sie aus, ob die linke oder die rechte Maustaste als primär festgelegt werden soll. Die Standardeinstellung ist links, aber wenn Sie Linkshänder sind, können Sie sie nach rechts ändern.

So ändern Sie die Mausrad-Scroll-Optionen
Die zweite Option konfiguriert das Scrollen mit dem Mausrad. Klicken Sie, um eine der verfügbaren Optionen auszuwählen: blättern Sie "Mehrere Zeilen gleichzeitig" oder blättern Sie "Ein Bildschirm auf einmal ". Die erste ist die Standardeinstellung, die das Scrollen glatter und langsamer macht, während die zweite das Scrollen mit dem Mausrad vornimmt ein ganzer Bildschirm mit Inhalten gleichzeitig. Der einfachste Weg, um zu sehen, wie diese Scroll-Optionen funktionieren, ist das Öffnen einer Website, wie Digital Citizen, und prüfen, welche Scroll-Methode Sie bevorzugen.

Wenn Sie "Mehrere Zeilen gleichzeitig" auswählen, können Sie mit der Bildlaufleiste unter der Einstellung festlegen, wie viele Zeilen gleichzeitig gescrollt werden sollen. Klicken und ziehen Sie den Cursor nach links oder rechts, um die Anzahl der Zeilen zu verringern oder zu erhöhen. Die Standardeinstellung ist 3.

Als Nächstes können Sie das Scroll-Verhalten für inaktive Fenster oder Fenster im Hintergrund festlegen. Wenn "Scroll inactive windows, wenn ich den Mauszeiger darüber bewege " auf On gesetzt ist, können Sie mit dem Mauszeiger über ein inaktives Fenster blättern, ohne darauf fokussieren zu müssen. Wenn es ausgeschaltet ist, müssen Sie zuerst auf die inaktiven Fenster klicken, bevor Sie ihren Inhalt scrollen. Die Standardeinstellung ist Ein .

So greifen Sie auf die erweiterten Mauseinstellungen in Windows 10 zu
Wenn Sie weitere Mauseinstellungen erkunden möchten, klicken Sie im Fenster "Mauseinstellungen" unter " Verwandte Einstellungen " auf den Link "Zusätzliche Mausoptionen" .

Jetzt öffnet sich das Mauseigenschaften- Fenster mit der ersten Registerkarte, Schaltflächen sind aktiv.

So wählen Sie die primäre Maustaste aus, indem Sie das Fenster "Mauseigenschaften" verwenden
Das erste, was Sie tun können, ist die primäre Maustaste zu ändern. Dies ist die gleiche Einstellung, die Sie hatten, indem Sie die primäre Maustaste im Mauseinstellungen-Fenster auswählen. Hier wählen Sie nicht die primäre Schaltfläche, sondern schalten sie durch Ankreuzen der Schaltfläche "Primäre und sekundäre Schaltflächen wechseln " . Das Bild einer Maus auf der rechten Seite zeigt, welcher Knopf gerade der primäre ist (blau eingefärbt).

So legen Sie die Mausdoppelklickgeschwindigkeit fest
Sie können auch die "Doppelklick-Geschwindigkeit" einstellen: Sie legen fest, wie schnell Sie die primäre Maustaste zweimal drücken müssen, um einen Doppelklick zu erhalten. Benutzer mit langsameren Mausbewegungen möchten diese Geschwindigkeit möglicherweise verringern. Sie können die ausgewählte Option auf dem Ordnersymbol auf der rechten Seite testen.

Was ist ClickLock und wie man es anstellt?
ClickLock ist die letzte Einstellung auf der Registerkarte Tasten . Sie können es aktivieren, indem Sie das Kontrollkästchen "ClickLock aktivieren" aktivieren .

Wenn ClickLock aktiviert ist, kann es das Klicken und Ziehen ersetzen: Klicken Sie kurz auf die primäre Maustaste (normalerweise die linke Maustaste für Rechtshänder), und lassen Sie sie los . Dies "sperrt" den Klick und Ihre Maustaste wird gedrückt gehalten, bis Sie erneut darauf klicken. Drücken Sie die Schaltfläche Einstellungen, um die ClickLock- Länge zu konfigurieren.

Hier können Sie einstellen, wie lange Sie die Maustaste gedrückt halten müssen, bevor der Klick "gesperrt" wird. Ziehen Sie den Balken nach links oder rechts, um die erforderliche Zeit zu verringern oder zu erhöhen. Übernehmen Sie die Einstellung mit einem Klick auf OK .

Wie ändert man das Erscheinungsbild des Mauszeigers?
Um auf Zeigeroptionen zuzugreifen, klicken Sie auf die Registerkarte Zeiger oben im Fenster Eigenschaften von Maus .

Wir haben die Anpassungsoptionen für Mauszeiger in einem früheren Artikel erläutert: Wie Anpassen von Mauscursor oder Zeiger in Windows.
Wie ändere ich die Mausempfindlichkeit?
Um Änderungen an der Mausempfindlichkeit in Windows 10 vornehmen zu können, müssen Sie im Fenster "Mauseigenschaften" zur Registerkarte "Zeigeroptionen" wechseln.

Hier können Sie die Mausempfindlichkeit einstellen oder einfacher gesagt, wie schnell sich Ihr Mauszeiger auf dem Bildschirm bewegt, indem Sie auf die Schaltfläche "Wählen Sie eine Zeigergeschwindigkeit" klicken und ziehen. Bewegen Sie es nach links oder rechts, um die Zeigergeschwindigkeit zu verringern oder zu erhöhen.

Aktivieren Sie die Option "Zeigergenauigkeit erhöhen", um Mausklicks präziser zu machen. Lassen Sie dieses Kontrollkästchen daher aktiviert, vor allem, wenn Ihre Maus nicht so gut ist.

So ändern Sie andere Zeigeroptionen (z. B. durch Klicken auf die Standardschaltfläche in Dialogfeldern oder Anzeigen von Zeigerspuren)
Wenn Sie die Einstellung "Fang an" aktivieren, können Sie den Mauszeiger automatisch in Dialogfeldern zur Standardschaltfläche (wie OK, Ja, Speichern usw.) bewegen.

Wenn Sie das Kontrollkästchen "Zeige Zeigerspuren" aktivieren, wird dem Mauszeiger eine Spur zusätzlicher Zeiger folgen. Dies erleichtert die Verfolgung des Mauszeigers auf schlechten Lichtbildschirmen. Bewege die Leiste nach links oder rechts, um die Länge des Pfads zu verringern oder zu erhöhen.

Aktivieren Sie das Kontrollkästchen "Zeiger bei der Eingabe ausblenden", wenn der Mauszeiger beim Eingeben langer Texte in ein Textverarbeitungsprogramm oder eine E-Mail-Software nicht mehr angezeigt werden soll. Theoretisch macht das den Text, den Sie eingeben, leichter lesbar.
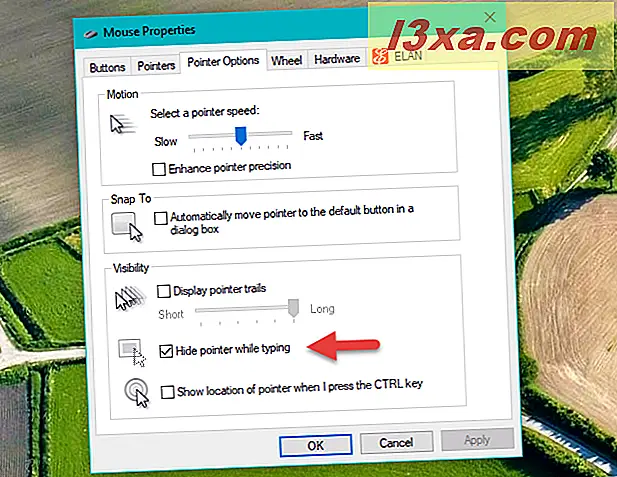
Die Option "Position des Zeigers anzeigen, wenn ich die STRG-Taste drücke" kann nützlich sein bei schlechten Lichtverhältnissen. Mit der STRG-Taste markieren Sie die Position des Mauszeigers mit animierten, radarähnlichen Kreisen.

So ändern Sie die vertikalen und horizontalen Bildlaufoptionen des Mausrads
Klicken Sie zum Anpassen der Mausradoptionen auf die Registerkarte Rad oben im Fenster Eigenschaften von Maus .

Die Optionen für "Vertikales Scrollen" sind dieselben, die Sie auf der Seite "Mauseinstellungen" in der App " Einstellungen" gesehen haben . Sie können auswählen, wie viele Inhalte gleichzeitig gescrollt werden, und die Anzahl der Zeilen festlegen, wenn Sie die erste Option auswählen.

Unter Horizontales Scrollen können Sie festlegen, um wie viele Zeichen horizontal geblättert werden soll, wenn Sie das Mausrad neigen. Beachten Sie, dass dies nicht bei jeder Art von Maus funktioniert: Sie benötigen eine, die horizontales Scrollen unterstützt.

So zeigen Sie Informationen zur Maushardware an
Klicken Sie oben im Fenster mit den Mauseigenschaften auf die Registerkarte Hardware, um die Maus-Hardwareoptionen anzuzeigen.

Hier sehen Sie alle an Ihren Computer angeschlossenen Mäuse und Touchpads, deren Hersteller, welchen Port sie angeschlossen haben und ob die Geräte korrekt funktionieren. Normalerweise muss auf diese Seite nicht zugegriffen werden, und die Hardwareeigenschaften sind nur für fortgeschrittene Benutzer vorgesehen.

So konfigurieren Sie eine Maus mit mehr als zwei Schaltflächen
Einer unserer Leser fragte, wie man eine Maus konfiguriert, die mehr als zwei Tasten hat. Leider ist die Antwort auf diese Frage, dass Sie nicht die zusätzlichen Tasten auf Ihrer Maus, ausschließlich Windows 10 verwenden können können. Wenn Sie eine solche Maus haben, können Sie konfigurieren, was die zusätzlichen Tasten nur mithilfe einer Software-Anwendung von Ihrer Maus tun Hersteller. Normalerweise erhalten Sie die richtige Software für Ihre Maus zusammen mit ihren Treibern, auf der mitgelieferten CD / DVD oder von der Website des Mausherstellers. Hier ist eine Liste der Software, die von einigen der beliebtesten Mäuse verwendet wird:
- Microsoft-Maustasten können normalerweise mit Microsoft Mouse und Keyboard Center konfiguriert werden
- Logitech-Mäuse können mit Logitech SetPoint konfiguriert werden
- Razer Gaming Mäuseknöpfe können mit Razer Synapse eingestellt werden
- ASUS Gaming-Mäuse können mit ASUS ROG Armory gesteuert werden
- SteelSeries Gaming-Mäuse können mit Hilfe der SteelSeries Engine-Software konfiguriert werden
- Corsair Gaming-Mäuse verwenden die Corsair Utility Engine-Software, um ihre zusätzlichen Tasten zuzuordnen
Eine andere Option, die Sie verwenden können, um zu konfigurieren, wie die zusätzlichen Schaltflächen in einer beliebigen Maus in Windows 10 ausgeführt werden, besteht darin, eine Anwendung von Dritt-Anbieter wie X-Mouse Button Control zu verwenden. Dieser funktioniert auf jedem Windows-Betriebssystem von Windows XP bis Windows 10 und funktioniert unabhängig von Mausmodell und -typ.
Fazit
In Windows 10 können Sie fast jedes Detail der Funktionsweise Ihrer Maus konfigurieren, mit der Ausnahme, was die zusätzlichen Tasten einer Maus tun, wenn Sie eine Maus mit mehr als zwei Tasten haben. Im Vergleich zu früheren Windows-Versionen bietet Windows 10 jedoch einen vereinfachten Zugriff auf die App " Einstellungen", in der Sie grundlegende Mauseinstellungen ändern können. Gleichzeitig können Sie auf das detailliertere Mauseigenschaften- Fenster mit weiteren Optionen und einer Benutzeroberfläche zugreifen, die Benutzern früherer Windows-Versionen vertraut ist. Wenn Sie Fragen zu Mauseinstellungen haben, teilen Sie uns dies bitte in den Kommentaren mit.



