
Miracast ist eine drahtlose Technologie, mit der Ihre Windows 10-Geräte ihre Bildschirme auf Fernseher, Projektoren, Bildschirme und Streaming Media Player projizieren können, die diese Technologie unterstützen. Wenn Ihr Fernseher oder Monitor jedoch nicht über Miracast verfügt, können Sie einen Miracast-Dongle wie den Microsoft Wireless Display Adapter erwerben und damit kabellos auf ein beliebiges Display mit einem HDMI-Anschluss projizieren. So können Sie drahtlos von einem Windows 10-Computer oder -Gerät mit Unterstützung für Miracast auf ein beliebiges Display mithilfe der Miracast-Technologie projizieren:
Was brauchst du für die drahtlose Projektion?
Bevor Sie mit diesem Lernprogramm fortfahren, überprüfen Sie, ob die folgenden Elemente verfügbar sind:
- Ein Fernseher oder Monitor mit eingebauter Miracast Unterstützung oder ...
- Ein Miracast Dongle wie der Microsoft Wireless Display Adapter. Der Dongle muss an einen Fernseher oder Monitor mit einem HDMI- und einem USB-Anschluss angeschlossen werden. Der Fernseher / Monitor sollte nicht mehr als 7 Meter von Ihrem Windows 10-Computer oder -Gerät entfernt sein. Wenn das Display keinen aktiven USB-Anschluss hat, können Sie ein USB-Smartphone-Ladegerät verwenden und Ihren Microsoft Wireless Display Adapter anschließen, damit er die benötigte Leistung erhält.

- Ein Miracast-fähiges Gerät mit Windows 10 wie Surface Pro 3, Surface Pro 4 oder Surface Book. Wenn auf Ihrem Computer Windows 10 installiert war, sollte Miracast standardmäßig unterstützt werden. Wenn Sie einen alten PC auf Windows 10 aktualisiert haben, kann er Miracast unterstützen oder auch nicht. Sie müssen die offiziellen Hardwarespezifikationen überprüfen, um sicherzustellen, dass sie die Miracast-Technologie unterstützen.
Wenn Sie alles auf dieser Liste haben, gehen Sie folgendermaßen vor:
Schritt 1: Richten Sie den Fernseher oder das Display ein, zu dem Sie eine Verbindung herstellen möchten
Wenn Sie ein Fernsehgerät oder ein Display mit Miracast-Unterstützung haben, müssen Sie sicherstellen, dass es eingeschaltet ist und dass die drahtlosen Miracast-Verbindungen nicht ausgeschaltet sind. Wenn das von Ihnen verwendete Miracast-Display eingeschaltet ist und funktioniert, fahren Sie mit Schritt 2 in diesem Handbuch fort.
Wenn Sie einen Miracast-Dongle wie den Microsoft Wireless Display Adapter verwenden, benötigen Sie einen Fernseher oder einen Monitor mit einem HDMI-Anschluss und einem USB-Anschluss. Der USB-Anschluss muss über das Display mit Strom versorgt werden oder der Miracast-Adapter funktioniert nicht. Schließen Sie den Microsoft Wireless Display Adapter an die HDMI- und USB-Anschlüsse des zu projizierenden Bildschirms an. Wenn der USB-Anschluss am Fernsehgerät oder am Monitor nicht mit Strom versorgt wird oder fehlt, benötigen Sie eine Stromquelle für den Miracast-Dongle. Wie bereits erwähnt, können Sie das USB-Ladegerät eines beliebigen Smartphones verwenden, um den Dongle mit Strom zu versorgen, wie in der Abbildung unten gezeigt.

Verwenden Sie dann die Fernbedienung oder die Konfigurationsmenüs des Displays und stellen Sie den Eingang auf den HDMI-Port ein, an den Sie den Miracast-Adapter angeschlossen haben. Wenn alles gut funktioniert, sehen Sie ein Bild wie das folgende: "MicrosoftDisplayAdapter_EF Ready to connect" . Wenn Sie einen anderen Miracast-Adapter eines anderen Herstellers verwenden, ist die Meldung auf dem Bildschirm anders.

Wenn diese Meldung nicht auf dem Bildschirm angezeigt wird, bedeutet dies, dass der USB-Anschluss den Adapter nicht mit Strom versorgt.
Schritt 2: Verbinden Sie sich von Ihrem Windows 10-Gerät aus mit dem Miracast-fähigen Bildschirm
Jetzt sollten Sie zu Ihrem Windows 10-Computer oder Gerät mit Miracast-Unterstützung gehen und sich mit dem Miracast-Display oder dem Miracast-Adapter verbinden, damit Sie ihn drahtlos projizieren können.
Unter Windows 10 gibt es zwei Möglichkeiten, die Verbindung über Miracast zu initiieren:
Klicken Sie zuerst auf das Benachrichtigungssymbol in der Windows 10-Taskleiste, um das Wartungscenter aufzurufen . Auf einem Gerät mit Berührung können Sie auch von der rechten Seite des Bildschirms aus blättern, um das Wartungscenter aufzurufen . Klicken oder tippen Sie im Aktionscenter auf Projekt .

Der Projektseitenbereich wird geöffnet. Klicken oder tippen Sie dort auf "Mit einem drahtlosen Display verbinden" .
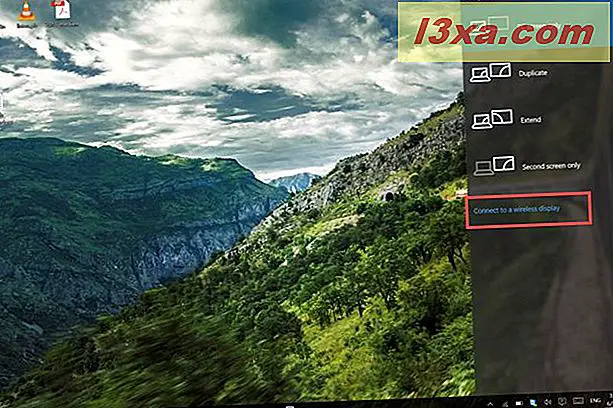
Windows 10 beginnt mit der Suche nach drahtlosen Anzeige- und Audiogeräten. Sobald Sie Ihr Miracast-Display oder Ihren Miracast-Adapter erkannt haben, klicken oder tippen Sie darauf. Wenn Sie einen Microsoft Wireless Display Adapter verwenden, sollte ein Gerät namens MicrosoftDisplayAdapter_EF erkannt werden . Klicken oder tippen Sie darauf und warten Sie, bis Windows 10 eine Verbindung herstellt.
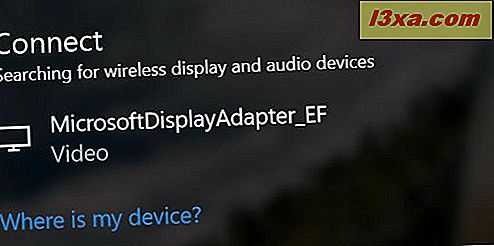
Eine zweite Möglichkeit zum Herstellen einer Verbindung mit dem Miracast-fähigen Display ist das Öffnen der App "Einstellungen". Dort gehen Sie zu System und dann zur Anzeige . Im Abschnitt " Anpassen Ihrer Anzeige" gibt es einen Link, der sagt: "Verbinden mit einem drahtlosen Display" . Klicken oder tippen Sie darauf und es wird die Liste der von Windows 10 erkannten Miracast-Geräte angezeigt.
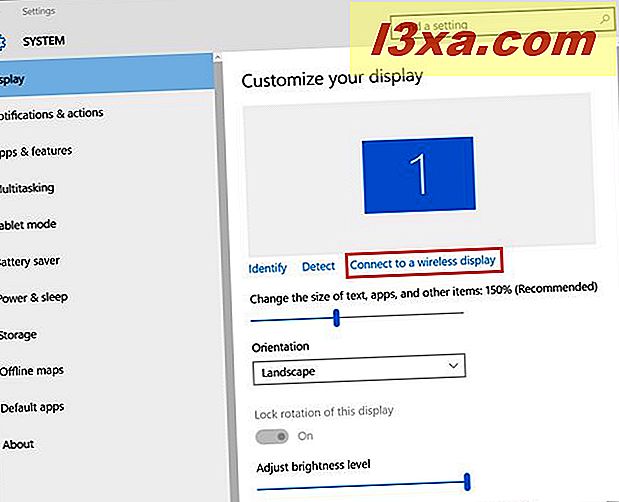
Klicken Sie auf die Geräte, die Miracast aktivieren, mit denen Sie eine Verbindung herstellen möchten, und Sie sind fertig.
Schritt 3: Projizieren Sie drahtlos auf das Fernsehgerät oder das Display, das Sie verwenden möchten
Sie können die Art und Weise, wie Sie auf das Miracast-fähige Display projizieren, jederzeit ändern. Direkt nachdem Sie eine Verbindung hergestellt haben, können Sie auf "Projektionsmodus ändern" klicken oder tippen.

Dadurch wird das Projektfenster geöffnet, in dem Sie festlegen können, wie das Bild auf der Miracast-fähigen Anzeige projiziert werden soll. Sie können zum selben Fenster gelangen, indem Sie Windows + P auf Ihrer Tastatur drücken oder indem Sie das Benachrichtigungssymbol in der Taskleiste und dann auf Projekt drücken.

Schritt 4: Trennen Sie die Verbindung von der Miracast-fähigen Anzeige
Wenn Sie mit der Projektion auf das Miracast-fähige Display fertig sind, sollten Sie die Verbindung trennen. Dafür gibt es mehrere Möglichkeiten. Eine Möglichkeit besteht darin, die App " Einstellungen" zu öffnen und auf " System" und anschließend auf " Anzeige" zu tippen oder zu tippen. Klicken oder tippen Sie dort auf den Link "Verbindung mit einem drahtlosen Display" . Dies öffnet den Bereich Verbinden, in dem Sie auf Trennen klicken sollten .
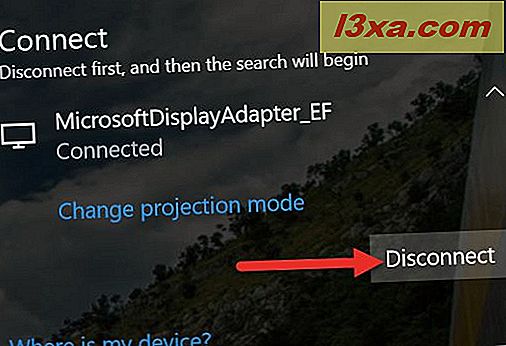
Sie können Windows + P auch auf der Tastatur drücken oder auf das Symbol Benachrichtigungen in der Taskleiste und anschließend auf Projekt klicken oder tippen. Wählen Sie Trennen, und Windows 10 trennt die Verbindung zum Miracast-fähigen Display.

Fazit
Wie Sie sehen, ist die drahtlose Projektion in Windows 10 mit Fernsehgeräten oder Displays mit Miracast-Unterstützung oder Miracast-Dongles wie dem Microsoft Wireless Display Adapter relativ einfach. Sobald die Ersteinrichtung abgeschlossen ist, ist die Projektion so einfach wie mit einem normalen Projektor. Wenn Sie Fragen zu diesem Verfahren haben, zögern Sie nicht, sie über das unten stehende Kommentarformular zu teilen.



