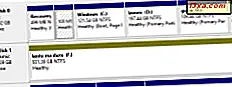Das Startmenü ist eines der Elemente, die für viele Windows-Versionen unverändert geblieben sind. Windows Vista war der erste, der einige wichtige Redesign-Optionen einführte, von denen einige mehr inspiriert waren als andere. Windows 7 markiert eine andere Entwicklung, aber diesmal sind Änderungen subtiler. Es gibt eine kleine Anzahl von neuen Funktionen und viele Korrekturen für die weniger inspirierten Änderungen von Windows Vista. In diesem Artikel werde ich mit einem Überblick über die neuen Funktionen, Verbesserungen und Änderungen im Windows 7 Startmenü beginnen. Dann zeige ich Ihnen, wie Sie das Einstellungsfenster für das Startmenü öffnen, die Standardaktion des Ein- / Ausschalters ändern, zuletzt verwendete Elemente und Programme aktivieren oder deaktivieren, wie Sie die Anzahl der zuletzt angezeigten Elemente und Programme ändern können Symbole und Menüs aus dem Startmenü und wie Sie Elemente an das Startmenü und Sprunglisten anheften.
Neue Funktionen, Verbesserungen und Änderungen
Wenn Sie nicht zu viel Aufmerksamkeit schenken, werden Sie die subtilen, aber wichtigen Änderungen in Windows 7 in Bezug auf das Startmenü nicht bemerken. In diesem Kapitel werde ich teilen, was sich geändert hat:
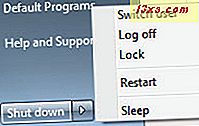
Die Anwendungen, für die diese Funktion verwendet wird, haben auf der rechten Seite einen kleinen Pfeil, der an die Verknüpfung angehängt ist. Klicken Sie auf den Pfeil oder lassen Sie die Maus für eine Sekunde über ihre Verknüpfung. Das Startmenü wird erweitert und zeigt die Aufgaben an, die Sie mit der Anwendung oder den zuletzt geöffneten Elementen ausführen können.
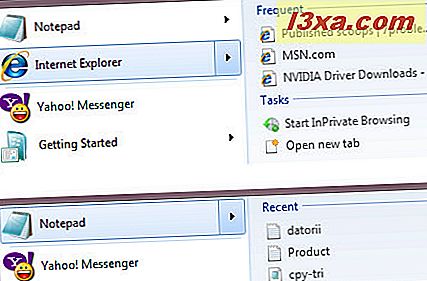
Es gibt auch ein paar Dinge, die entfernt wurden:
- Das klassische Startmenü ist komplett weg. Benutzer können nur die neue Version verwenden.
- Die Verknüpfungen für den Standard-Internetbrowser und den E-Mail-Client sind nicht mehr vorhanden.
Wenn Sie andere Änderungen bemerkt haben, zögern Sie nicht, zu kommentieren.
So starten Sie das Startmenü Einstellungen Fenster
Geben Sie im Suchfeld Startmenü 'Startmenü' ein . Sie werden ein Ergebnis namens "Taskbar und Startmenüeigenschaften" sehen . Klicken Sie darauf und das Konfigurationsfenster wird geöffnet. Alternativ können Sie mit der rechten Maustaste auf das Startmenü klicken und Eigenschaften auswählen.
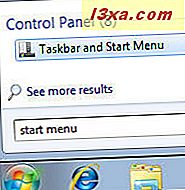
Die zweite Registerkarte des Fensters " Eigenschaften von Taskleiste und Startmenü" enthält die Einstellungen des Startmenüs. Klicken Sie darauf, um auf die Einstellungen zuzugreifen.
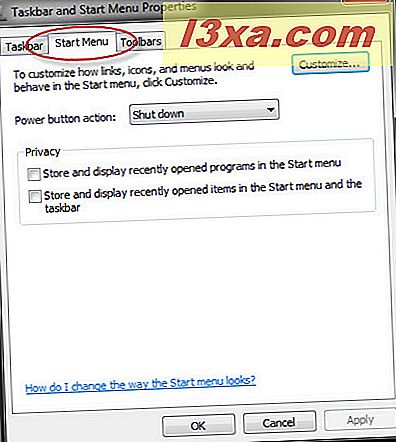
In den nächsten Abschnitten werde ich alle möglichen Konfigurationsoptionen durchgehen und zeigen, was Sie damit machen können.
Ändern Sie die Standardschaltfläche Aktion
Stellen Sie sicher, dass Sie auf der Registerkarte Startmenü im Fenster " Eigenschaften von Taskleiste und Startmenü" sind . Hier können Sie festlegen, welche Art von Aktion der Ein- / Ausschalter ausführen soll: Herunterfahren, Benutzer wechseln, Ruhezustand, Abmelden, Sperren oder Neustart .
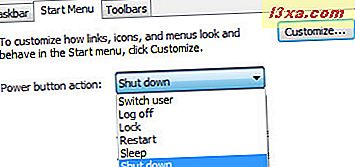
Wählen Sie die von Ihnen bevorzugte Standardaktion und klicken Sie auf OK .
Aktivieren / Deaktivieren der letzten Elemente und Programme
Sie haben auch die Möglichkeit, die Anzeige der zuletzt verwendeten Dateien und Programmlisten im Startmenü zu aktivieren oder zu deaktivieren.
Wenn Sie die erste Option "Zuletzt geöffnete Programme anzeigen und speichern" im Startmenü aktivieren, verfolgt Windows 7 die von Ihnen verwendeten Programme und zeigt sie in der Liste auf der linken Seite des Startmenüs an.
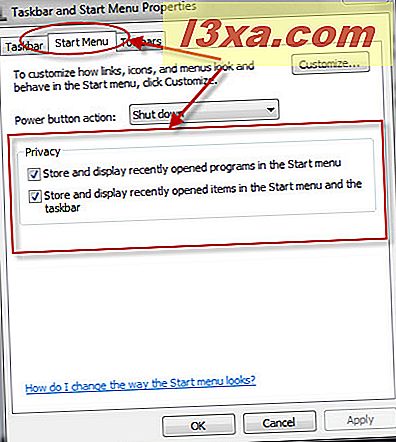
So sieht das Startmenü aus, wenn Sie diese Optionen zusammen mit mehreren fixierten Verknüpfungen aktiviert haben.
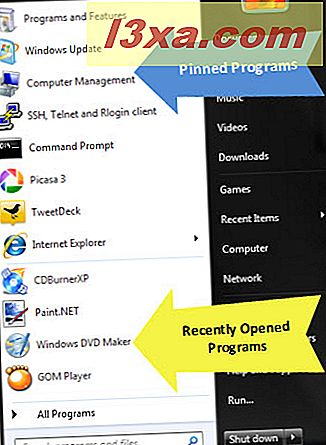
Wenn Sie die erste Option aktivieren, die "Zuletzt geöffnete Elemente im Startmenü und in der Taskleiste speichern und anzeigen" anzeigt, wird Windows 7 die Dokumente, mit denen Sie arbeiten, verfolgen. Sie werden jedoch nur dann im Startmenü angezeigt, wenn die Verknüpfung " Letzte Elemente" aktiviert ist. Um zu erfahren, wie Sie es aktivieren können, lesen Sie den folgenden Abschnitt. Wenn sowohl diese Einstellung als auch die Verknüpfung "Letzte Elemente" aktiviert sind, sieht das Startmenü wie im folgenden Screenshot aus.
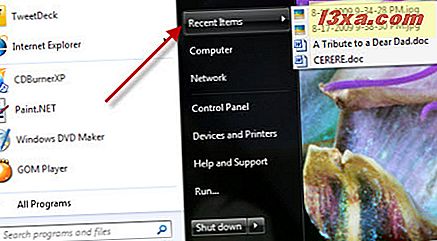
Passen Sie die im Startmenü angezeigten Verknüpfungen an
Um das Startmenü anzupassen, klicken Sie auf die Schaltfläche Anpassen .
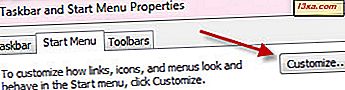
Im Fenster 'Startmenü anpassen' können Sie Aussehen und Verhalten der im Startmenü angezeigten Links, Symbole und Menüs ändern.
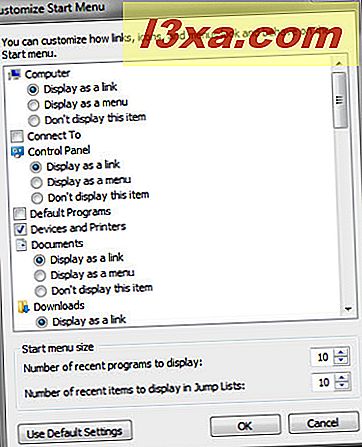
Scrollen Sie die Liste der Elemente nach unten, aktivieren Sie diejenigen, die Sie haben möchten, auf der rechten Seite und deaktivieren Sie diejenigen, die Sie nicht verwenden.
Um das Startmenü zu optimieren, gehen Sie folgendermaßen vor:
- Bewahren Sie nur die Menüs, Elemente und Verknüpfungen auf, die Sie regelmäßig verwenden. Wenn eine Verknüpfung selten verwendet wird, können Sie einfach im Suchfeld danach suchen, anstatt sie zum Startmenü hinzuzufügen.
- Reduzieren Sie die Anzahl der zuletzt angezeigten Programme und fixieren Sie die am häufigsten verwendeten Anwendungen. Um zu lernen, wie das geht, lesen Sie den nächsten Abschnitt des Artikels.
Ändern Sie die Anzahl der zuletzt angezeigten Artikel und Programme
Um zu ändern, wie viele aktuelle Programme und Elemente im Startmenü angezeigt werden, gehen Sie zum Ende des Fensters "Startmenü anpassen" und legen Sie die entsprechenden Felder fest.
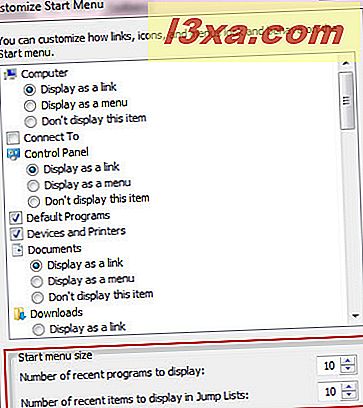
Nachdem Sie die Werte geändert haben, klicken Sie auf OK .
Nützlichste Startmenü-Shortcuts & Einstellungen
Um Ihnen zu helfen, habe ich einige Empfehlungen für nützliche Verknüpfungen und Einstellungen, die Sie möglicherweise in Ihrem Startmenü aktivieren möchten:
Wenn Sie einen Laptop haben und Sie sich während der Woche mit verschiedenen Netzwerken verbinden müssen, können Sie die Option Verbinden mit aktivieren.
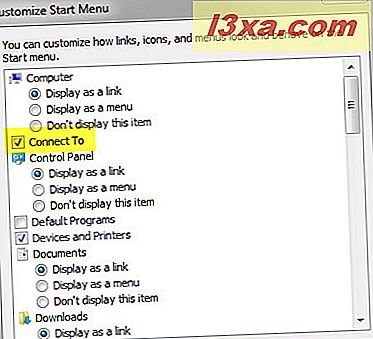
Andere nützliche Verknüpfungen, die Sie möglicherweise aktivieren möchten, sind "Geräte und Drucker", der Befehl "Ausführen" und Ihre Bibliotheken mit Dokumenten, Bildern und Musik.
Eine der am wenigsten nützlichen Optionen ist "Neu installierte Programme markieren" . Möglicherweise möchten Sie diese Option deaktiviert lassen.
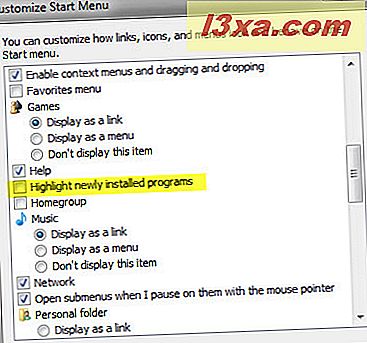
Wenn die Symbole im Startmenü zu groß für Sie sind, können Sie die Option "Große Symbole verwenden" deaktivieren und das Problem lösen.
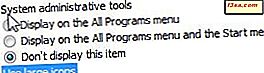
Wenn Sie andere Empfehlungen haben, zögern Sie nicht, sie in einem Kommentar zu teilen.
Wie man Einzelteile zum Start-Menü anordnet
Fixierte Elemente sind Verknüpfungen, die im linken Bereich des Startmenüs angezeigt werden, bis sie manuell entfernt werden. Sie können Verknüpfungen an beliebiger Stelle auf Ihrem Desktop, im Startmenü oder in der Taskleiste und in beliebigen ausführbaren Dateien einer Anwendung anheften .
Um eine Verknüpfung zu fixieren, klicken Sie mit der rechten Maustaste darauf und wählen Sie "An Startmenü anheften" . Alternativ können Sie eine Verknüpfung per Drag-and-Drop in das Startmenü oder in den Orb kopieren.
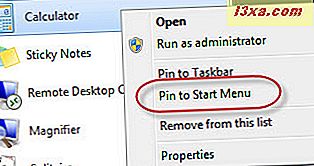
Wenn Sie die Option "An Startmenü anheften" nicht sehen , wenn Sie mit der rechten Maustaste auf eine Datei klicken, halten Sie die UMSCHALTTASTE gedrückt und klicken Sie erneut mit der rechten Maustaste.
Beispielsweise wird die Option "An Startmenü anheften" im Rechtsklickmenü nur für Anwendungen angezeigt (Dateien mit der Erweiterung ".exe" ). Wenn Sie eine Textdatei an das Startmenü anheften möchten, müssen Sie die UMSCHALTTASTE verwenden und mit der rechten Maustaste klicken.
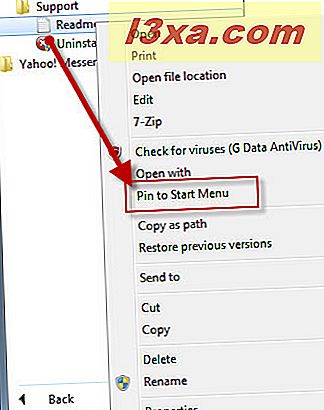
Um ein angeheftetes Objekt zu entfernen, klicken Sie einfach mit der rechten Maustaste darauf und wählen Sie "Aus Startmenü entfernen " oder "Aus dieser Liste entfernen" .
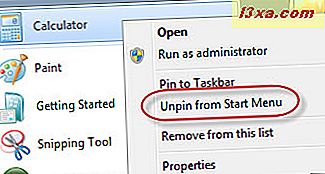
Wie man Einzelteile von den Sprung-Listen festlegt oder entfernt
Wie bereits erwähnt, zeigen Anwendungen mit Unterstützung für Sprunglisten einen kleinen Pfeil auf der rechten Seite ihrer Startmenü-Verknüpfung, der Ihnen Zugriff auf kürzlich verwendete Dateien und Aufgaben gewährt, die für diese Anwendung verfügbar sind. Die Liste der zuletzt verwendeten Dateien wird kontinuierlich aktualisiert, wenn Sie mit der Anwendung arbeiten, während die Aufgabenliste gleich bleibt. Wenn Sie möchten, können Sie eine kürzlich verwendete Datei so anheften, dass sie immer für diese Anwendung angezeigt wird.
Nehmen wir zum Beispiel den Internet Explorer: Wenn Sie damit einige Webseiten durchsucht haben, sehen Sie die häufigsten Webseiten und die Standardliste von Aufgaben.
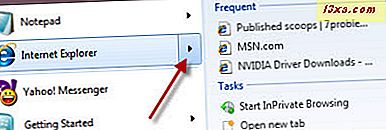
Bewegen Sie die Maus auf eine der häufig besuchten Webseiten und Sie sehen auf der rechten Seite eine kleine Nadel. Klicken Sie darauf, um diese Seite an die Sprungliste anzuhängen. Alternativ können Sie mit der rechten Maustaste auf die Seite klicken, die Sie anheften möchten, und die Option "An diese Liste anheften" auswählen.
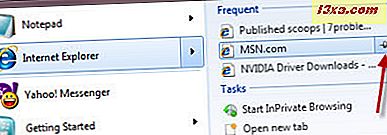
Um ein Objekt zu lösen, klicken Sie erneut auf das Stiftsymbol oder klicken Sie mit der rechten Maustaste darauf und wählen Sie die Option "Aus dieser Liste entfernen" .
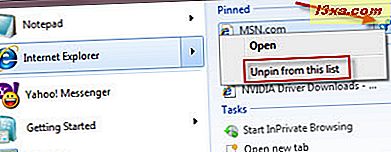
Wie Sie sehen können, ist der Prozess sehr einfach.
Fazit
Die Änderungen im Startmenü in Windows 7 verbessern auf subtile Weise die Art und Weise, wie Sie damit arbeiten. Das Suchfeld und die Sprunglisten sind ein großer Vorteil, da sie Ihnen ermöglichen, die Anwendungen, die Sie verwenden müssen, schnell zu starten, ohne lange Listen installierter Anwendungen herunterscrollen zu müssen.
Wenn Sie ein paar coole Tipps haben, wie Sie das Startmenü und die Art der Organisation verbessern können, zögern Sie nicht, einen Kommentar zu hinterlassen.