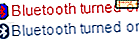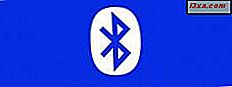
Wussten Sie, dass Sie Ihr Windows Phone 8-Smartphone über Bluetooth mit Ihren Windows 8-Computern oder -Geräten verbinden können? Einmal verbunden, können Sie Dateien zwischen Geräten, Fernbedienungsgeräten übertragen und viele andere coole Dinge tun. Aber bevor du das tust, musst du sie paaren, damit sie miteinander "sprechen". In diesem Tutorial erfahren Sie, wie Sie einen Windows 8-Computer oder ein Windows Phone 8-Gerät über Bluetooth mit einem Smartphone verbinden, so dass sie miteinander interagieren.
HINWEIS: Wenn Sie mit Bluetooth nicht vertraut sind, wie diese Technologie funktioniert und wie sie verwendet werden kann, empfehlen wir Ihnen, diesen Artikel zu lesen: Einfache Fragen: Was ist Bluetooth und wie Sie es auf Ihrem Computer bekommen?
Voraussetzungen für eine gute Bluetooth-Verbindung
Bevor Sie mit dem Paarungsvorgang fortfahren, müssen Sie überprüfen, ob einige Voraussetzungen / Abhängigkeiten erfüllt sind:
- Installieren Sie Treiber für Ihren Bluetooth- Adapter auf Ihrem Windows 8-Computer oder -Gerät. Wenn Sie einen Laptop oder ein Tablet haben, überprüfen Sie, ob es einen Bluetooth- Chip hat. Einige Modelle haben keins. Windows 8 sollte in der Lage sein, Ihren Bluetooth- Adapter zu identifizieren und die Treiber dafür zu installieren. Wenn dies nicht möglich ist, stellen Sie sicher, dass Sie die Treiber dafür von der Website des Herstellers Ihres Computers oder von der CD mit den mit dem Gerät gelieferten Treibern installieren. Wenn Sie einen Desktop-Computer haben, müssen Sie zuerst einen USB- Bluetooth- Adapter wie diesen kaufen: Kinivo BTD-400 Bluetooth 4.0 USB-Adapter.
- Aktivieren Sie Bluetooth auf Ihrem Windows 8-Computer oder -Gerät. Auf Ihrem Laptop oder Tablet finden Sie eine Taste / einen Schalter oder eine Kombination von Tasten ( Fn- Taste und etwas anderes), um den Bluetooth- Chip einzuschalten. Einige Laptop-Hersteller komplizieren die Dinge noch weiter, indem sie solche Tasten nicht zur Verfügung stellen und verlangen, dass Sie ihre eigene Software verwenden, um diese Funktionalität zu aktivieren. Auf Sony Vaio Computern können Sie beispielsweise Bluetooth nur über das von ihnen bereitgestellte VAIO Smart Network- Dienstprogramm aktivieren. Wenn Bluetooth aktiviert ist, werden Sie feststellen, dass sich das Symbol in der Taskleiste wie im folgenden Screenshot gezeigt ändert.
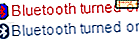
Nachdem die Voraussetzungen erfüllt sind, ist es an der Zeit, die Bluetooth- Einstellungen auf Ihrem Windows 8-Computer oder -Gerät zu konfigurieren.
Zulassen und Konfigurieren von Bluetooth-Verbindungen in Windows 8
Klicken Sie in Windows 8 mit der rechten Maustaste auf das Bluetooth- Symbol in der Taskleiste, oder halten Sie es gedrückt. Klicken Sie dann auf oder tippen Sie auf Einstellungen öffnen .

Das Fenster Bluetooth-Einstellungen wird geöffnet. Wechseln Sie auf der Registerkarte Optionen zum Bereich Erkennung, und aktivieren Sie die Option "Bluetooth-Geräte können diesen Computer finden" . Dadurch wird Ihr Windows 8-Computer oder -Gerät für andere Bluetooth- Geräte sichtbar.

Sie sollten auch "Benachrichtigen, wenn ein neues Bluetooth-Gerät eine Verbindung herstellen möchte" aktivieren. Auf diese Weise können Sie Bluetooth- Verbindungen genehmigen oder verweigern.
Wechseln Sie zur Registerkarte Freigabe. Überprüfen Sie, ob "Remote-Geräte durchsuchen, senden und empfangen von Bildern, Musik und anderen Dateien zulassen" aktiviert ist. Auf diese Weise können Sie Dateiübertragungen zwischen Bluetooth- Geräten vornehmen.

Wenn Sie möchten, dass Bluetooth- Geräte den an Ihren Computer angeschlossenen Drucker verwenden, aktivieren Sie auch die Option "Remote-Geräte dürfen den an den Computer angeschlossenen Drucker verwenden" .
Wechseln Sie zur Registerkarte Synchronisierung . Aktivieren Sie die Option "Bluetooth-Geräte dürfen Ihnen PIM-Elemente senden, z. B. Visitenkarten, Kalenderelemente, E-Mail-Nachrichten und Notizen", wenn Sie solche Objekte über Bluetooth übertragen möchten.

Wenn Sie alle Einstellungen vorgenommen haben, klicken oder tippen Sie auf OK, damit Ihre Einstellungen übernommen werden.
Aktivieren Sie Bluetooth auf Ihrem Windows Phone 8
Jetzt ist es an der Zeit, Bluetooth auf Ihrem Windows Phone 8 zu aktivieren und es sichtbar zu machen. Glücklicherweise geschieht dies mit einer Einstellung.
Gehe zu Einstellungen und scrolle nach unten zu Bluetooth . Tippe darauf.

Ändern Sie den Schieberegler Status von Aus zu Ein, warten Sie, bis das Telefon diesen Dienst aktiviert und andere Bluetooth- Geräte gefunden hat.

In unserer Übung haben wir ein Windows Phone 8 (HTC 8X) mit einem Windows 8 Laptop (namens Lappy) verbunden.
Koppeln von Windows Phone 8 mit einem Windows 8-Computer
Um den Pairing-Prozess zu starten, stellen Sie sicher, dass sich sowohl Ihr Telefon als auch Ihr Windows 8-Computer in der Nähe befinden, sodass Sie sich schnell bewegen können. Wenn Sie zu lange warten, schlägt der Prozess fehl und Sie müssen von vorn beginnen.
Tippen Sie jetzt auf Ihrem Windows Phone 8 auf den Windows 8-Computer, mit dem Sie eine Verbindung herstellen möchten. Ihnen wird eine PIN angezeigt, die auch auf Ihrem Windows 8-Computer angezeigt wird.

Gehe zu deinem Windows 8 Computer oder Gerät. Dort sehen Sie eine Benachrichtigung zum Hinzufügen eines Geräts. Klicke oder tippe darauf, bevor es verschwindet. Andernfalls schlägt die Verbindung in einigen Sekunden fehl.

Dann werden Sie aufgefordert, Passwörter zu vergleichen. Sie sollten gleich sein.

Klicken oder tippen Sie in Windows 8 auf Ja und tippen Sie in Windows Phone 8 auf OK. Sie müssen dies auf beiden Geräten tun. Andernfalls schlägt die Kopplung mit der Fehlermeldung fehl: "Dieser Passcode stimmt nicht. Versuchen Sie, Ihr Telefon erneut hinzuzufügen." .

Wenn alles gut gegangen ist, wird Ihr Windows Phone 8 sagen, dass es verbunden ist.

In Windows 8 wird das Fenster " Bluetooth-Vorgänge" sowie ein kleines Windows Media Player- Fenster angezeigt.

Ihr Windows Phone 8 verfügt außerdem über eine eigene Kachel auf dem Startbildschirm.

In Geräten und Druckern wird das Telefon dann in Ihrer Geräteliste aufgeführt.

Jetzt sind Ihre Windows Phone 8 und Windows 8 Geräte verbunden und sie können miteinander interagieren. Weitere Informationen darüber, was Sie tun können, wie Sie Dateien, Medien usw. übertragen, werden in einem separaten Lernprogramm bereitgestellt.
Verbinden eines Windows 8-Computers mit einem Windows Phone 8
Der Pairing-Prozess kann auch von Windows 8 aus gestartet werden. Es spielt dabei keine Rolle, welches Gerät den Prozess startet.
Gehen Sie in den PC-Einstellungen zum Abschnitt Geräte . Weitere Informationen dazu finden Sie in diesem Artikel: Einführung in Windows 8: Hinzufügen oder Entfernen von Geräten aus den PC-Einstellungen.
Klicken oder tippen Sie auf die Schaltfläche "Add a device" und warten Sie, bis Windows 8 das Windows Phone 8-Gerät erkennt.

Klicken oder tippen Sie darauf und folgen Sie den gleichen Schritten wie im vorherigen Abschnitt beschrieben, um die beiden Geräte zu koppeln.
Entfernen der Paarung zwischen den zwei Geräten
Bevor Sie ein Pairing entfernen, trennen Sie am besten die beiden Geräte. Sie können dies von jedem von ihnen tun.
Tippen Sie in Windows Phone 8 unter Einstellungen -> Bluetooth auf das Windows 8-Gerät, um die Verbindung zu trennen.
Klicken oder tippen Sie in Windows 8 auf die Schaltfläche Trennen im Fenster Bluetooth-Betrieb .

Dann gehen Sie zu Geräte und Drucker in Windows 8. Sie können lernen, wo Sie es finden, hier: Was ist das Bedienfeld Geräte und Drucker und wie man es verwendet.
Wählen Sie Ihr Windows Phone 8 und klicken oder tippen Sie auf Gerät entfernen .

Sie werden aufgefordert zu bestätigen, dass Sie das Gerät entfernen möchten. Klicken oder tippen Sie auf Ja und Sie sind fertig.
 .
. Alternativ können Sie die Kopplung auch aus den PC-Einstellungen entfernen. Weitere Informationen dazu finden Sie in diesem Artikel: Einführung in Windows 8: Hinzufügen oder Entfernen von Geräten aus den PC-Einstellungen.
Suchen Sie im Abschnitt Geräte nach Ihrem Windows Phone 8-Gerät und klicken oder tippen Sie darauf, um es auszuwählen.

Klicken oder tippen Sie dann auf das Minuszeichen rechts und bestätigen Sie, dass Sie das Gerät entfernen möchten.

Nach ein paar Sekunden wird Ihr Windows Phone 8-Gerät entfernt.
Wenn das Pairing entfernt wird, weiß Windows Phone 8 nicht mehr, wie eine Verbindung zu Ihrem Windows 8-Computer hergestellt wird. Wenn Sie auf Ihren Windows 8-Computer oder Ihr Gerät tippen, wird keine Verbindung hergestellt. Die einzige Lösung besteht darin, Bluetooth auf Ihrem Telefon zu deaktivieren, wieder einzuschalten und den Pairing-Vorgang erneut zu starten.
Fazit
Wie Sie sehen können, ist die Verbindung eines Windows Phone 8-Smartphones mit einem Windows 8-Computer oder -Gerät nicht so schwierig. Wenn Sie die in diesem Artikel beschriebenen Schritte beachten, sollten keine Probleme auftreten.
Wenn Sie weitere Informationen zu Bluetooth, zum Verbinden von Geräten und zum Übertragen von Dateien benötigen, zögern Sie nicht, die unten empfohlenen Artikel zu lesen.