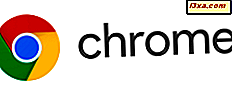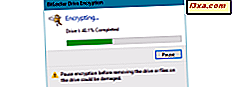Viele Benutzer eines Windows-Computers verwenden auch die Office-Suite von Microsoft. Obwohl es einfach ist, die Windows-Version zu erkennen, die Sie verwenden, indem Sie sich Ihren Desktop anschauen, kann es etwas kniffliger sein zu wissen, welche Version von Office Sie verwenden. Wenn Sie diese Informationen benötigen, zeigen wir Ihnen in diesem Lernprogramm vier verschiedene Möglichkeiten zum Ermitteln der genauen Office-Version, die Sie verwenden:
1. Suchen Sie anhand der Menüs nach der Version von Office, die Sie installiert haben
Damit diese Methode funktioniert, müssen Sie zuerst eine der Anwendungen öffnen, die Teil der Microsoft Office-Suite sind. Es spielt keine Rolle, welche App Sie öffnen: Sie können Word, Excel, PowerPoint oder andere starten. Sehen Sie sich dann die linke Seite des oberen Menüs an, die auch Ribbon-Schnittstelle genannt wird. Abhängig davon, wie die Schaltfläche " Datei" aussieht, können Sie die Version von Office identifizieren, die Sie haben. Wenn die Schaltfläche " Datei" rechteckig ist, ihre Kanten scharf sind und die Groß- / Kleinschreibung verwendet wird, verwenden Sie Microsoft Office 2016 oder Office 365, was in einem Abonnement identisch ist.
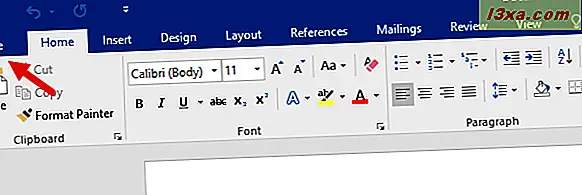
Wenn die Schaltfläche " Datei" rechteckig ist, ihre Kanten scharf sind und Großbuchstaben verwendet werden, verwenden Sie Microsoft Office 2013.
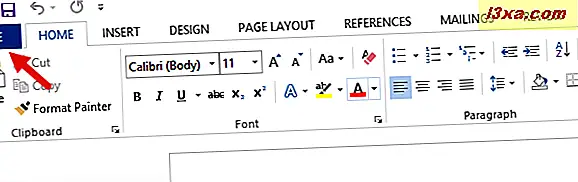
Wenn die Schaltfläche " Datei" rechteckig ist, sind die Ecken rund und die Groß- / Kleinschreibung wird verwendet. Dann verwenden Sie Microsoft Office 2010.
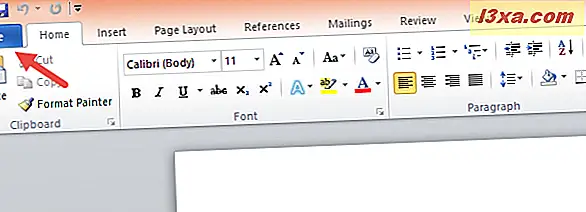
Wenn sich in der oberen linken Ecke des Fensters keine Schaltfläche " Datei" befindet und stattdessen ein Office- Symbol angezeigt wird, verwenden Sie Microsoft Office 2007.
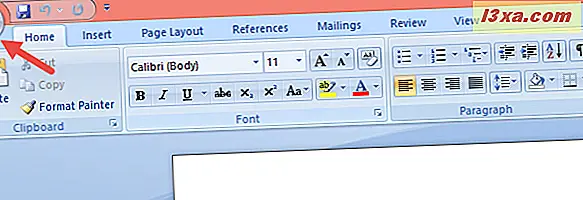
Wenn oben im Fenster keine Menübandschnittstelle angezeigt wird, verwenden Sie Microsoft Office 2003 oder früher.
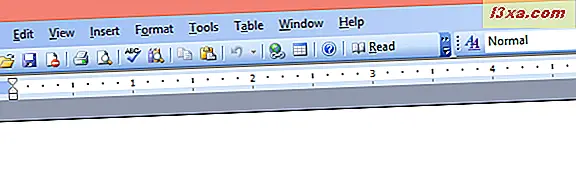
Dies ist die schnellste und einfachste Methode, um herauszufinden, welche Version von Office Sie haben. Es hat jedoch den Nachteil, nicht zu zeigen, ob Sie eine 64-Bit- oder eine 32-Bit-Version von Office verwenden. Wenn Sie diese Informationen ebenfalls benötigen, befolgen Sie eine der nächsten Methoden in diesem Handbuch.
2. Suchen Sie nach der Version von Office, die Sie installiert haben, indem Sie die Hilfe- oder About-Informationen überprüfen
Öffnen Sie eine der auf Ihrem Windows-Gerät installierten Office-Anwendungen. Wir verwenden Microsoft Word als Beispiel. Sobald Sie es gestartet haben, öffnen Sie das Menü Datei, indem Sie auf die Schaltfläche Datei oder Office klicken, die sich in der oberen linken Ecke des Fensters befindet.
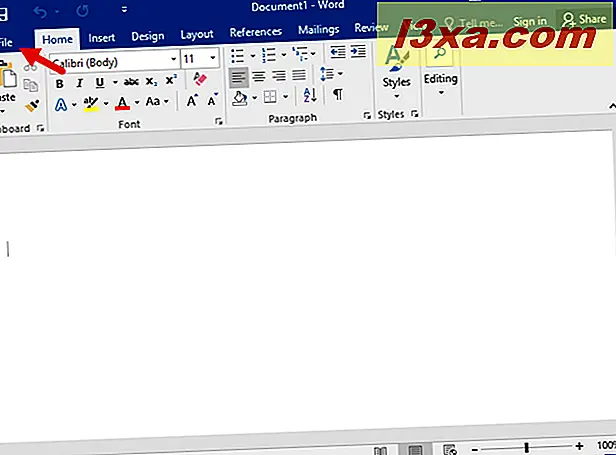
Suchen Sie im folgenden Menü Datei oder Office nach einem Eintrag mit dem Namen Konto . Klicken oder tippen Sie darauf.
Wenn Sie Microsoft Office 2016 oder Microsoft Office 2013 haben, können Sie auf der rechten Seite der Account- Seite sehen, welche Edition Sie verwenden, genau wie im Bild unten.
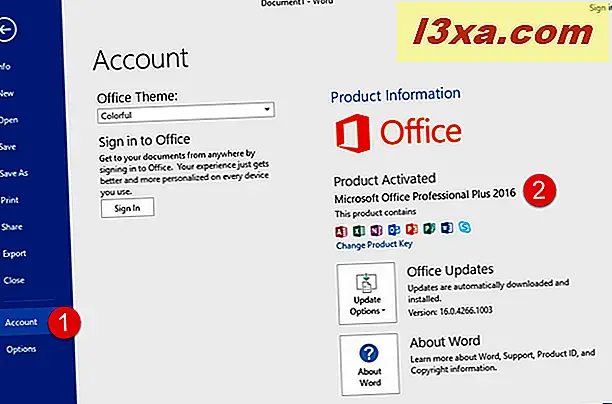
Wenn Sie außerdem wissen möchten, ob Sie die 32-Bit- oder die 64-Bit-Version von Office verwenden, klicken oder tippen Sie auf About Word oder About, gefolgt von dem Namen der App, die Sie geöffnet haben.
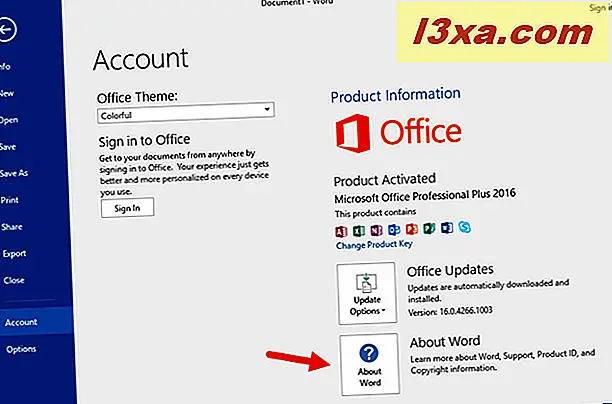
Ein neues Fenster wird geöffnet, in dem Sie die Versionsnummer und die Architektur Ihres Microsoft Office sehen können.
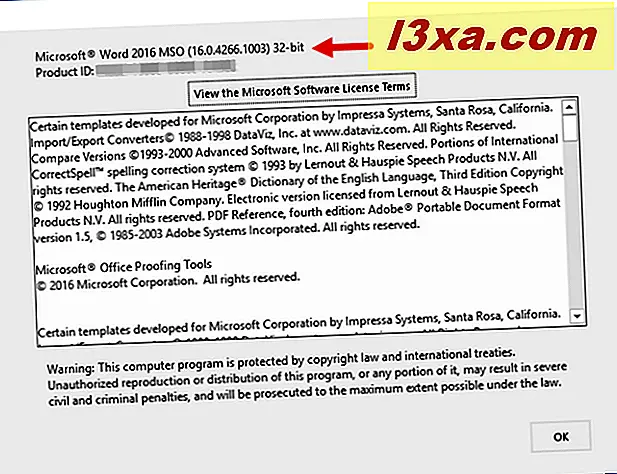
Wenn Sie Microsoft Office 2010 anstelle eines Kontoeintrags in dem Menü Datei haben, sollten Sie eine Hilfeoption anzeigen. Klicken oder tippen Sie darauf, und die genaue Version und Architektur (64-Bit oder 32-Bit) der Suite wird auf der rechten Seite des Menüs angezeigt.
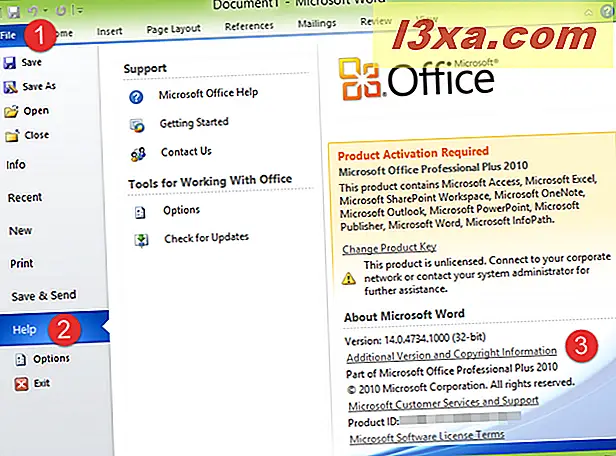
Wenn Sie noch detailliertere Informationen zu der von Ihnen verwendeten Microsoft Office-Version wünschen, klicken oder tippen Sie auf Zusätzliche Version und Copyright-Informationen und Sie erhalten das Fenster About Microsoft Word .
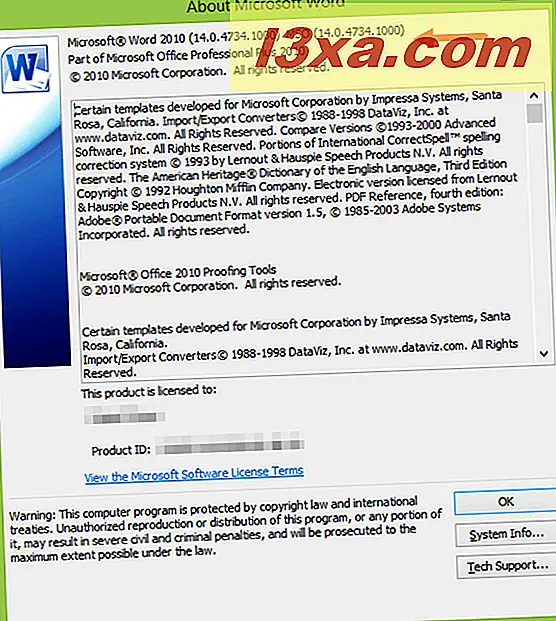
Wenn Sie über Microsoft Office 2007 verfügen, klicken oder tippen Sie im Menü " Office" auf die Schaltfläche " Word-Optionen" .
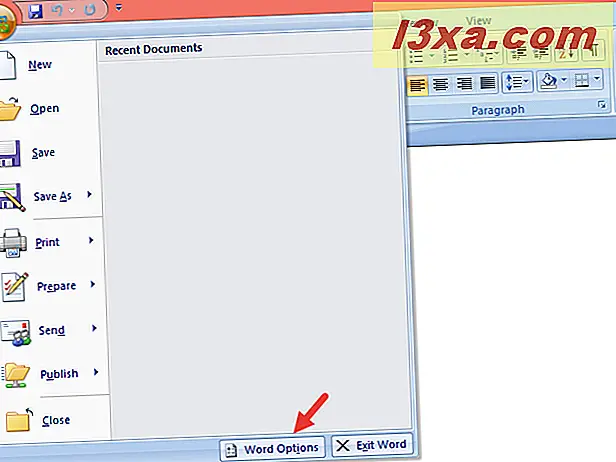
Wählen Sie auf der linken Seite Ressourcen aus, und Sie können die genaue Version von Microsoft Office, die Sie auf der rechten Seite im Abschnitt zu Microsoft Office 2007 verwenden, anzeigen.
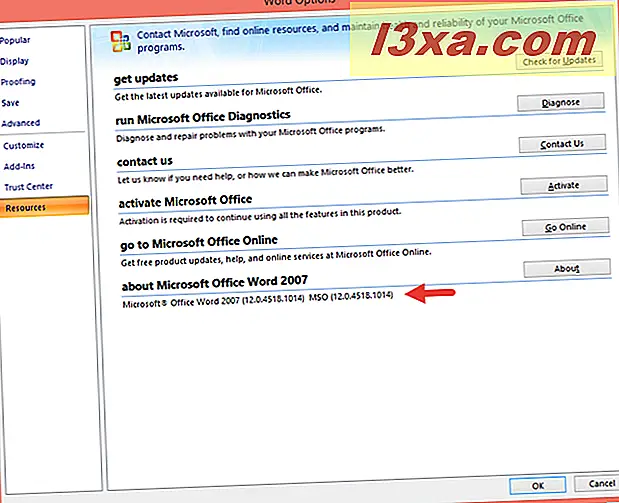
Wenn Sie auf die Schaltfläche Info klicken, werden die Informationen, die Sie erhalten, noch detaillierter.
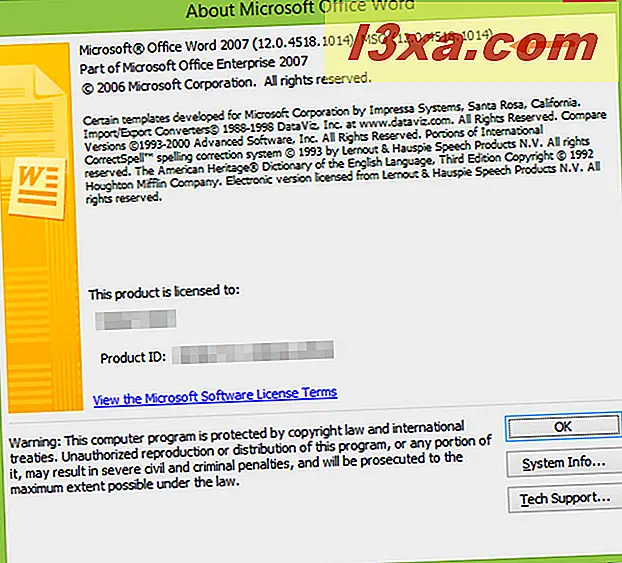
Wenn Sie eine ältere Version von Microsoft Office wie 2003 im oberen Menü verwenden, haben Sie eine Schaltfläche Hilfe . Klicken Sie darauf und dann auf Über Microsoft Office Word .
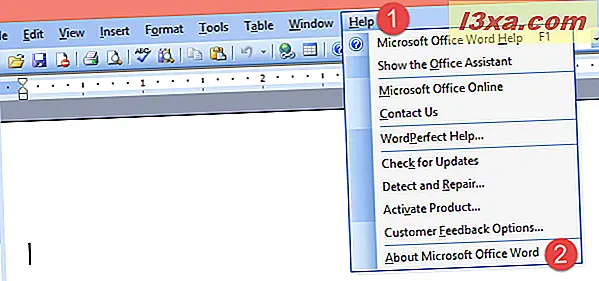
Das Fenster About Microsoft Office Word zeigt die genaue Version der Office-Suite an, die Sie verwenden.
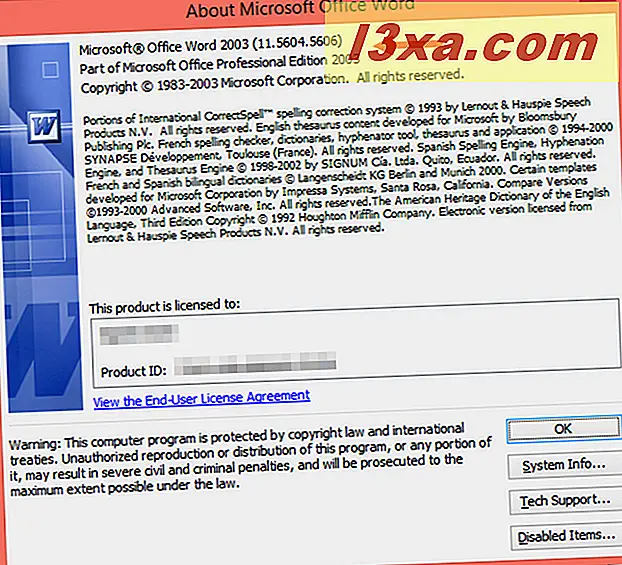
3. Suchen Sie nach der Version von Office, die Sie installiert haben, indem Sie in der Systemsteuerung oder in der App "Einstellungen" nachsehen
Eine andere Methode ist die Verwendung der Systemsteuerung . Öffnen Sie es und navigieren Sie zu Programme und dann zu Programme und Funktionen . Warten Sie, bis die Liste der auf Ihrem Gerät installierten Programme geladen ist, und scrollen Sie dann, bis Sie ein Programm finden, dessen Name mit Microsoft Office beginnt.
Der nächste Teil ist die Edition und Version der Microsoft Office-Suite, die Sie verwenden. Wenn Sie darauf klicken oder tippen, sehen Sie auch die genaue Versionsnummer, die unten im Fenster der Systemsteuerung angezeigt wird.
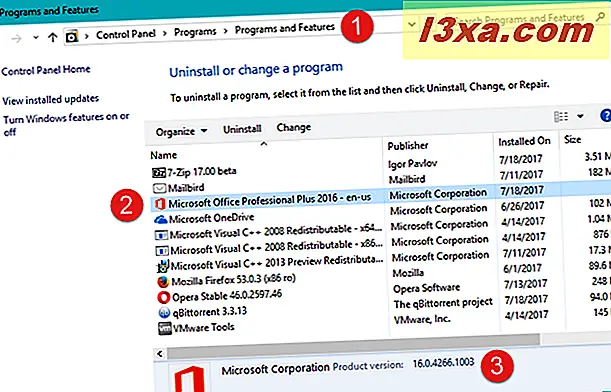
Wenn Sie Windows 10 verwenden, können Sie dieselben Informationen auch von der App " Einstellungen" abrufen. Öffnen Sie es und navigieren Sie zu Apps und dann zu Apps und Funktionen . In der Liste der installierten Apps finden Sie einen Eintrag für Microsoft Office. Der Teil seines Namens, der nach Microsoft Office kommt, ist die Edition und Version. Wenn Sie darauf klicken oder darauf tippen, können Sie auch die genaue Versionsnummer der Microsoft Office-Suite sehen, die Sie haben.
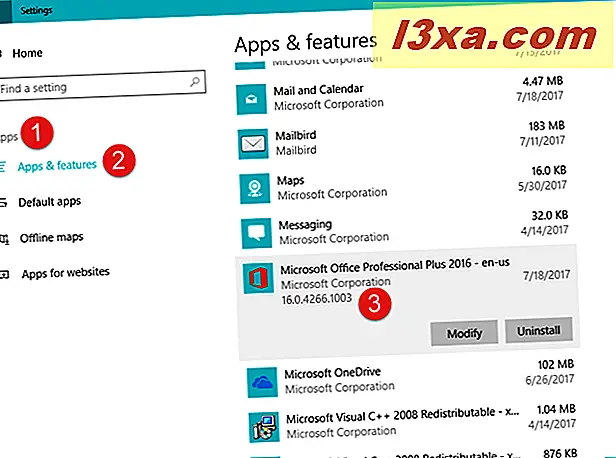
Leider sagt diese Methode Ihnen nicht, ob Sie Microsoft Office 64-Bit oder 32-Bit verwenden.
4. Suchen Sie nach der installierten Office-Version, indem Sie die Windows-Registrierung mithilfe der Eingabeaufforderung überprüfen
Eine Methode, die Geeks wahrscheinlich lieben werden, beinhaltet die Verwendung der Eingabeaufforderung . Starten Sie die Eingabeaufforderung, und geben Sie folgenden Befehl ein: reg-Abfrage "HKEY_CLASSES_ROOT \ Word.Application \ CurVer" . Drücken Sie die Eingabetaste auf Ihrer Tastatur und sehen Sie sich den angezeigten Ausgang an. Es sollte etwas Ähnliches sein:
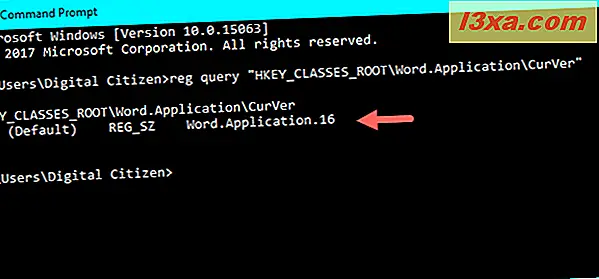
Die Nummer, die nach " Word.Application" kommt, sagt Ihnen die Version der Microsoft Office-Suite, die Sie haben:
- 16.0 bedeutet, dass Sie Microsoft Office 2016 haben
- 15.0 bedeutet, dass Sie Microsoft Office 2013 haben
- 14.0 bedeutet, dass Sie Microsoft Office 2010 haben
- 12.0 bedeutet, dass Sie Microsoft Office 2007 haben
- 11.0 bedeutet, dass Sie Microsoft Office 2003 haben
Anscheinend gab es aus Angst vor der Nummer 13 keine Version 13.0. Wer wusste, dass Microsoft eine abergläubische Firma ist? Vielleicht haben sie deshalb auch kein Windows 9 veröffentlicht? :)
Fazit
Dies sind die vier Möglichkeiten, die wir kennen, um herauszufinden, welche Version von Microsoft Office Sie auf einem Windows-Computer oder -Gerät installiert haben. Wir hoffen, dass Ihnen mindestens einer von ihnen gefällt und dass Ihnen unser Tutorial geholfen hat, die benötigten Informationen zu finden. Wenn Sie andere Methoden kennen oder etwas zu unserem Guide hinzufügen möchten, zögern Sie nicht, das unten stehende Kommentarformular zu verwenden.