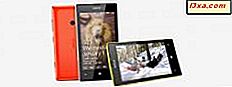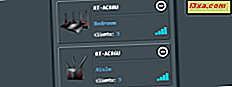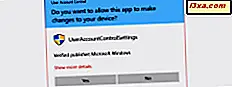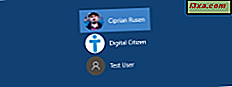
Die meisten Menschen sind nicht die einzigen Benutzer ihrer Computer und Geräte. Ob Sie einen kleinen Bruder oder eine kleine Schwester haben, oder einer Ihrer Großeltern möchte die neue Welt der Technologie erleben, weil sie mit diesen Geräten nicht vertraut sind, sie könnten Ihrem Betriebssystem echten Schaden zufügen. Für diese Situation und viele andere Umstände können Sie in Windows 10 für jeden Benutzer ein separates Benutzerkonto erstellen, in dem alle ihre Dateien, Einstellungen und Apps enthalten. Wenn Ihr Windows 10-Computer über mehrere Benutzerkonten verfügt, können Sie in wenigen Sekunden zwischen den Benutzerkonten wechseln:
1. Wechseln zwischen Benutzerkonten auf dem Anmeldebildschirm
Wenn Sie Ihren Windows 10-PC oder das Gerät gerade gestartet haben, sehen Sie zunächst den Anmeldebildschirm. Wenn Sie bereits angemeldet sind, können Sie Windows + L auf Ihrer Tastatur drücken, um Windows 10 zu sperren, und dann auf den Sperrbildschirm klicken oder tippen, um den Anmeldebildschirm anzuzeigen. Standardmäßig lädt Windows 10 das letzte Benutzerkonto, das zum Anmelden verwendet wurde. Die Liste der verfügbaren Benutzerkonten wird in der unteren linken Ecke des Bildschirms angezeigt.

Klicken oder tippen Sie in dieser Liste auf das Benutzerkonto, zu dem Sie wechseln möchten, und geben Sie dann die Anmeldedaten ein. Windows 10 fordert die letzte Anmeldung an: das Passwort, die PIN oder das Bildpasswort.

Wenn Sie die Anmeldemethode ändern müssen, klicken oder tippen Sie auf "Anmeldeoptionen " und dann auf die Methode, die Sie verwenden möchten. Geben Sie anschließend die erforderlichen Informationen ein, um sich anzumelden.

Weitere Informationen zum Erstellen und Anmelden mit einer PIN oder einem Bildkennwort finden Sie in diesem Artikel: Erstellen und Anmelden mit einer PIN oder einem Bildkennwort In Windows 10.
2. Wie wechsle ich zwischen Benutzerkonten aus dem Startmenü
Wenn Sie sich bereits bei Windows 10 angemeldet haben, können Sie das Benutzerkonto über das Startmenü ändern. Klicken oder tippen Sie auf die Schaltfläche Start mit dem Windows-Logo, um das Startmenü zu öffnen.

Klicken oder tippen Sie dann auf das Symbol / Bild Ihres Benutzerkontos und ein Menü wird angezeigt. Wählen Sie dort das Benutzerkonto aus, zu dem Sie wechseln möchten.

Sie gelangen zum Anmeldebildschirm, auf dem der von Ihnen ausgewählte Benutzer geladen ist. Geben Sie die entsprechenden Anmeldeinformationen ein und Sie befinden sich in. Sie können zwischen den Anmeldeoptionen wechseln, indem Sie auf " Anmeldeoptionen " klicken oder tippen und dann die gewünschte Option auswählen.
3. Wechseln zwischen Benutzerkonten mit Windows + L
Wenn Sie sich bereits in Windows 10 angemeldet haben, können Sie das Benutzerkonto wechseln, indem Sie gleichzeitig die Tasten Windows + L auf Ihrer Tastatur drücken. Wenn Sie dies tun, sind Sie von Ihrem Benutzerkonto gesperrt. Ihnen wird das Hintergrundbild für den Sperrbildschirm angezeigt .

Klicken oder tippen Sie irgendwo auf dem Bildschirm und Sie werden den Anmeldebildschirm angezeigt. Wählen Sie das Konto, das Sie verwenden möchten, und geben Sie die Anmeldeinformationen ein. Sie können zwischen den Anmeldeoptionen wechseln, indem Sie auf "Anmeldeoptionen" klicken oder tippen und dann auswählen, was Sie verwenden möchten.
4. Wechseln zwischen Benutzerkonten mit STRG + ALT + ENTF
Diese Methode funktioniert nur, wenn Sie mit einem Benutzerkonto angemeldet sind und zu einem anderen Konto wechseln möchten. Drücken Sie zuerst gleichzeitig die Tasten STRG + ALT + Entf auf Ihrer Tastatur. Ein neuer Bildschirm wird angezeigt, mit einigen Optionen in der Mitte. Klicken oder tippen Sie auf "Benutzer wechseln" und Sie gelangen zum Anmeldebildschirm.
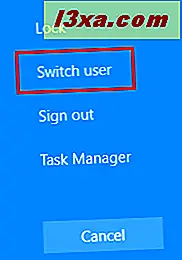
Wählen Sie das Benutzerkonto aus, das Sie verwenden möchten, und geben Sie die entsprechenden Anmeldeinformationen ein. Sie können zwischen den Anmeldeoptionen wechseln, indem Sie auf "Anmeldeoptionen" klicken oder tippen und dann die gewünschte Option auswählen.
5. Wechseln zwischen Benutzerkonten mit ALT + F4
Diese Methode funktioniert nur, wenn Sie mit einem Benutzerkonto angemeldet sind und zu einem anderen Konto wechseln möchten. Gehen Sie zunächst zum Desktop und vergewissern Sie sich, dass keine Apps geöffnet und auf dem Bildschirm angezeigt werden. Alle Ihre Apps müssen minimiert werden, oder das Endergebnis ist, dass Sie Ihre geöffneten Apps nacheinander schließen. Nachdem alle Apps minimiert oder geschlossen wurden, drücken Sie gleichzeitig die Tasten ALT + F4 auf Ihrer Tastatur.
Die Windows- Eingabeaufforderung wird beendet. Hier klicken Sie auf die Option "Herunterfahren" und eine Liste wird mit anderen Optionen angezeigt. Wählen Sie "Benutzer wechseln" und drücken Sie OK .

Der Anmeldebildschirm wird angezeigt. Wählen Sie das Benutzerkonto aus, das Sie verwenden möchten, geben Sie die entsprechenden Anmeldeinformationen ein und Sie befinden sich in. Sie können zwischen den Anmeldeoptionen wechseln, indem Sie auf " Anmeldeoptionen " klicken oder tippen und dann die gewünschte Option auswählen.
6. Wie man zwischen Benutzerkonten umschaltet, während man nach einem Bildpasswort gefragt wird
Wenn das letzte Benutzerkonto, das sich auf Ihrem Windows 10-Computer oder -Gerät angemeldet hat, ein Bildkennwort verwendet hat, sehen Sie auf dem Anmeldebildschirm dieses Benutzerkonto und das Bild, das als Kennwort verwendet wird.
Unterhalb des Benutzerkontonamens befinden sich zwei Links: eine für den Zugriff auf andere Anmeldeoptionen für dasselbe Benutzerkonto und eine für das Wechseln des Benutzers.

Klicken oder tippen Sie auf "Benutzer wechseln". Daraufhin wird eine Liste mit allen Benutzerkonten auf Ihrem Windows 10-Computer oder -Gerät angezeigt. Klicken oder tippen Sie auf den Benutzer, zu dem Sie wechseln möchten.

Anschließend werden Sie aufgefordert, die Anmeldedaten einzugeben, die zuvor für dieses Konto verwendet wurden: das Passwort, die PIN oder das Bildpasswort.
Müssen Sie mehr über Benutzerkonten in Windows wissen?
Wenn Sie mehr über Benutzerkonten in Windows, den Unterschied zwischen Microsoft-Konten und lokalen Konten erfahren möchten, wie Sie sie personalisieren und so weiter, empfehlen wir die folgenden Lernprogramme:
- Einfache Fragen: Was ist ein Benutzerkonto oder ein Benutzername in Windows?
- Sollten Sie in Windows 10 ein lokales oder ein Microsoft-Konto verwenden?
- 3 Möglichkeiten, den Typ eines Benutzerkontos (Standard oder Administrator) in Windows zu ändern
- Wie Sie Ihr Benutzerkontokennwort in Windows 10 ändern
- So löschen Sie Benutzerkonten in Windows
Fazit
Jetzt kennen Sie alle Methoden, die wir kennen, um den angemeldeten Benutzer in Windows 10 zu ändern. Probieren Sie sie aus und verwenden Sie die von Ihnen bevorzugten. Wenn Sie Anregungen, Fragen oder Probleme haben, zögern Sie nicht, das unten stehende Kommentarformular zu verwenden.