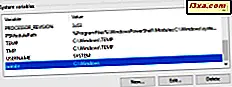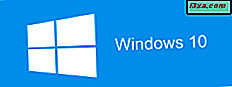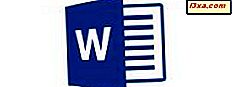
Wenn Sie eine vielbeschäftigte Person sind, gerne Ihr Leben organisiert halten oder einfach nur wichtige Dinge merken müssen, dann wissen Sie sicher, wie handliche Listen sein können. Ganz gleich, ob Sie einkaufen gehen, sich auf eine Reise vorbereiten oder einen Businessplan erstellen, Listen helfen Ihnen dabei, organisiert zu bleiben, indem Sie Informationen sowohl visuell als auch auf sinnvolle Weise strukturieren. Sehen wir uns an, wie man alle Arten von Listen in Microsoft Word auf Android erstellt!
HINWEIS: Bevor Sie weitermachen, führen Sie die ersten Schritte natürlich zum Starten von Word und zum Erstellen eines neuen Dokuments oder zum Öffnen eines vorhandenen Dokuments durch: Folgen Sie den Links, um die Lernprogramme zu diesen Aufgaben zu lesen.
Erstellen von ungeordneten Listen in Microsoft Word für Android
Geben Sie einen Text ein, den Sie in einer Liste organisieren möchten: Sie sollten die Listenelemente in neue Zeilen eingeben, sodass das Ergebnis etwa so aussieht:
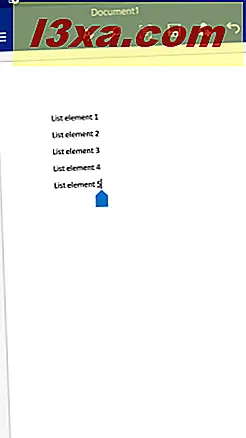
Ungeordnete Listen sind eine gute Möglichkeit, Informationen zu strukturieren, wenn die Reihenfolge der Listenelemente nicht wichtig ist: Einkaufslisten, tägliche Aufgabenlisten oder Reise-Checklisten. Um solche Listen zu erstellen, wählen Sie Ihre Listenelemente aus.
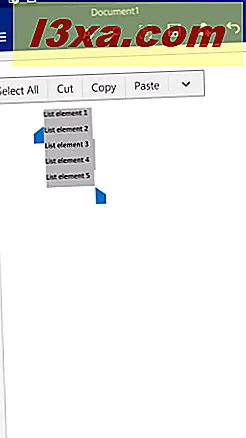
Tippen Sie dann auf das A- Symbol in der oberen Reihe, um das Home- Menü zu öffnen.
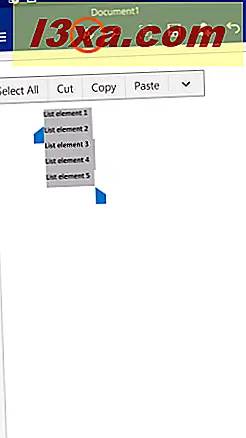
Scrollen Sie nun durch das Home- Menü, bis Sie die zwei Listentypen sehen: Bullets und Nummerierung .
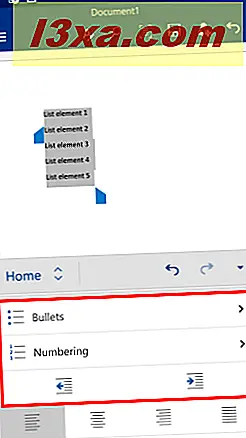
Tippen Sie auf Aufzählungszeichen, um auf ungeordnete Listentypen zuzugreifen.
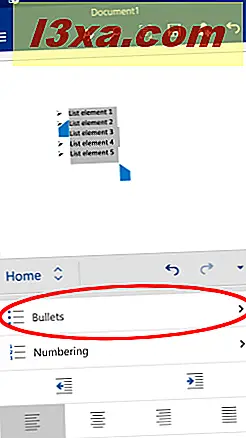
Tippen Sie auf eines der Symbole, das Ihnen gefällt, aus der Liste: Dadurch werden die verschiedenen Listenelemente markiert.
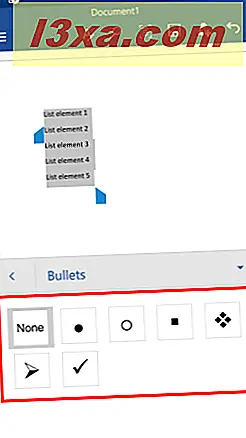
Das ist es! Sie haben eine einfache, ungeordnete Liste erstellt.
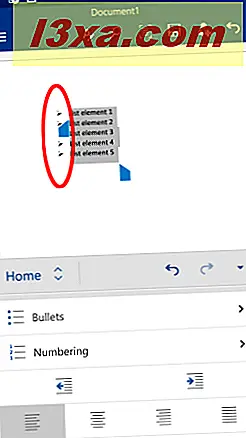
Um die Aufzählungszeichen zu deaktivieren und diese Liste zu deaktivieren, wählen Sie die Listenelemente aus und tippen Sie auf Aufzählungszeichen .
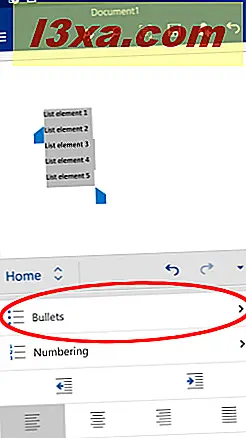
Tippen Sie dann auf das Symbol Keine in der Liste der Aufzählungszeichen.
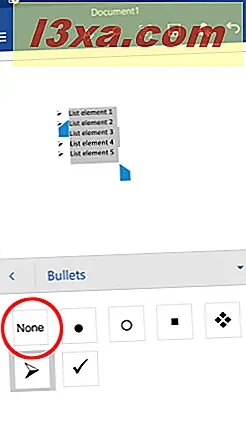
Da hast du es: Die Liste wurde abgeschaltet.
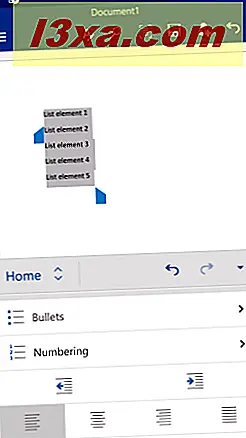
Erstellen geordneter Listen in Microsoft Word für Android
Geordnete Listen sind erforderlich, wenn die Reihenfolge der Listenelemente wichtig ist, z. B. wenn Sie eine Liste aufeinander folgender Schritte erstellen, die zur Ausführung einer Aufgabe ausgeführt werden sollen.
Sie benötigen erneut eine Liste von Elementen in neuen Zeilen, die in der Liste enthalten sein sollen. Wählen Sie diese Zeilen aus und tippen Sie im Hauptmenü auf Nummerierung, um auf die gewünschten Listentypen zuzugreifen.
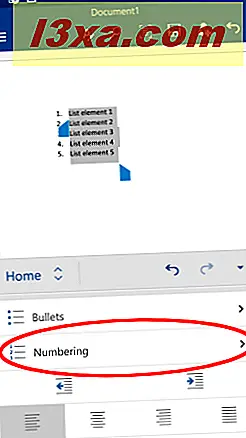
Tippen Sie dann auf einen sortierten Listenstil, um ihn zu erstellen.
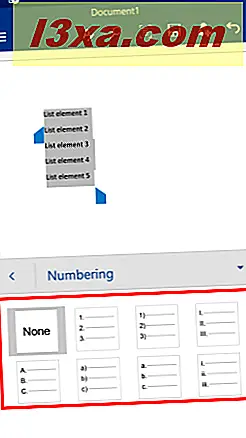
Fertig, deine Liste ist fertig!
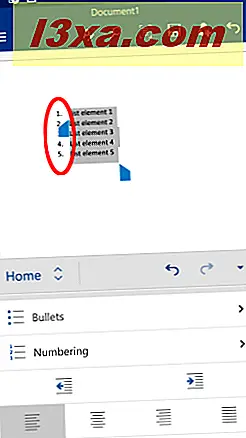
Um die Liste zu deaktivieren, tippen Sie erneut auf Nummerierung, während die Liste ausgewählt ist.
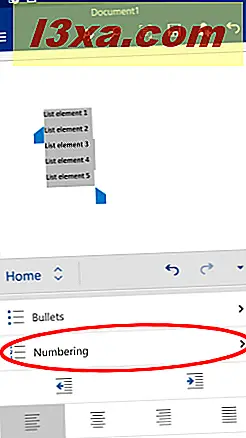
Tippen Sie hier auf Keine, um die Liste zu deaktivieren.

Auf diese Weise erhalten Sie Ihre einfachen Listenelemente zurück.
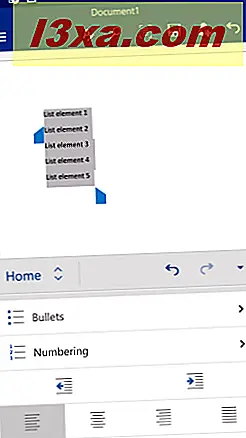
Wie zu Multilevel-Listen in Microsoft Word für Android
Manchmal reicht eine einfache Liste nicht aus, Sie benötigen mehr Ebenen, um die Informationen noch weiter zu strukturieren. Wählen Sie dazu die Elemente in Ihrer Liste aus, die Sie in eine Unterebene verschieben möchten. Dies funktioniert auf die gleiche Weise, unabhängig davon, ob Sie eine geordnete oder ungeordnete Liste haben.
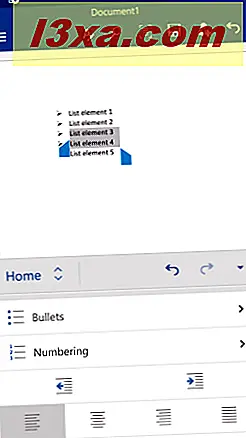
Tippen Sie nun im Menü " Startseite" unter den beiden Listentypen auf die Schaltfläche Einzug vergrößern.
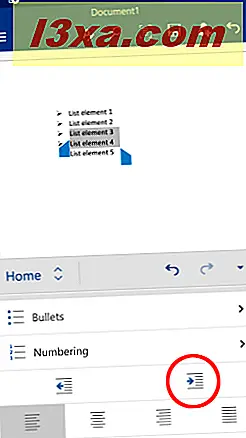
Dadurch werden die ausgewählten Listenelemente nach rechts verschoben und ihr Listensymbol geändert, wodurch angezeigt wird, dass sie sich auf einer anderen Listenebene befinden.
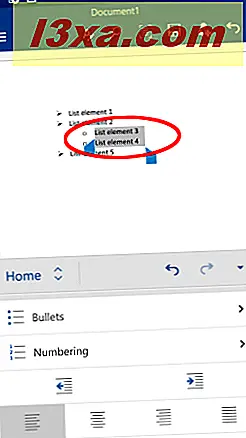
Um das Sublevel-Symbol zu ändern, wählen Sie die Elemente auf der Sublevel-Ebene aus und tippen Sie dann auf Bullets oder Numbering - Sie können Unterebenen für eine ungeordnete Liste haben oder umgekehrt, so dass Sie auswählen können, was Sie möchten.
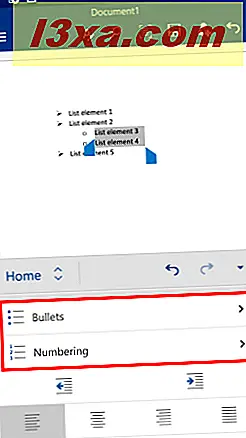
Wählen Sie dann ein anderes Symbol oder einen anderen Nummerierungstyp für die Unterebene.
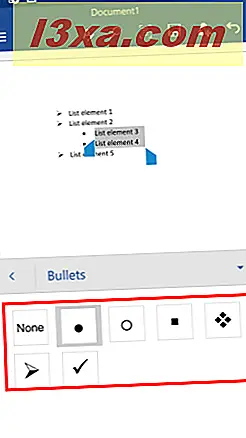
Um eine Unterebene auf die vorherige Ebene zurückzusetzen und damit die Liste mit mehreren Ebenen zu deaktivieren, wählen Sie die untergeordneten Elemente aus und tippen Sie im Menü " Startseite" unterhalb der beiden Listentypen auf das Symbol " Einzug verkleinern".
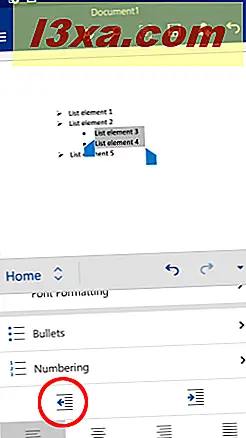
Die Unterebene wird auf die vorherige Ebene zurückgesetzt, und Ihre Liste wird wieder zu einer einfachen.
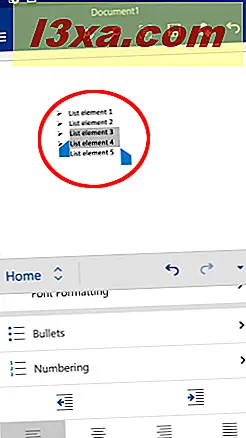
Fazit
Obwohl Microsoft Word für Android auf einem viel kleineren Platz eine anständige Anzahl von Funktionen zeigen muss, haben die Designer ziemlich gute Arbeit mit den Listen geleistet. Die zwei Arten von Listen sind sehr einfach einzurichten und zu manipulieren, Sie müssen nur ein paar Icons antippen, um die Dinge zum Laufen zu bringen und Ihre Gedanken zu ordnen.
Microsoft Office- Apps für Android haben eine Menge mehr Funktionen: Lesen Sie unsere Serie über das Office-Paket, um mehr über sie zu erfahren, und teilen Sie Ihre Erfahrungen im Kommentarbereich mit!