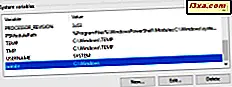
Vor einiger Zeit haben wir über Umgebungsvariablen und ihre Rolle in Windows-Betriebssystemen gesprochen. Musstest du jemals mit diesen Variablen experimentieren? Oder möchten Sie mehr über die Verwendung von Umgebungsvariablen erfahren? Dann lesen Sie diese Anleitung und lernen Sie, wie Sie Ihre eigenen Benutzer- und Systemvariablen sowohl in Windows 7 als auch in Windows 8 erstellen. Das Erstellen eigener Variablen kann sich in bestimmten Szenarien als nützlich erweisen.
HINWEIS: Um Umgebungsvariablen zu erstellen, wechseln Sie zum Fenster Umgebungsvariablen . Sie erfahren, wie Sie dieses Fenster öffnen, indem Sie dieses Handbuch lesen: Einfache Fragen: Was sind Umgebungsvariablen in Windows ?.
Erstellen einer Benutzerumgebungsvariable in Windows 7 und Windows 8
Benutzerumgebungsvariablen sind nur für Ihr Benutzerkonto verfügbar. Beim Erstellen solcher Variablen sollten ihre Werte Pfade zu Standorten enthalten, auf die Ihr Benutzerkonto zugreifen kann. Sie können beispielsweise nicht zulassen, dass Ihre Benutzervariable auf einen persönlichen Ordner eines anderen Benutzerkontos verweist (z. B. Dokumente, Bilder, Musik usw.).
Klicken Sie im Bereich Benutzervariablen auf oder tippen Sie auf Neu .

Das Fenster Neue Benutzervariable wird geöffnet. Geben Sie zuerst den Namen der Variablen ein. Machen Sie etwas suggestiv, damit Sie sich leicht an die Variable erinnern können.
Geben Sie dann seinen Wert ein. Der Wert kann einen Pfad oder mehr enthalten. Ein Pfad kann auf einen Ordner oder eine Datei verweisen. Sie können auch andere vorhandene Variablen verwenden, um den gewünschten Pfad aufzubauen. Sie können beispielsweise einen Wert wie %Userprofile%\Desktop, um die Variable auf den Desktop Ihres Benutzerkontos zu verweisen. Wenn Sie möchten, dass es mehr als einen Wert hat, trennen Sie die Werte mit ; . Zum Beispiel: Pfad 1; Pfad 2; Pfad 3.
 HINWEIS: Es ist nicht zwingend erforderlich, nur Pfade zu Ordnern und Dateien als Wert einer Umgebungsvariablen zu verwenden. Je nachdem, was Sie mit der Variablen tun möchten, können Sie auch Textzeichenfolgen als Wert speichern.
HINWEIS: Es ist nicht zwingend erforderlich, nur Pfade zu Ordnern und Dateien als Wert einer Umgebungsvariablen zu verwenden. Je nachdem, was Sie mit der Variablen tun möchten, können Sie auch Textzeichenfolgen als Wert speichern. Wenn Sie die Benutzervariable festgelegt haben, klicken oder tippen Sie auf OK . Die neue Variable wird in der Liste der Benutzervariablen aufgeführt, ist jedoch noch nicht erstellt und kann noch nicht verwendet werden.

Klicken oder tippen Sie im Fenster Umgebungsvariablen auf OK, damit die neue Umgebungsvariable erstellt wird.
Um zu testen, ob die Benutzervariable erfolgreich erstellt wurde und auf das gewünschte Ergebnis zeigt, öffnen Sie ein Ausführungsfenster ( Windows + R ).
Geben Sie den Namen der soeben erstellten Umgebungsvariablen zwischen % -Zeichen ein. Um beispielsweise die 7Tutorials- Variable, die ich gerade erstellt habe, auszuführen, musste ich %7Tutorials% . Dann drückte ich OK .

In meinem Fall wurde der Ordner " 7tutorials " in der Dokumentenbibliothek meines Benutzers geöffnet.
Erstellen einer Systemumgebungsvariablen in Windows 7 und Windows 8
Der Prozess zum Erstellen von Systemvariablen ist derselbe wie zum Erstellen von Benutzervariablen. Um sicherzustellen, dass Sie es richtig machen, lassen Sie uns ein weiteres schnelles Beispiel durchgehen.
Klicken oder tippen Sie im Abschnitt Systemvariablen auf Neu .
Das Fenster Neue Systemvariable wird geöffnet. Vervollständigen Sie den Namen der Variablen und ihren Wert. Sie können einer Variablen mehrere Werte hinzufügen. Alles, was Sie tun müssen, ist sie zu trennen ; .
 Hinweis: Wenn Sie einen Pfad als Wert für eine Systemvariable angeben, sollte dieser Pfad für alle Benutzerkonten zugänglich sein. Wenn dieser Pfad auf einen Speicherort verweist, auf den nur ein Benutzerkonto zugreifen kann, sollten Sie eine Benutzervariable anstelle einer Systemvariablen erstellen.
Hinweis: Wenn Sie einen Pfad als Wert für eine Systemvariable angeben, sollte dieser Pfad für alle Benutzerkonten zugänglich sein. Wenn dieser Pfad auf einen Speicherort verweist, auf den nur ein Benutzerkonto zugreifen kann, sollten Sie eine Benutzervariable anstelle einer Systemvariablen erstellen. Wenn Sie mit der Anpassung der neuen Systemvariablen fertig sind, klicken oder tippen Sie auf OK . Die neue Variable wird in der Liste der Systemvariablen aufgeführt, ist jedoch noch nicht erstellt.

Klicken oder tippen Sie im Fenster Umgebungsvariablen auf OK, damit die neue Umgebungsvariable erstellt wird.
Um zu testen, ob die Benutzervariable erfolgreich erstellt wurde, öffnen Sie ein Ausführungsfenster ( Windows + R ).
Geben Sie den Namen der soeben erstellten Umgebungsvariablen zwischen % -Zeichen ein. Um beispielsweise die gerade erstellte Games- Variable auszuführen, musste ich %Games% . Dann drückte ich OK .

Windows hat den Ordner Spiele geöffnet, in dem alle Spiele auf meinen Computern installiert sind. Alle Benutzer haben Zugriff auf diesen Ordner und können diese Variable verwenden, um schnell auf diese Spiele zuzugreifen.
Fazit
Der Prozess zum Erstellen von Umgebungsvariablen in Windows 7 und Windows 8 ist nicht kompliziert. Bevor Sie sich jedoch daran gewöhnen, sollten Sie zuerst experimentieren, indem Sie einige sichere Benutzervariablen erstellen, die sich nicht negativ auf die Funktionsweise des Systems auswirken.



