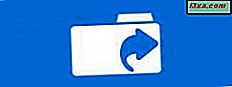Viele Menschen verwenden Microsoft-Dienste in ihren Webbrowsern. Millionen von Personen nutzen den E-Mail- und Kalenderservice von Outlook.com. Einige verwenden OneNote online, andere OneDrive und so weiter. Sie können diese Online-Dienste in Englisch verwenden und müssen zu einer anderen Sprache wechseln, wie Spanisch, Deutsch oder Französisch. Was machst du in diesem Fall? Glücklicherweise können alle Online-Dienste von Microsoft in Dutzenden von Sprachen verwendet werden. So ändern Sie die Anzeigesprache für die Online-Consumer-Dienste von Microsoft:
Wie ändere ich die für Outlook.com verwendete Anzeigesprache (der E-Mail-Dienst und der Kalender)
Öffnen Sie Ihren bevorzugten Webbrowser und gehen Sie zu Outlook.com. Melden Sie sich mit Ihrem Microsoft-Konto und Ihrem Passwort an.
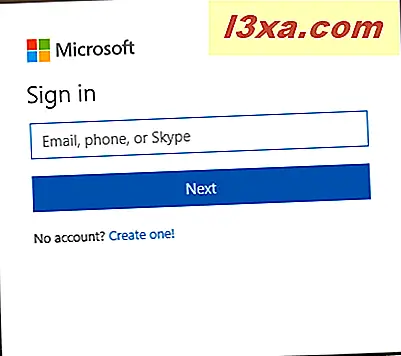
Wenn Sie die Bestätigung in zwei Schritten aktiviert haben, müssen Sie möglicherweise einen Bestätigungscode eingeben oder die Microsoft Authenticator-App verwenden, um die Anmeldung zu bestätigen.
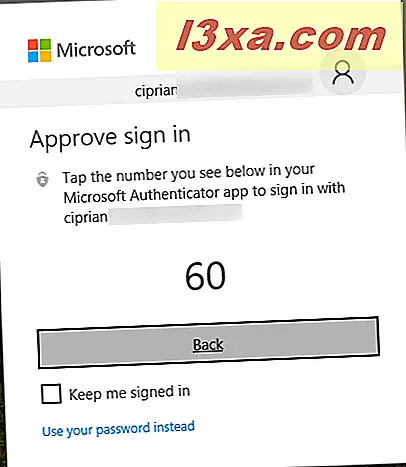
Nachdem Sie sich mit Ihrem Microsoft-Konto authentifiziert haben, wird der Outlook.com-Dienst geladen und Sie können auf Ihren E-Mail-Posteingang und Ihren Kalender zugreifen. Suchen Sie in der oberen rechten Ecke nach der Schaltfläche Einstellungen und klicken oder tippen Sie darauf. Wenn die Benutzeroberfläche nicht wie in der Abbildung unten aussieht, aktivieren Sie den Schalter Outlook Beta in der oberen rechten Ecke. Dann werden die Dinge gleich sein.
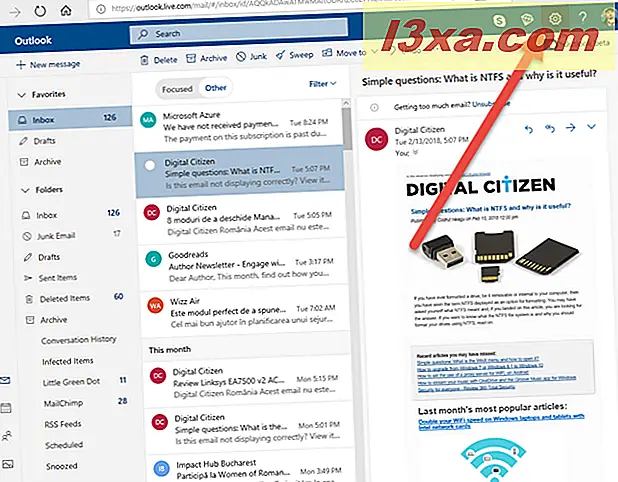
Eine Liste mit Einstellungen wird auf der rechten Seite des Webbrowsers geladen. Scrollen Sie in der Liste nach unten, bis Sie einen Link finden, der sagt: "View full settings." Klicken oder tippen Sie darauf.
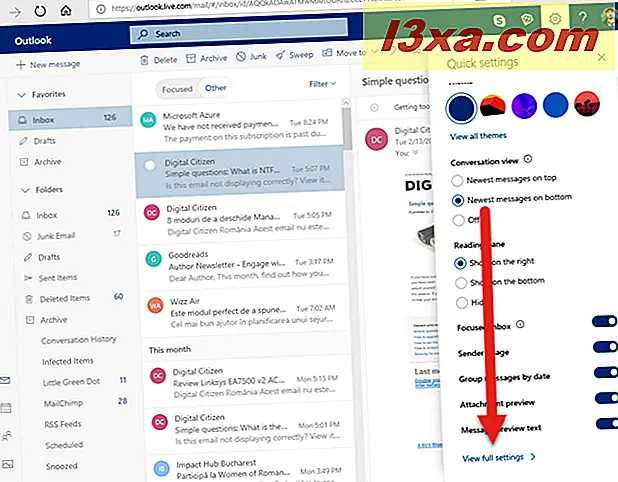
Ihre Einstellungen werden angezeigt. Drücken Sie links auf Allgemein . Wählen Sie in der Mitte Mein Konto und dann auf der rechten Seite die Dropdown-Liste Sprache aus .
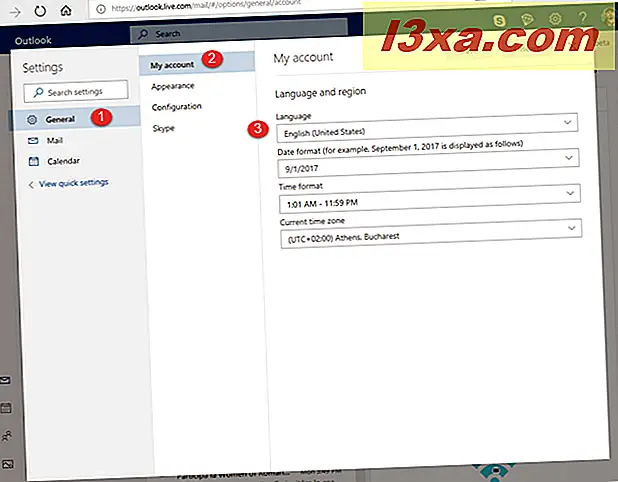
Klicken oder tippen Sie auf die Dropdown-Liste Sprache, wählen Sie die Sprache, die Sie verwenden möchten, und drücken Sie Speichern .
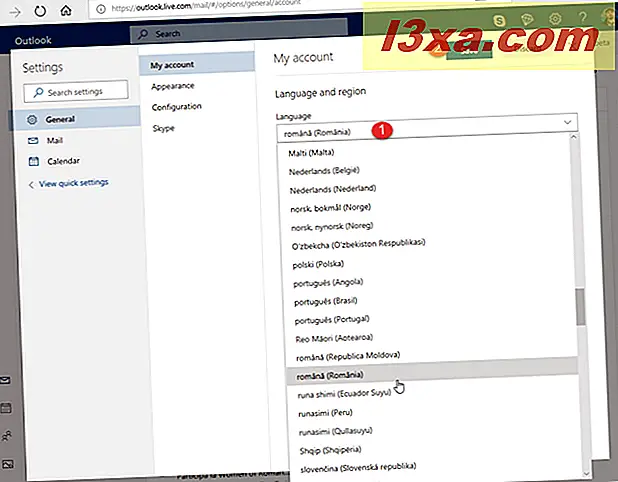
Outlook.com wird jetzt in der von Ihnen ausgewählten Sprache angezeigt, einschließlich Kalender und Personen . Schließen Sie das Einstellungsfenster und genießen Sie den Service in der gewünschten Sprache.
So ändern Sie die Anzeigesprache für die OneDrive-Website
Gehen Sie zu OneDrive.com. Melden Sie sich mit Ihrem Microsoft-Konto und Ihrem Passwort an. Wenn Sie die Bestätigung in zwei Schritten aktiviert haben, müssen Sie möglicherweise einen Bestätigungscode eingeben oder die Microsoft Authenticator- App verwenden, um die Anmeldung zu bestätigen. Wenn Sie fertig sind, wird die OneDrive-Website geladen. Suchen Sie in der oberen rechten Ecke nach dem Zahnrad für die Einstellungen und klicken Sie darauf. Klicken Sie im angezeigten Menü auf den Namen der derzeit verwendeten Anzeigesprache.
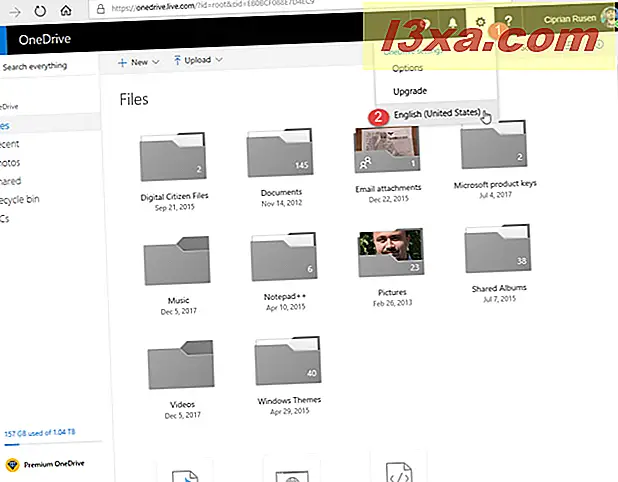
Eine Eingabeaufforderung wird mit einer Dropdown-Liste angezeigt, die eine lange Liste von Sprachen enthält. Klicken oder tippen Sie auf das Dropdown-Menü Sprache, wählen Sie die Sprache, die Sie verwenden möchten, und drücken Sie Speichern .
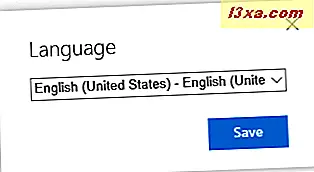
Die OneDrive- Website wird jetzt in der von Ihnen bevorzugten Sprache geladen.
So ändern Sie die Anzeigesprache für die Office Online-Website (OneNote, Word, Excel, PowerPoint, Sway)
Sie können Online-Office-Apps wie OneNote, Word, PowerPoint, Excel usw. verwenden. Wenn Sie die Anzeigesprache ändern möchten, die für sie verwendet wird, wechseln Sie zu Office.com.
Melden Sie sich mit Ihrem Microsoft-Konto und Ihrem Passwort an. Wenn Sie die Bestätigung in zwei Schritten aktiviert haben, müssen Sie möglicherweise einen Bestätigungscode eingeben oder die Microsoft Authenticator-App verwenden, um die Anmeldung zu bestätigen. Wenn Sie fertig sind, wird die Office-Website geladen. Starten Sie die App, die Sie verwenden möchten: Word, Excel, PowerPoint, OneNote oder Sway.
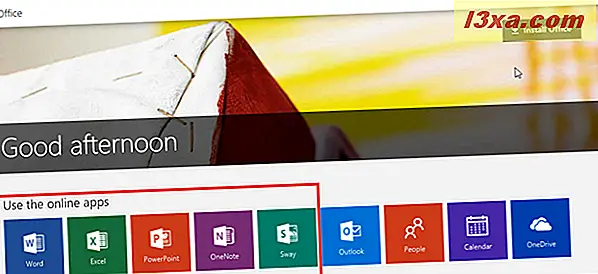
Wir haben Word gestartet, um Ihnen ein Beispiel zu geben. Sobald Sie das Tool öffnen, sehen Sie eine Liste Ihrer letzten Dokumente und Sie erhalten Optionen, um neue Dokumente zu erstellen. Scrollen Sie nach unten zur unteren Symbolleiste. Suchen Sie in der linken unteren Ecke nach einem Link, der besagt: "Sprache ändern". Klicken oder tippen Sie darauf.
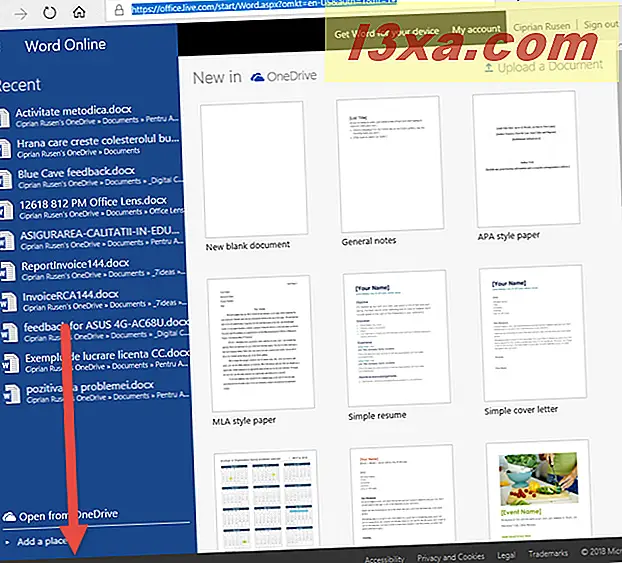
Eine Liste wird mit allen verfügbaren Sprachen für Ihr Office-Produkt angezeigt. Wählen Sie die Sprache, die Sie verwenden möchten, und die von Ihnen gestartete Office-Anwendung wird in der von Ihnen bevorzugten Sprache neu geladen.
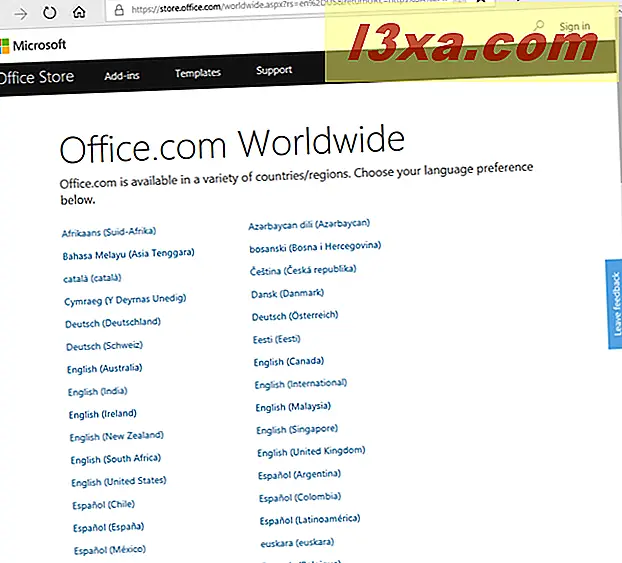
So ändern Sie die für Ihr Microsoft-Konto verwendete Anzeigesprache
Gehen Sie zu account.microsoft.com. Melden Sie sich mit Ihrem Microsoft-Konto und Ihrem Passwort an. Wenn Sie die Bestätigung in zwei Schritten aktiviert haben, müssen Sie möglicherweise einen Bestätigungscode eingeben oder die Microsoft Authenticator-App verwenden, um die Anmeldung zu bestätigen. Wenn Sie fertig sind, wird die Microsoft-Kontoseite geladen.
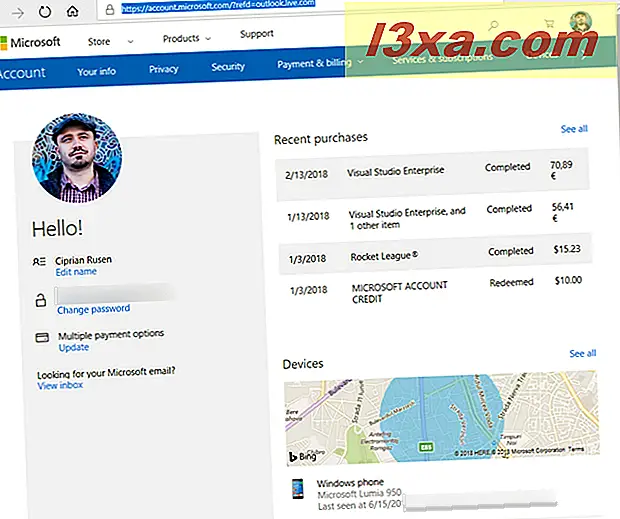
Scrollen Sie nach unten zur unteren Symbolleiste. Suchen Sie in der linken unteren Ecke nach einem Link, der die aktuelle Anzeigesprache anzeigt. Klicken oder tippen Sie darauf.
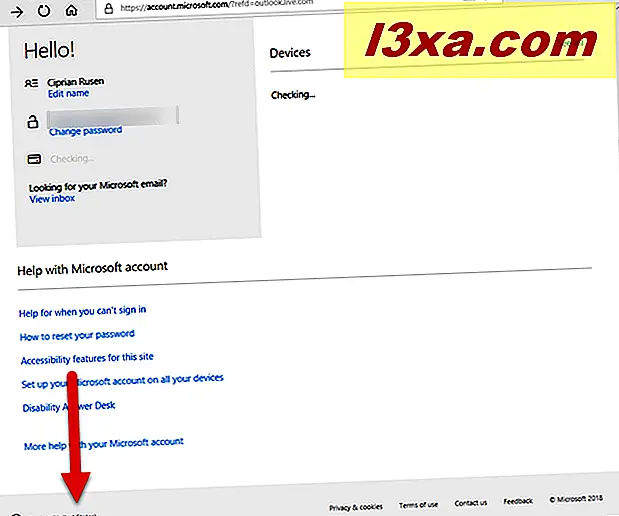
Eine Liste wird mit allen Sprachen geladen, die verfügbar sind. Wählen Sie die bevorzugte Version aus, und Ihr Microsoft-Konto wird in dieser Sprache angezeigt.
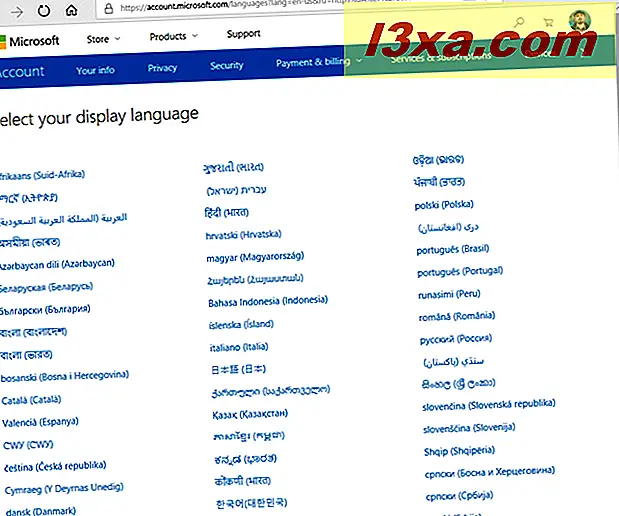
Sie können jetzt Ihre Microsoft-Kontoeinstellungen in der gewünschten Sprache ändern.
Haben Sie die Anzeigesprache für den Microsoft-Dienst geändert, der Sie interessiert?
Als wir mit der Änderung der Anzeigesprache experimentierten, die von den verschiedenen von Microsoft angebotenen Diensten verwendet wird, haben wir festgestellt, dass die Dinge nicht immer logisch sind. Wenn wir beispielsweise die Anzeigesprache in Office Online-Tools wie OneNote Online oder Excel Online geändert haben, wurde die Anzeigesprache nur für das von uns verwendete Werkzeug geändert, nur für diese Sitzung. Es ist schwierig, die Regeln dafür zu ermitteln, wie Anzeigesprachen serviceweise verwaltet werden. Ein anderes Problem ist, dass die Anzahl der unterstützten Anzeigesprachen von Dienst zu Dienst variiert. Probieren Sie die Anweisungen in unserer Anleitung aus und teilen Sie uns mit, ob sie für Sie gearbeitet haben. Haben Sie die Anzeigesprache für den Microsoft-Dienst, den Sie verwenden möchten, geändert? Kommentieren Sie unten und lassen Sie uns diskutieren.