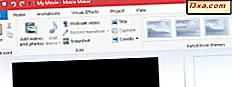Die Suche nach guten Bildschirmschonern scheint in diesen Tagen ziemlich entmutigend zu sein, weil entweder Sie nicht finden, was Sie mögen oder die Dinge, die Sie finden, sind voller Malware. Lassen Sie uns Ihnen eine andere Richtung zeigen, in der wir Ihnen helfen werden, einen großartigen Bildschirmschoner mit Ihren eigenen Fotos zu erstellen. Vor nicht allzu langer Zeit haben wir Ihnen gezeigt, wie einfach es ist, Windows Photo Gallery zu verwenden, um eine Diashow als Bildschirmschoner zu erstellen. In Windows ist es jedoch auch möglich, mit Hilfe einer kostenlosen Bildbetrachteranwendung namens IrfanView einen personalisierten Bildschirmschoner zu erstellen. Der zusätzliche Vorteil dieser Anwendung ist die Tatsache, dass Sie die Diashow als eigenständigen Bildschirmschoner speichern können, der auf anderen Computern funktioniert. Lesen Sie weiter und lernen Sie, wie Sie Ihren eigenen Bildschirmschoner erstellen können.
Wie man mit Irfanview anfängt
Wenn IrfanView nicht auf Ihrem Computer installiert ist, können Sie es von der IrfanView Official Homepage oder von Softpedia herunterladen. Sie sollten die neueste Version 4.38 verwenden, die am 23.06. Veröffentlicht wurde. 2014.
Die heruntergeladene ausführbare Datei mit 1, 8 MB bietet eine ziemlich einfache Installation, die vollständig anpassbar ist. Zum Glück für uns scheint es, dass diese Version nicht mit irgendeiner anderen Software, wie einigen der älteren, ausgeliefert wird. Dennoch sollten Sie alle Installationsschritte beachten, damit Sie alle gewünschten Funktionen überprüfen und diejenigen deaktivieren können, die für Sie nutzlos sind.
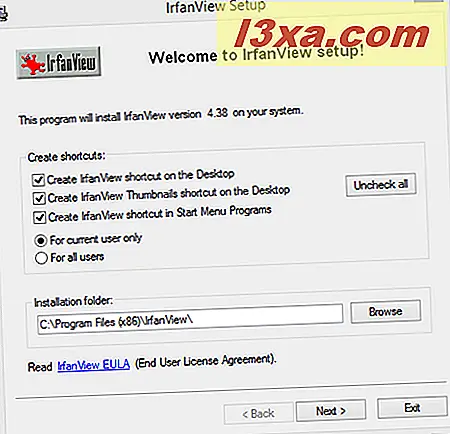
Erstellen einer Diashow mit IrfanView
Um einen Bildschirmschoner in IrfanView zu erstellen, müssen Sie eine Diashow erstellen. Natürlich müssen Sie die Image Viewer-Anwendung öffnen, die Sie gerade installiert haben.
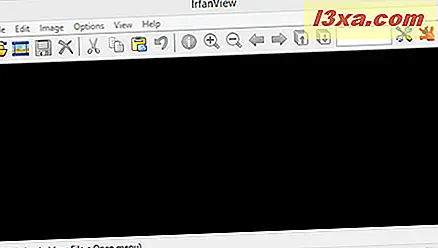
Um eine Diashow zu erstellen, müssen im nächsten Schritt die Bilder ausgewählt werden. In IrfanView können Sie mithilfe des Miniaturansicht-Browsers auf die Bilder aus Ihren Ordnern zugreifen. Auf diese Funktion können Sie zugreifen, indem Sie entweder den Pfad Datei -> Miniaturansichten oder einfach den Buchstaben T auf Ihrer Tastatur drücken.
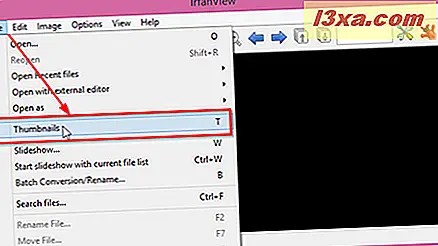
Ein Dialogfeld wird geöffnet und im linken Fensterbereich wird eine Verzeichnisstruktur angezeigt. Von hier aus können Sie leicht zu dem Ordner navigieren, der die Fotos enthält, die Sie in Ihren neuen Bildschirmschoner aufnehmen möchten. Der rechte Bereich wird mit Miniaturansichten gefüllt, die die Bilder im ausgewählten Ordner darstellen.
Wenn Sie entschieden haben, welche Bilder in die Diashow aufgenommen werden sollen, drücken Sie die Strg-Taste auf Ihrer Tastatur und klicken oder tippen Sie dann auf jedes Bild, das Sie auswählen möchten, oder verwenden Sie einfach Strg + A, um alle Bilder in einem bestimmten Ordner auszuwählen.
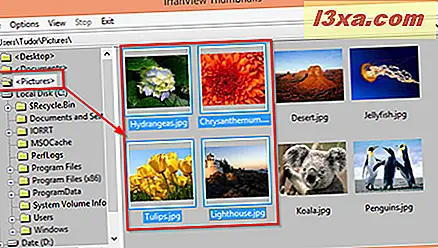
Nachdem Sie die Bilder ausgewählt haben, gehen Sie im Thumbnail-Browser zu Datei und klicken oder tippen Sie dann auf Ausgewählte Dateien als aktuelle Diashow speichern .
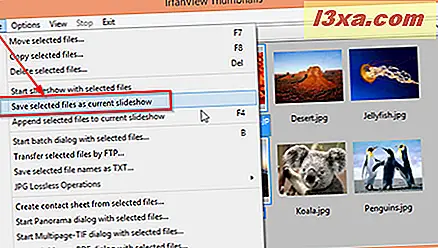
Dies ist alles, was Sie tun müssen, um die Diashow für Ihren persönlichen Bildschirmschoner zu erstellen. Wenn Sie sicherstellen möchten, dass die Diashow Ihren Anforderungen entspricht, können Sie eine Vorschau anzeigen, indem Sie im selben Miniaturbildbrowser auf die Registerkarte Datei gehen und dann Diashow mit ausgewählten Dateien starten auswählen.
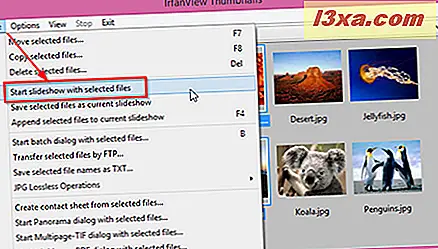
Wie man die Diashow in IrfanView fein abstimmen und es als Bildschirmschoner exportieren
Bevor Sie Ihren eigenen Bildschirmschoner erstellen, können Sie die Konfigurationsparameter der neu gespeicherten Diashow verfeinern. Um auf den Konfigurationsbereich der Diashow zuzugreifen, gehen Sie zurück zum IrfanView- Hauptfenster und klicken oder tippen Sie auf die Schaltfläche "Diashow" (die zweite Schaltfläche in der oberen linken Ecke).
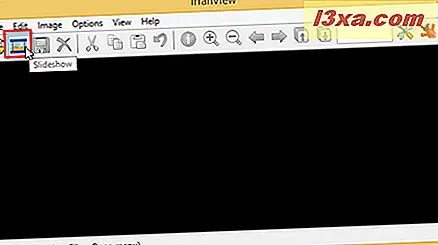
Sie können auch auf das Diashow- Konfigurationsmenü zugreifen, indem Sie den Pfad Datei -> Diashow im IrfanView Hauptfenster verwenden oder einfach den Buchstaben W auf Ihrer Tastatur drücken.
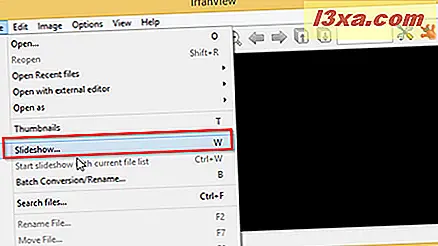
Das neu geöffnete Fenster enthält viele Optionen, mit denen Sie alle Eigenschaften Ihrer Diashow anpassen können. Bevor Sie mit der Konfiguration beginnen, wissen Sie, dass Sie alle Änderungen, die Sie mit Hilfe der Schaltfläche " Diashow wiedergeben" vorgenommen haben, verfolgen können. Diese Schaltfläche bietet eine Vorschau, wie die Diashow zu einem bestimmten Zeitpunkt aussieht.
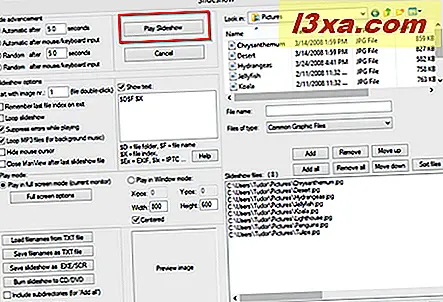
Wenn Sie zurück zum Diashow-Optionen-Fenster gehen, können Sie oben links auswählen, wie schnell sich die Bilder ändern und in welcher Reihenfolge sie angezeigt werden sollen (automatisch oder randomisiert).
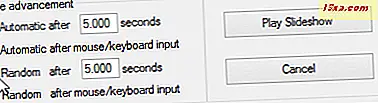
Der nächste Bereich, Diashow-Optionen, bietet eine Reihe von Kontrollkästchen, mit denen Sie das Innenleben der Diashow selbst anpassen können. Eine wichtige Änderung für Ihren zukünftigen Bildschirmschoner ist es, den Cursor sichtbar zu lassen, so dass Sie das Kontrollkästchen Mauszeiger ausblenden deaktivieren sollten. Außerdem sollten Sie das Kontrollkästchen Text anzeigen deaktivieren. Mit dieser Aktion können Sie alle Informationen verbergen, die mit den Bildern geliefert werden: Name, Exif-Daten, Speicherort und so weiter.
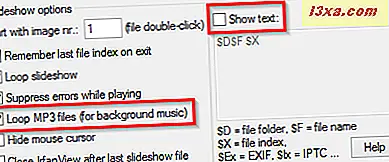
Ein wirklich interessantes Feature ist, dass Sie MP3-Audiodateien zu Ihrer Diashow hinzufügen und Hintergrundmusik für Ihren Bildschirmschoner erstellen können. Obwohl diese Funktion ein großartiges Extra ist, sollten Sie bei der Auswahl der abzuspielenden Musik sehr vorsichtig sein. Laute und nervige Songs in einer ewigen Schleife werden dir sicher irgendwann auf die Nerven gehen.
Auf der rechten Seite des Slideshow- Fensters finden Sie Browsing-Optionen, mit denen Sie Bilder und MP3s aus Ihrer benutzerdefinierten Diashow hinzufügen oder entfernen können. Im unteren Teil dieses Bereichs sehen Sie eine Liste der Bilder, die Sie gerade verwenden.
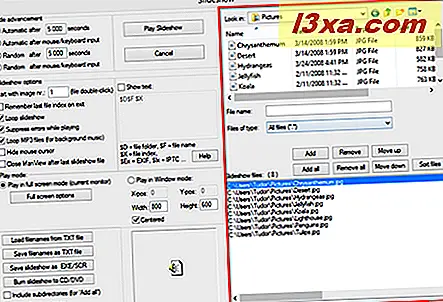
Außerdem können Sie im Suchbereich nach MP3-Dateien suchen und diese zum Bildschirmschoner hinzufügen. Um dies zu tun, müssen Sie die Auswahl der allgemeinen Grafikdateien auf Alle Dateien (*. *) Im Dropdown-Menü Dateityp ändern. Die MP3-Dateien werden nicht in der Liste der Diashow-Dateien angezeigt, aber stellen Sie sicher, dass sie zur Diashow hinzugefügt werden.
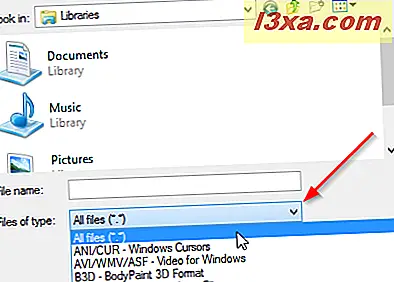
Passen Sie die Diashow sorgfältig an und stimmen Sie sie so ab, dass sie alle gewünschten Eigenschaften für den Bildschirmschoner enthält. Sie können mit allen verfügbaren Einstellungen spielen, bis Sie das, was Sie sehen, mögen und prüfen, ob alles mit Hilfe der Schaltfläche " Slideshow abspielen" funktioniert. Wenn Sie fertig sind, achten Sie darauf, das Diashow- Fenster nicht zu schließen.
Nachdem Sie die Diashow nach Ihren Wünschen angepasst haben, gehen Sie zur unteren linken Ecke des Diashow- Fensters und drücken Sie die Taste Diashow als EXE / SCR speichern .
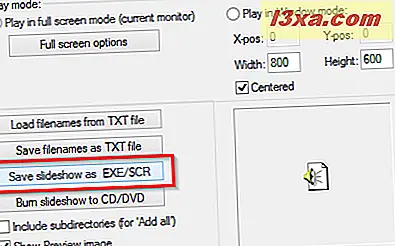
Im neu geöffneten Fenster können Sie den Dateityp auswählen: ausführbare Datei (.EXE) oder Bildschirmschoner (.SCR). Da wir versuchen, einen Bildschirmschoner zu erstellen, empfehlen wir Ihnen, die Create SCR-Datei (Screensaver, .scr) anzukreuzen . Wählen Sie dann den Ordner, in dem Sie den Bildschirmschoner speichern möchten, und nennen Sie ihn natürlich. Drücken Sie abschließend die Create- Schaltfläche und lassen Sie IrfanView einen neuen Bildschirmschoner erstellen .
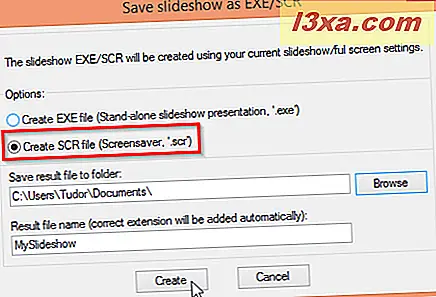
Die für die Erstellung Ihres Bildschirmschoners benötigte Zeit hängt von der Anzahl der Dateien ab, die Sie darin abgelegt haben. Nachdem der Vorgang abgeschlossen und die Datei gespeichert wurde, erhalten Sie eine Bestätigungsnachricht. Drücken Sie einfach die OK- Taste und Ihr Bildschirmschoner ist fertig.
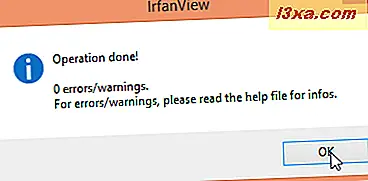
Um den neu erstellten Bildschirmschoner zu verwenden, gehen Sie zu dem Ordner, in dem Sie ihn gespeichert haben. Hier können Sie ihn erneut testen oder mit Hilfe des Rechtsklick-Menüs installieren. Wenn Sie Installieren wählen, wird es zum Standard-Bildschirmschoner für Ihr aktuelles Design.
Weitere Informationen zur Verwendung und Konfiguration von Bildschirmschonern in Windows finden Sie in diesem Lernprogramm: Festlegen und Anpassen von Bildschirmschonern in Windows 7 und Windows 8.1.
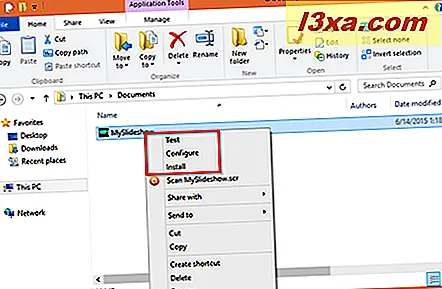 HINWEIS: Seien Sie vorsichtig, wenn Sie Ihr aktuelles Design ändern, da der gerade installierte Bildschirmschoner nicht mehr verwendet wird. Dies ist eine Situation, die mit der Tatsache verbunden ist, dass jedes Windows-Thema seine eigenen Hintergründe, Sound-Schemata und natürlich Bildschirmschoner hat. Wenn Sie ein Thema ändern möchten und den neu erstellten Bildschirmschoner weiterhin verwenden möchten, müssen Sie ihn erneut auswählen und als Standard festlegen. Hier ist ein Tutorial, das Ihnen dabei hilft, wie Sie dies tun: So passen Sie Desktop-Designs in Windows 7 und Windows 8.1 an.
HINWEIS: Seien Sie vorsichtig, wenn Sie Ihr aktuelles Design ändern, da der gerade installierte Bildschirmschoner nicht mehr verwendet wird. Dies ist eine Situation, die mit der Tatsache verbunden ist, dass jedes Windows-Thema seine eigenen Hintergründe, Sound-Schemata und natürlich Bildschirmschoner hat. Wenn Sie ein Thema ändern möchten und den neu erstellten Bildschirmschoner weiterhin verwenden möchten, müssen Sie ihn erneut auswählen und als Standard festlegen. Hier ist ein Tutorial, das Ihnen dabei hilft, wie Sie dies tun: So passen Sie Desktop-Designs in Windows 7 und Windows 8.1 an. Fazit
IrfanView ist eine großartige Bildbetrachter-Anwendung, die einfach zu installieren und zu verwenden ist. Wie wir oben gesehen haben, bietet es auch eine einfache Möglichkeit, eigene Diashow-Bildschirmschoner zu erstellen. Darüber hinaus können Sie mit IrfanView Slideshows als Bildschirmschoner-Dateien (.SCR) speichern, die auf andere Computer kopiert werden können, um Ihre Kreationen mit Familie und Freunden zu teilen.
Also, wenn Sie Ihren eigenen angepassten Bildschirmschoner kostenlos erstellen und all die schönen Bilder verwenden möchten, die nur den Platz Ihrer Festplatte einnehmen, ist IrfanView perfekt für Sie. Also warum versuchst du es nicht und siehst, was es dir helfen kann.