
Windows 10 Creators Update bietet viele Verbesserungen und neue Funktionen für Microsoft Edge. Ab Version 40 blockiert dieser Webbrowser automatisch Adobe Flash Player-Inhalte. Wenn eine Webseite versucht, Flash Player auszuführen, werden Sie automatisch darüber informiert und Sie werden aufgefordert, eine Auswahl zu treffen. So verwaltet Microsoft Edge Flash-Inhalte, die Sie im Web finden, und wie Sie Flash entsperren können, wenn Sie es benötigen:
HINWEIS: Dieses Handbuch wurde für Windows 10 Creators Update entwickelt, das ab Frühjahr 2017 für alle Windows 10-Benutzer kostenlos verfügbar sein wird. Frühere Windows 10-Versionen, die vor 2017 veröffentlicht wurden, verfügen nicht über dieses Feature in neueren Versionen machen.
Problem 1: Wenn Sie Microsoft Edge verwenden, werden Sie aufgefordert, Flash Player herunterzuladen oder zu aktualisieren
Es kann vorkommen, dass Sie auf eine oder mehrere Websites mit Flash-Inhalten zugreifen müssen, und Sie erhalten eine Meldung, die besagt, dass Sie Flash Player wie den folgenden aktualisieren oder herunterladen müssen:
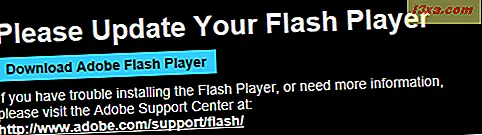
Bitte beachten Sie, dass einige Websites Sie belügen und versuchen, Sie dazu zu überreden, einen gefälschten Flash Player herunterzuladen, bei dem es sich um getarnte Malware handelt. In diesem Artikel erfahren Sie mehr über solche Praktiken und wie Sie sich schützen können: Wie Sie Ihren Windows-PC infizieren, während Sie im Internet nach kostenlosem Zeugs suchen.
Wenn die von Ihnen besuchte Website jedoch nicht schädlich ist, ist Flash Player in Microsoft Edge wahrscheinlich vollständig deaktiviert, und Sie sollten mit diesem Lernprogramm fortfahren.
Problem 2: Adobe Flash-Inhalte wurden in Microsoft Edge blockiert
In den meisten Fällen, wenn Sie versuchen, Flash-Inhalte in Microsoft Edge auszuführen, erhalten Sie eine Eingabeaufforderung mit dem Hinweis, dass "Adobe Flash-Inhalte blockiert" wurden, genau wie im folgenden Screenshot. Sie haben die Möglichkeit, diesen Inhalt einmal oder immer zulassen zu lassen.
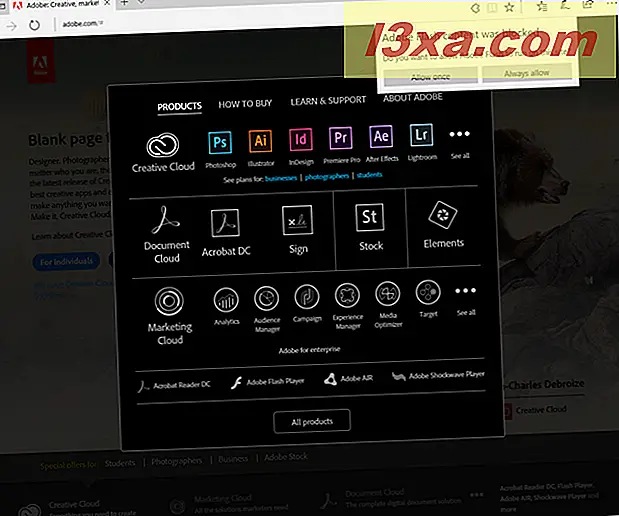
Da es sich bei Adobe Flash Player um eine sehr unsichere Software mit sehr vielen Sicherheitslücken handelt, empfiehlt es sich, "Einmalig zulassen" zu wählen , damit Sie bei jedem Versuch, Flash Player-Inhalte auszuführen, bewusst werden Wahl, ob Sie es ausführen oder nicht.
Wenn Sie in dieser Eingabeaufforderung nichts auswählen und an einer anderen Stelle auf der aktuellen Webseite klicken, wird der Flash Player-Inhalt auf dieser Seite blockiert. Wenn Sie wissen müssen, wie Sie die Blockierung aufheben können, lesen Sie diesen Leitfaden zur Lösung weiter.
Problem 1 beheben: So legen Sie Microsoft Edge so fest, dass Adobe Flash Player verwendet wird
Wenn die in diesem Handbuch beschriebenen ersten Probleme auftreten und Sie keine Eingabeaufforderung wie für das zweite Problem erhalten, hat Microsoft Edge die Verwendung von Adobe Flash Player auf Ihrem Windows 10-Computer oder -Gerät vollständig blockiert. Um die Blockierung aufzuheben, klicken Sie auf die Schaltfläche "Einstellungen und mehr", die durch drei Punkte in der oberen rechten Ecke des Microsoft Edge-Fensters dargestellt wird. Klicken Sie dann im angezeigten Menü auf Einstellungen .
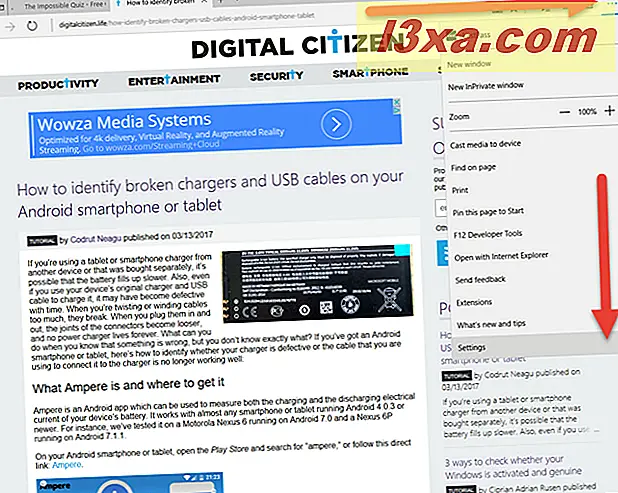
Scrollen Sie in der Liste der Einstellungen nach unten und drücken Sie "View advanced settings", wie unten gezeigt.
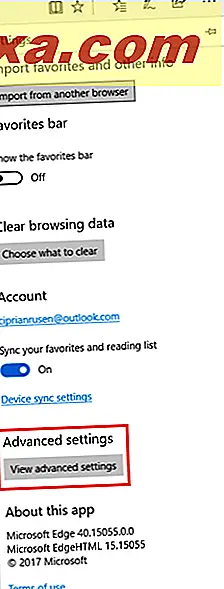
Setzen Sie in der Liste der erweiterten Einstellungen den Schalter "Adobe Flash Player verwenden" auf "Ein".
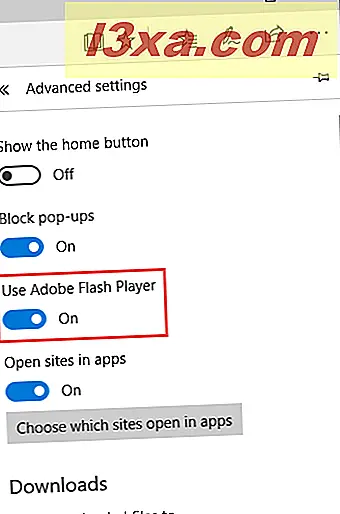
Problem 2 beheben: Flash-Inhalte auf einer Website entsperren
Wenn Sie die Eingabeaufforderung "Adobe Flash-Inhalt blockiert" geschlossen haben, ohne eine Auswahl zu treffen, wird der Flash-Inhalt auf dieser Webseite blockiert. Wenn das passiert, sehen Sie ein bestimmtes Symbol in der Adressleiste von Microsoft Edge. Es sieht wie ein Puzzleteil aus und ist im folgenden Screenshot hervorgehoben.

Dieses Symbol wird in Microsoft Edge nur angezeigt, wenn Adobe Flash Player-Inhalte blockiert sind und Ihre Genehmigung zur Ausführung erforderlich ist. Klicken oder tippen Sie auf dieses Symbol und die Meldung "Adobe Flash-Inhalt wurde blockiert" wird angezeigt. Sie können auswählen, ob dieser Inhalt einmal oder immer ausgeführt werden soll.
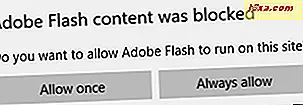
Treffen Sie die Wahl, die Sie für angemessen halten.
Was denken Sie über die Art und Weise, wie Microsoft Edge Adobe Flash Player-Inhalte verwaltet?
Jetzt wissen Sie, wie Sie Microsoft Edge für die Ausführung von Adobe Flash Player-Inhalten einrichten. Bevor Sie dieses Tutorial beenden, teilen Sie uns Ihre Meinung mit. Glauben Sie, dass dieser Webbrowser einen guten Job macht? Sollte Flash Player-Inhalt standardmäßig blockiert werden? Ist es einfach für Sie, Ausnahmen zu setzen? Zögern Sie nicht, unten einen Kommentar zu hinterlassen.



