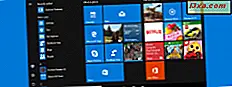
Ordner sind eines der definierenden Konzepte von Windows, da sie eine der besten Möglichkeiten zum Organisieren von Dateien und anderen Ordnern auf Ihrem Computer darstellen. Dies gilt auch, wenn Sie an Ihr Startmenü denken - Benutzer konnten schon immer Ordner im Startmenü erstellen, in denen sie Verknüpfungen nach eigenem Ermessen organisieren konnten. Windows 10 lässt Sie auch Ordner für die Verknüpfungen erstellen, die im Startmenü gefunden werden, aber für Live-Kacheln ist dies nicht der Fall. Zumindest seit kurzem, da Windows 10 ab Creators Update auch diese Funktion enthält. Jetzt können Sie Live-Kacheln aus dem Startmenü in Ordnern gruppieren, was ziemlich toll ist. Wenn Sie sehen möchten, wie es geht, lesen Sie dieses Tutorial:
HINWEIS: Dieses Handbuch wurde für Windows 10 Creators Update erstellt, das ab dem Frühjahr 2017 für alle Windows 10-Benutzer kostenlos verfügbar sein wird.
So erstellen Sie einen Live-Ordner in Ihrem Startmenü in Windows 10
Das Erstellen von Live-Ordnern in Ihrem Startmenü ist wahrscheinlich eines der einfachsten Dinge, die Sie tun können. Sie müssen mindestens zwei Kacheln oder Verknüpfungen haben, die Teil desselben Ordners sein sollen. Sobald Sie entschieden haben, was sie sind, ziehen Sie einen von ihnen auf den anderen.

Sobald Sie eine Kachel oder eine Verknüpfung über eine andere Kachel oder Verknüpfung gelegt haben, erstellen die beiden automatisch einen Live-Ordner und zeigen ihn in der erweiterten Form an:

Um einen Ordner über das Startmenü zu schließen, müssen Sie auf die Pfeilkachel oberhalb der erweiterten Live-Ordneransicht klicken oder tippen.

Wenn ein Vertrag geschlossen oder verkleinert wird, wenn Sie den Begriff bevorzugen, sieht ein Live-Ordner wie folgt aus:

Wie Sie mehr Kacheln und Verknüpfungen zu einem Live-Ordner in Ihrem Startmenü in Windows 10 hinzufügen
Um dem gerade erstellten Ordner weitere Kacheln oder Verknüpfungen hinzuzufügen, ziehen Sie sie einfach mit der Maus oder Ihrem Finger auf den Ordner (wenn Sie einen Touchscreen haben).

So ändern Sie die Größe von Live-Ordnern über das Windows 10-Startmenü
Live-Ordner können wie jede andere Live-Kachel skaliert werden. Klicken Sie mit der rechten Maustaste oder tippen und halten Sie einen Live-Ordner in Ihrem Startmenü, klicken oder tippen Sie auf Größe ändern und wählen Sie dann die gewünschte Größe: klein, mittel, breit oder groß.

So sehen Live-Ordner mit unterschiedlichen Dimensionen aus:

So ändern Sie die Größe von Kacheln und Verknüpfungen in Live-Ordnern über das Windows 10-Startmenü
Die Kacheln und Verknüpfungen, die in einem Live-Ordner in Ihrem Startmenü gefunden werden, können wie jede andere Kachel / Verknüpfung geändert werden, die nicht Teil eines Live-Ordners ist. Der einzige Unterschied besteht darin, dass Sie den Ordner öffnen müssen, um die Größe einer Kachel / Verknüpfung in einem Live-Ordner zu ändern.

Wenn Sie weitere Anleitungen zum Ändern der Größe von Kacheln in Ihrem Startmenü benötigen, finden Sie in diesem Handbuch Hilfestellungen: Ändern der Größe von Kacheln und Verknüpfungen im Startmenü in Windows 10.
Wie verschiebe ich einen Live-Ordner im Startmenü von Windows 10
Das Verschieben von Live-Ordnern aus dem Startmenü entspricht dem Verschieben von Kacheln oder Verknüpfungen aus dem Startmenü . Ziehen Sie den Live-Ordner einfach per Drag & Drop dorthin, wo er bleiben soll.

Wenn Sie weitere Informationen zu diesem Thema wünschen, wird dieses Tutorial hilfreich sein: Wie Sie Kacheln und Verknüpfungen im Startmenü von Windows 10 verschieben und gruppieren.
So löschen Sie einen Live-Ordner aus dem Startmenü in Windows 10
Live-Ordner können nicht aus dem Startmenü gelöscht oder entfernt werden. Um einen Live-Ordner zu entfernen, müssen Sie ihn aus Verknüpfungen und Kacheln leeren. Sobald sich im Ordner keine Kacheln und / oder Verknüpfungen mehr befinden, wird der Live-Ordner automatisch ausgeblendet.
Schau dir dieses Video an
Für diejenigen von Ihnen, die sehen müssen, wie alle in diesem Artikel beschriebenen Verfahren durchgeführt werden, können Sie dieses Video ansehen und alle Schritte des Arbeitens mit Live-Ordnern im Windows 10-Startmenü ausführen:
Die Live-Ordner von Windows 10 Startmenü fehlen etwas:
Beim Testen dieser neuen Funktion von Windows 10 Creators Update haben wir festgestellt, dass einige Dinge fehlen, die der Live-Ordner-Funktion hinzugefügt werden sollten:
- Live-Ordner können nicht benannt oder umbenannt werden. Obwohl sie im Moment sehr nützlich sind, da sie uns helfen, Dinge in unseren Startmenüs zu organisieren, wären Live-Ordner definitiv noch nützlicher, wenn sie einfacher zu identifizieren wären. Und was gibt es für einen besseren Weg, etwas zu identifizieren, als ihm einen Namen zu geben, so wie man es mit Gruppen von Abkürzungen und Kacheln macht?
- Live-Ordner sind nicht gerade "live". Wenn Sie ein Windows-Smartphone verwendet haben, wissen Sie, dass die Live-Ordner, die Sie auf dem Startbildschirm erstellen, live sind. Das bedeutet, dass die darin enthaltenen Kacheln Live-Informationen aus ihren Apps anzeigen. Sie können diese Informationen auch sehen, wenn ein Live-Ordner auf Ihrem Smartphone mit Windows 10 geschrumpft ist. In Windows 10 für PCs zeigen die Live-Ordner nichts an, wenn sie geschrumpft / geschlossen sind, mit Ausnahme der statischen Symbole der Kacheln und Verknüpfungen, die im Inneren gefunden werden.
Fazit
Das Creators Update bringt viele neue Funktionen zu Windows 10 und einer der nützlichsten von ihnen ist die Tatsache, dass Sie jetzt Live-Ordner in seinem Startmenü erstellen können. Und wie Sie gesehen haben, ist es sehr einfach, sie an Ihre Bedürfnisse anzupassen. Auf der anderen Seite könnten die Live-Ordner definitiv weiter verbessert werden. Was ist deine Meinung dazu?



