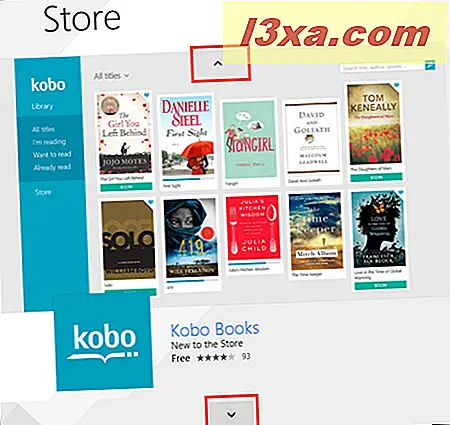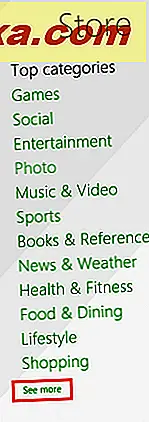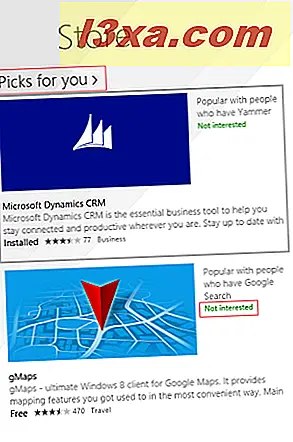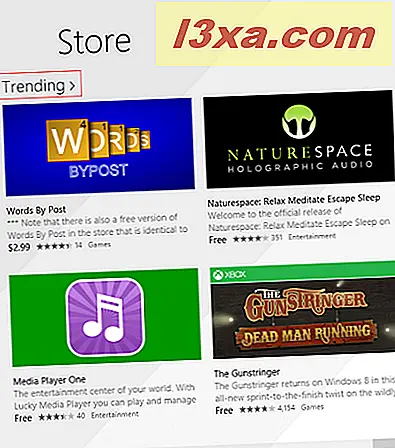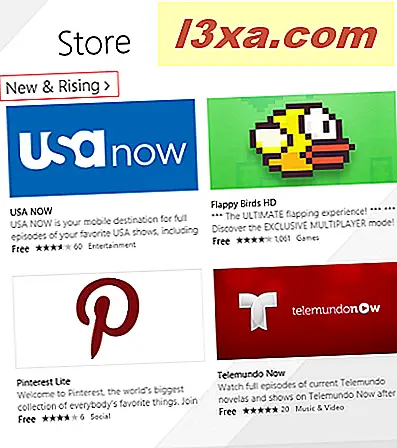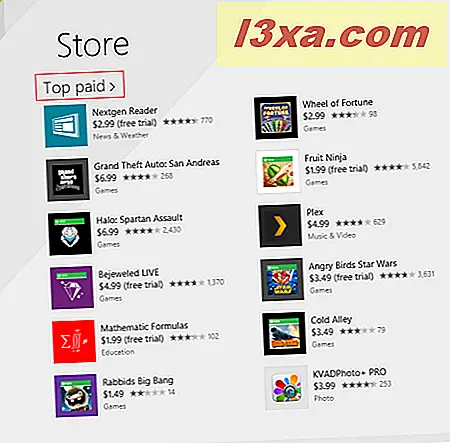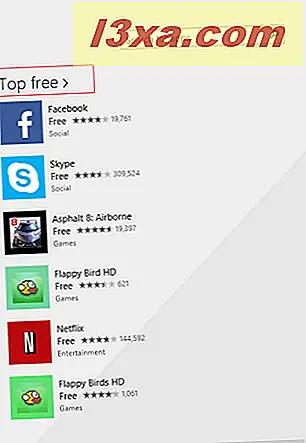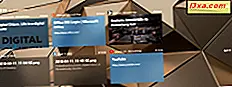Windows Store ist der Ort, an dem Benutzer von Windows 8.1 ihre Apps finden, installieren und aktualisieren können. Da der Windows Store mit Windows 8 gestartet wurde, verfügt er noch nicht über eine große Anzahl von Apps, wie andere App-Stores von Microsofts Konkurrenten, aber seine Anzahl nimmt stetig zu. Da niemand ein Betriebssystem ohne Apps möchte, möchten Sie den Windows Store nutzen, um Apps und Spiele aller Art zu entdecken und zu installieren. In diesem Artikel erfahren Sie, wie Sie den Store durchsuchen und ihn verwenden können, um Apps zu finden, mehr über sie zu erfahren, sie zu installieren und sie zu überprüfen.
So öffnen Sie den Windows Store
Das Öffnen des Speichers erfolgt wie jede andere Anwendung in Windows 8.1. Sie können es entweder auf dem Startbildschirm oder in der Ansicht Apps öffnen.
Klicke oder tippe auf die grüne Live-Kachel mit dem Store- Logo, um die App zu starten.

Wenn Sie die Kachel " Shop Live" nicht finden können, klicken oder tippen Sie auf den Pfeil nach unten in der unteren linken Ecke des Startbildschirms, um auf die Ansicht Apps zuzugreifen. Wischen Sie auf einem Bildschirm mit Berührung auf dem Startbildschirm nach oben.
Sie finden die Verknüpfung Store im Shopping- Ordner der Ansicht Apps .

Wenn Sie erfahren möchten, wie Sie den Store an den Startbildschirm anheften, lesen Sie bitte diesen Artikel: Das vollständige Handbuch zum Anheften an den Startbildschirm von Windows 8.1.
Was Sie auf dem Hauptbildschirm des Windows Store finden werden
Der Hauptbildschirm des Stores ist in verschiedene Abschnitte unterteilt, die Ihnen beim Durchsuchen des Apps und seiner Sammlungen von Apps helfen. Die Abschnitte auf dem Hauptbildschirm sind folgende:
- Angesagte Apps - Zuerst sehen Sie eine große Kachel, die als Diashow dient und 5 von Microsoft ausgewählte Apps empfiehlt. Sie können mit den Auf- und Ab-Tasten zwischen ihnen wechseln.
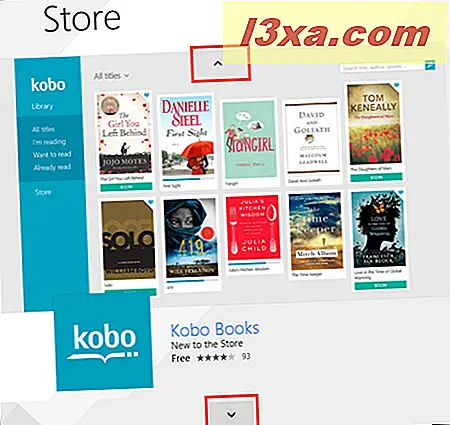
Diese Liste der vorgestellten Apps unterscheidet sich von Region zu Region und kann sowohl lokale als auch globale Apps enthalten. - Top-Kategorien - Wenn Sie auf der rechten Seite der Funktionen-Apps gehen, sehen Sie eine lange Liste von Kategorien. Sie können weitere Kategorien von Apps anzeigen, indem Sie auf den Link "Weitere anzeigen " unten in der Liste klicken oder tippen.
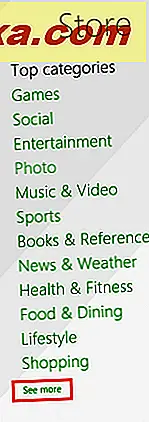
Wenn Sie eine HD-Anzeige haben, hat die Liste der Kategorien genügend Platz, um vollständig angezeigt zu werden, und der Link "Mehr anzeigen " ist nicht verfügbar.
- Auswahl für Sie - Für Sie empfohlene Apps basierend auf den Apps, die Sie auf Ihren Windows 8.1-PCs und -Geräten installiert haben. Wenn Sie auf Apps stoßen, die für Sie nicht relevant sind und nicht mehr empfohlen werden sollen, klicken oder tippen Sie auf den entsprechenden Link "Nicht interessiert" .
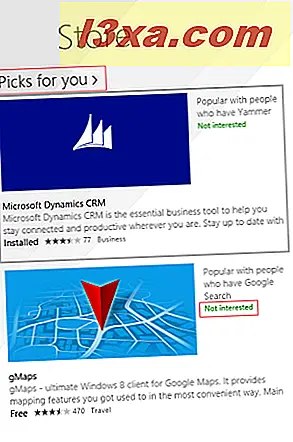
Wenn Sie weitere empfohlene Tipps anzeigen möchten, klicken oder tippen Sie auf den Titel des Abschnitts.
- Trending - Apps mit einer überdurchschnittlichen Downloadrate. Um mehr Trend-Apps zu sehen, klicke oder tippe auf den Titel des Abschnitts.
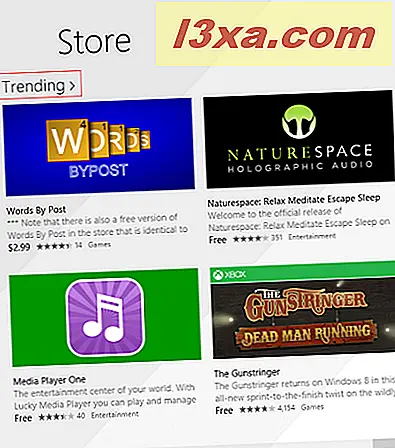
- New & Rising - Apps, die kürzlich im Store veröffentlicht wurden und eine überdurchschnittliche Downloadrate aufweisen. Um mehr neue und steigende Apps zu sehen, klicke oder tippe auf den Titel des Bereichs.
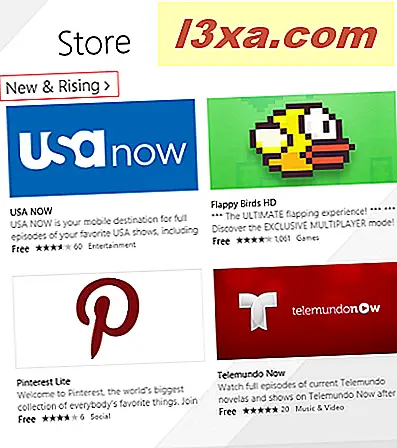
- Top bezahlt - Eine Liste mit den am häufigsten heruntergeladenen kostenpflichtigen Apps. Um beliebte kostenpflichtige Apps anzuzeigen, klicke oder tippe auf den Titel des Abschnitts.
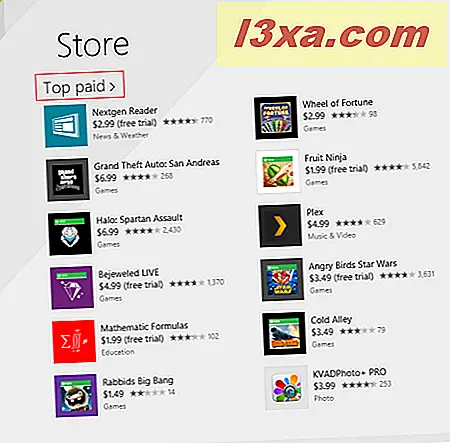
- Top kostenlos - Eine Liste mit den am häufigsten heruntergeladenen kostenlosen Apps. Um beliebte kostenlose Apps anzuzeigen, klicke oder tippe auf den Titel des Abschnitts.
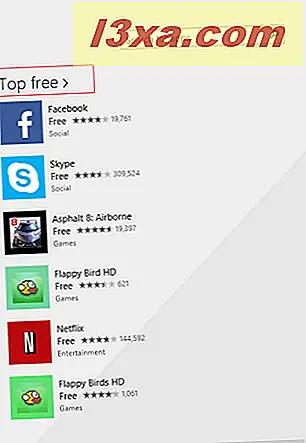
So finden und installieren Sie Apps aus dem Windows Store
Wenn Sie eine App installieren möchten, können Sie entweder die Kategorie nach Kategorie durchsuchen, um zu finden, was Sie benötigen, oder Sie können die Suchleiste verwenden, wenn Sie den Namen der App kennen, die Sie installieren möchten.

Sie können sehen, dass die Store- Suche Echtzeit-App-Vorschläge anzeigt. Sie können auf einen Vorschlag klicken oder tippen oder Sie können auf die Suchtaste klicken oder tippen, um die Ergebnisseite anzuzeigen.

Auf der Ergebnisseite können Sie drei Filter anwenden: Sie können die Ergebnisse nach Kategorie, Preis oder nach anderen Kriterien sortieren.

Jede App erhält eine eigene Kachel, die ihren Namen, ihre Bewertung und ihren Preis anzeigt (falls zutreffend). Klicken Sie auf eine Kachel, um zur Seite dieser App zu gelangen.

Hier finden Sie weitere Informationen zu der von Ihnen ausgewählten App: Screenshots, Bewertungen und Rezensionen, Details zu den Berechtigungen, die zum Arbeiten erforderlich sind, oder den Prozessoren, mit denen es arbeiten kann, zugehörige Apps und Apps, die vom selben Publisher erstellt wurden. Alles, was Sie tun müssen, um alle diese Informationen zu finden, ist ein Bildlauf nach rechts.
Um zur vorherigen Seite zurückzukehren, klicken oder tippen Sie auf den Zurück- Pfeil in der oberen linken Ecke des Bildschirms.

Um die App zu installieren, klicken Sie auf der Seite auf die Schaltfläche Installieren .
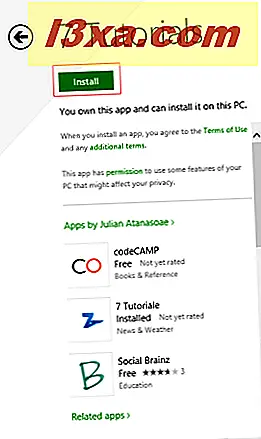
Während die App installiert wird, können Sie den Store weiter durchsuchen. Danach wird eine Benachrichtigung angezeigt, dass die App erfolgreich installiert wurde.

Jetzt können Sie die installierte App in der Ansicht " Apps", nicht jedoch auf dem Startbildschirm finden.
So erfahren Sie mehr über eine App vor der Installation
Wenn es darum geht, kostenlose Apps zu installieren, besteht kein Risiko, falls die App nicht genau Ihren Anforderungen entspricht. Sie können es sofort entfernen, ohne Geld zu verlieren. Wenn es jedoch um kostenpflichtige Apps geht, möchten Sie sicher sein, dass es sich lohnt, die App zu kaufen. Aus diesem Grund ist es im Windows Store erforderlich, dass Entwickler alle Arten von Informationen über ihre App bereitstellen. All diese Informationen werden dann im Store angezeigt.
Auf der linken Seite einer App-Seite finden Sie allgemeine Informationen dazu: Preis, Durchschnittsbewertung, eine kleine Beschreibung und eine Liste mit den Funktionen der App. Wenn Sie sich Spiele ansehen, finden Sie auch die ESRB-Inhaltsbewertung dafür.

Scrolle nach rechts und du wirst eine Liste mit Screenshots von der App oder dem Spiel sehen, die du gerade siehst. Jedes Bild hat eine kleine Beschreibung und sagt dir, was du auf dem Foto sehen kannst. Oben links, in der Nähe des Hauptbildschirms, sehen Sie eine Liste von Miniaturansichten. Klicken Sie auf jedes Vorschaubild, um einen neuen Screenshot zu sehen.

Unter den Screenshots kannst du sehen, wer die App oder das Spiel veröffentlicht hat, die Kategorie, die ihr zugewiesen wurde und die ungefähre Größe.

Der nächste Abschnitt dreht sich alles um Bewertungen und Bewertungen. Hier können Sie sich die Meinung anderer Nutzer anzeigen lassen.
Auf der linken Seite sehen Sie das durchschnittliche Rating sowie die Gesamtzahl der erhaltenen Ratings und eine Verteilung dieser Ratings. Auf der rechten Seite können Sie die hilfreichsten Rezensionen lesen, die für diese App oder dieses Spiel veröffentlicht wurden. Wenn Sie alle Bewertungen lesen möchten, klicken oder tippen Sie auf den Titel dieses Abschnitts: "Bewertungen und Rezensionen" .

Sie können detailliertere Informationen über eine App oder ein Spiel finden, wenn Sie weiter nach rechts blättern und den Abschnitt Details ansehen. Dort finden Sie die Hinweise über die neueste Version dieser App und die Neuerungen in dieser Version, die Liste der für die Ausführung erforderlichen Berechtigungen, die Liste der unterstützten Prozessoren, die unterstützten Sprachen und weitere Informationen, je nach App oder Spiel gucken.
Hier können Sie die App auch an Microsoft melden, wenn Sie es für unangemessen halten, indem Sie auf den Link klicken oder tippen, der besagt: "Melden Sie diese App wegen Verstoßes gegen die Nutzungsbedingungen des Stores" .

In den letzten zwei Abschnitten auf der Seite einer App finden Sie verwandte Apps und Apps, die von demselben Entwickler veröffentlicht wurden.

Wenn Sie alle Apps in einem dieser Bereiche sehen möchten, klicken oder tippen Sie auf den Titel des Bereichs.
So überprüfen Sie eine App im Windows Store
Objektive Überprüfungen sind nützlich für andere Nutzer, die eine App installieren möchten, und für den Publisher. Solche Überprüfungen geben Publishern ein gutes Feedback, wenn etwas mit ihrer App oder ihrem Spiel nicht stimmt. Benutzer können die Bewertungen auch lesen, um ein detaillierteres Bild davon zu erhalten, wie eine App funktioniert.
Das Überprüfen einer App im Windows Store ist relativ einfach. Um eine App zu überprüfen, muss sie auf Ihrem Gerät installiert sein. Logisch, oder?
Öffnen Sie den Store und öffnen Sie dann die Seite der App, die Sie überprüfen möchten. Auf der App-Seite werden Sie feststellen, dass es einen Abschnitt gibt, der besagt: "Bewerten Sie diese App" . Scrollen Sie nach unten, bis Sie es finden.

Drücke die Anzahl der Sterne, die du der App oder dem Spiel, das du gerade prüfst, geben möchtest. Um eine Bewertung zu verfassen, klicke oder tippe auf den Link " Bewertung schreiben" unterhalb deiner Bewertung.

Dies öffnet die Seite Bewertung schreiben . Sie können Ihre Bewertung für diese App sehen und sie auch ändern. Jede Rezension besteht aus zwei Teilen: dem Titel und Ihren Kommentaren . Um eine Bewertung abgeben zu können, müssen Sie beide Felder ausfüllen und auf Senden klicken . Um zur Seite der App zurückzukehren, drücken Sie die Schaltfläche Abbrechen .

Sie werden einige Zeit warten müssen, bis Ihre Rezension veröffentlicht wird, da es etwas dauern wird, bis sie vom Windows Store verarbeitet wird.
Du kannst deine Bewertung jederzeit aktualisieren, indem du den entsprechenden Link auf der Seite der App drückst, wo du zuerst den Link "Bewertung schreiben" gefunden hast. Dieser Link sagt jetzt "Update your review" .

Bitte denken Sie daran, dass es sich bei einer guten Bewertung um eine objektive Bewertung handelt, bei der es sich um echtes Feedback zu Ihrer Erfahrung mit einer App oder einem Spiel handelt. Etwas schreiben wie "Es ist großartig!" oder "Es ist scheiße!" hilft niemandem.
Fazit
Wie Sie sehen können, ist der Windows Store wirklich gut organisiert. Apps zu entdecken, mehr über sie zu erfahren und sie zu installieren ist eine einfache Sache.
Wenn Sie damit Apps gefunden und installiert haben, zögern Sie bitte nicht, einen Kommentar abzugeben und Ihre Erfahrungen mit uns zu teilen.