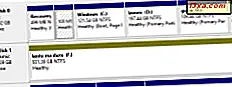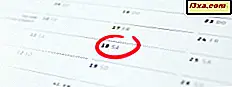
Möchten Sie alle in Windows 10, Windows 7 oder Windows 8.1 verfügbaren Einstellungen für Datum und Uhrzeit im Detail konfigurieren? Möchten Sie das Format von Datum und Uhrzeit anpassen, das in Windows angezeigt wird, die Zeitzone ändern oder wie Windows die lokale Zeit mithilfe von Informationen von öffentlichen Servern aktualisiert? In diesem Tutorial erfahren Sie all dies und mehr:
HINWEIS: Diese Anleitung behandelt Windows 10, Windows 7 und Windows 8.1. Der erste Abschnitt behandelt nur Windows 10 und was Sie in der App " Einstellungen" festlegen können. In Windows 10 können Sie jedoch die Systemsteuerung für die gleichen Aufgaben verwenden, wie in Windows 7 oder Windows 8.1. Wenn Sie eine ältere Version von Windows verwenden, überspringen Sie den ersten Abschnitt und gehen Sie zum zweiten über.
Anpassen des Datums und der Uhrzeit in Windows 10
Öffnen Sie in Windows 10 die Einstellungen- App, um die Datums- und Uhrzeiteinstellungen zu ändern. Klicken Sie hierzu auf das Zahnradsymbol im Startmenü oder auf eine der alternativen Methoden, die wir hier beschrieben haben: 9 Möglichkeiten, die App "Einstellungen" in Windows 10 zu öffnen.

Klicke in der App " Einstellungen" auf die Kachel Zeit und Sprache .

Der Abschnitt "Datum und Uhrzeit" in der App " Einstellungen" wird geöffnet. Hier können Sie die Uhrzeit, die Zeitzone, zusätzliche Kalender zur Taskleiste hinzufügen und das Format ändern, mit dem Windows die Uhrzeit und das Datum anzeigt.

"Datum & Uhrzeit" beginnt mit der Angabe der Uhrzeit und des Datums. Zum Beispiel können Sie sehen, dass der folgende Screenshot am Mittwoch, 3. Mai 2017 um 20:04 Uhr aufgenommen wurde.

Dann erhalten Sie zwei Schalter namens " Zeit automatisch einstellen" und " Zeitzone automatisch einstellen ". Standardmäßig sollten sie beide aktiviert sein. Das bedeutet, dass sowohl die Uhrzeit als auch die Zeitzone, die von Windows 10 verwendet werden, vom Betriebssystem automatisch mithilfe der verfügbaren Informationen zu Ihrem Standort und durch Synchronisierung der Uhrzeit mit den Zeitservern von Microsoft festgelegt werden.
Wenn Uhrzeit und Zeitzone automatisch von Windows 10 festgelegt werden, sind die nächsten Einstellungen auf der Seite - " Datum und Uhrzeit ändern", "Zeitzone" und "Automatisch für Sommerzeit anpassen" - deaktiviert und können nicht verwendet werden.

Wenn Sie nicht möchten, dass Windows 10 die Uhrzeit automatisch einstellt, deaktivieren Sie den Switch mit dem gleichen Namen. Wenn Sie dies tun, wird die Schaltfläche "Datum und Uhrzeit ändern" aktiv. Klicken oder tippen Sie darauf.
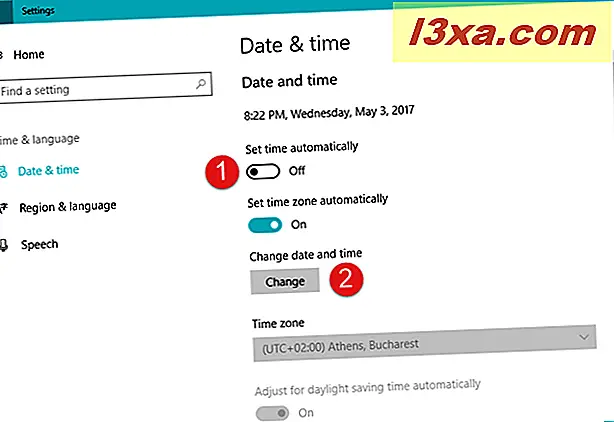
Ein neues Fenster erscheint. Hier können Sie Datum und Uhrzeit einstellen. Wenn Sie fertig sind, drücken Sie Ändern, um Ihre Einstellungen zu speichern.

Gehen Sie nun zurück zum Abschnitt "Datum und Uhrzeit" und deaktivieren Sie den Schalter " Zeitzone automatisch einstellen", wenn Sie die Zeitzone manuell konfigurieren möchten. Wenn Sie diesen Schalter deaktivieren, wird die Einstellung "Zeitzone" darunter aktiviert.

Klicken oder tippen Sie auf die Einstellung " Zeitzone" und wählen Sie die gewünschte Option aus der Liste aus.

Nachdem Sie Ihre Zeitzone ausgewählt haben, vergessen Sie nicht zu wählen, ob Windows 10 "Automatisch für Sommerzeit anpassen" soll.

Als nächstes können Sie festlegen, ob Windows 10 "zusätzliche Kalender in der Taskleiste anzeigen soll". Abgesehen davon, dass Sie keine anderen Kalender anzeigen, haben Sie hier die Optionen vereinfachtes Chinesisch und traditionelles Chinesisch . Wir wollen das nicht, aber wenn Sie einen dieser Kalender verwenden, ist es einfach, sie zu aktivieren: Wählen Sie einfach den gewünschten aus und der Kalender in Ihrer Taskleiste sieht etwa so aus:

Dann sehen Sie abhängig von Ihren Standort- und Regionseinstellungen, welche Formate von Windows 10 verwendet werden, um den Wochentag, das Datum in seiner Kurz- und Langform und die Zeit in seiner Kurz- und Langform anzuzeigen. Wenn Ihnen das, was Sie sehen, nicht gefällt, klicken oder tippen Sie auf "Datums- und Uhrzeitformate ändern", um die gewünschten Änderungen vorzunehmen.

Wenn Sie "Datums- und Uhrzeitformate ändern" auswählen, wird in der App " Einstellungen " eine neue Seite mit demselben Namen angezeigt. Dort können Sie auswählen, welcher der "Erste Tag der Woche" ist, sowie aus den verfügbaren kurzen und langen Datums- und Uhrzeitformaten auswählen.
Jede dieser Optionen kann aus ihrer Liste ausgewählt werden, wie Sie im nächsten Screenshot sehen können.

Die letzten Dinge, die Sie auf der Seite "Datum & Uhrzeit" der App Einstellungen finden, sind zwei Verwandte Einstellungen . Dies sind zwei Links, die Sie zu den Einstellungen für "Zusätzliches Datum, Uhrzeit und regionale Einstellungen" und zu den Einstellungen "Hinzufügen von Uhren für verschiedene Zeitzonen" in der alten Systemsteuerung führen.

Wir werden später in diesem Artikel weitere Details zu diesen beiden verwandten Einstellungen besprechen.
Öffnen Sie das Fenster Datum und Uhrzeit in der Systemsteuerung in Windows
Das Ändern aller Einstellungen für die Datumszeit kann über ein Fenster namens "Datum und Uhrzeit" erfolgen. Wie immer unter Windows gibt es viele Möglichkeiten, darauf zuzugreifen. Eine Möglichkeit, die in allen Windows-Versionen - Windows 10, Windows 7 und Windows 8.1 - funktioniert, ist die Verwendung der Systemsteuerung. Öffne die Systemsteuerung und gehe zu "Uhr, Sprache und Region". Klicken oder tippen Sie dann auf "Datum und Uhrzeit".

Eine alternative Möglichkeit, die Einstellungen für Datum und Uhrzeit in Windows 7 und Windows 8.1 zu öffnen, besteht darin, auf den Desktop zu wechseln und im Infobereich der Taskleiste mit der rechten Maustaste auf die Uhrzeit zu klicken (oder gedrückt zu halten).

Klicken oder tippen Sie im Kontextmenü mit der rechten Maustaste auf "Datum / Uhrzeit anpassen".

In Windows 7 und Windows 8.1 können Sie auch auf die Uhrzeit klicken oder tippen, um den Kalender anzuzeigen, und dann auf "Datums- und Uhrzeiteinstellungen ändern" klicken oder tippen.

Es gibt auch andere Möglichkeiten, auf das Fenster "Datum und Uhrzeit" zuzugreifen, aber wir glauben, dass wir genug davon erwähnt haben :). Verwenden Sie alle, die Sie bevorzugen, solange Sie zu diesem Fenster kommen:

Im Screenshot oben sehen Sie, wie das Fenster "Datum und Uhrzeit" in Windows 10 aussieht. In Windows 7 und Windows 8.1 ist das Fenster bis auf einige kleine visuelle Unterschiede identisch.
Auf der nächsten Seite dieses Lernprogramms erfahren Sie, wie Sie Datum, Uhrzeit und Formate ändern, die Zeitzone ändern, Uhren für mehrere Zeitzonen hinzufügen und die Einstellungen für Datum und Uhrzeit in Windows ändern können.