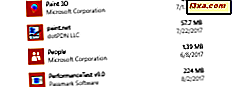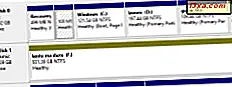
In einem unserer vorherigen Tutorials haben wir gezeigt, wie Sie Ihre Festplatten mithilfe des Festplattenverwaltungsprogramms verwalten können. Dieser Artikel wird weiterhin über das Tool sprechen und eine einfache Möglichkeit zum Bereitstellen und Unmounten von Virtual Hard Disk (VHD) -Bildern mit der Datenträgerverwaltung anzeigen, sodass Sie den Inhalt jeder .vhd- Datei lesen oder ändern können.
Was ist eine virtuelle Festplatte (VHD)
Virtual Hard Disk (oder VHD) ist ein virtuelles Festplatten-Image, das Daten in einer einzigen Datei speichert. Dieser Dateityp wird von Microsoft-Virtualisierungslösungen wie Windows Virtual PC erstellt und verwendet. Dieses Format wurde von anderen Virtualisierungslösungen wie VirtualBox, dem Produkt von Sun Microsystems, oder VMware ESX Serve übernommen.
Außerdem speichert das Windows-Sicherungsprogramm Systemabbilder in diesem Format.
So mounten Sie ein VHD-Image mit der Datenträgerverwaltung
Öffnen Sie zunächst das Dienstprogramm Datenträgerverwaltung.

Klicken Sie im linken Bereich mit der rechten Maustaste auf Datenträgerverwaltung, und wählen Sie die Option "VHD anhängen" .
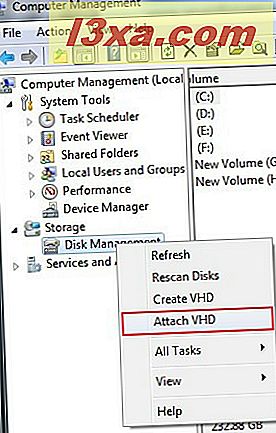
Sie finden die Option 'VHD anhängen' auch im Menü Aktion (siehe Abbildung unten).

Klicken Sie auf Durchsuchen .
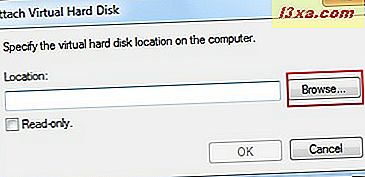
Sie müssen nun die VHD-Datei auswählen. Wenn gefunden, wählen Sie es aus und drücken Sie die Open- Taste.
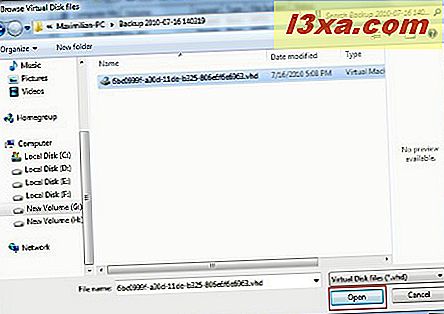
Sie befinden sich nun wieder im Fenster "Virtuelle Festplatte anhängen" . Mein Rat hier ist, das Kontrollkästchen " Schreibgeschützt" zu deaktivieren, damit Sie die Dateien aus dem Bild ändern können. Wenn dieses Kontrollkästchen aktiviert ist, können Sie nur die Dateien kopieren. Klicken Sie auf OK, um den Installationsprozess zu starten.
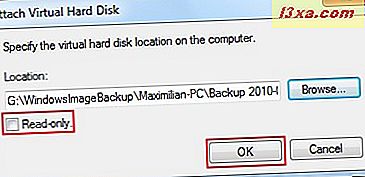
Sie werden sehen, dass die VHD-Datei als separates Laufwerk gemountet wurde und einen eigenen Laufwerksbuchstaben hat, in diesem Fall "K:" .

Öffnen Sie den Windows Explorer und klicken Sie auf die neue Partition, um sie zu öffnen.
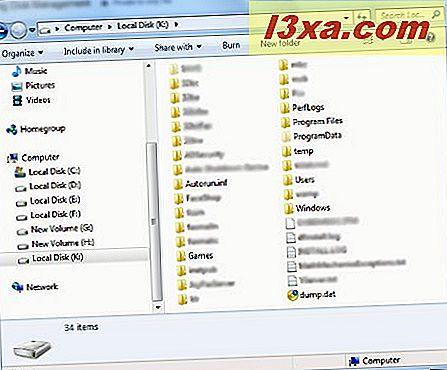
Jetzt können Sie die gewünschten Dateien einfach aus dem angehängten Systemabbild bearbeiten.
So deinstallieren Sie ein VHD-Image aus der Datenträgerverwaltung
Nachdem Sie mit dem gemounteten virtuellen Image fertig sind, ist es Zeit zu sehen, wie Sie es aushängen können. Öffnen Sie Disc Management, klicken Sie mit der rechten Maustaste auf die angehängte VHD (in diesem Fall 'K:' ) und wählen Sie die Option 'VHD trennen' .
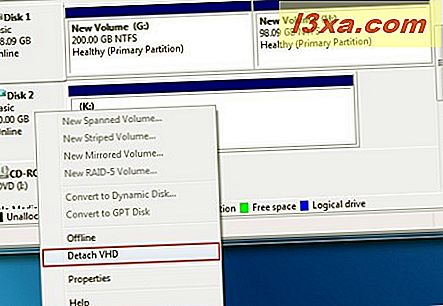
Klicken Sie zum Abschluss auf die Schaltfläche OK .
HINWEIS: Im Fenster "Virtuelle Festplatte trennen" finden Sie die Option "Löschen der virtuellen Festplatte nach dem Entfernen der Festplatte" . Dadurch können Sie das ausgewählte Bild löschen. Ich rate dringend, dieses Feld nicht zu aktivieren, damit das VHD-Bild intakt bleibt. Überprüfen Sie es nur, wenn Sie dieses Bild wirklich löschen möchten.
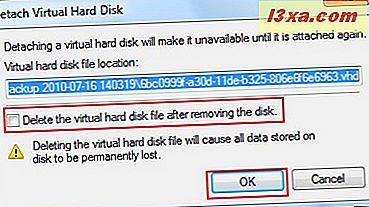
Jetzt sehen Sie, dass die Partition aus dem Fenster Datenträgerverwaltung entfernt wurde.
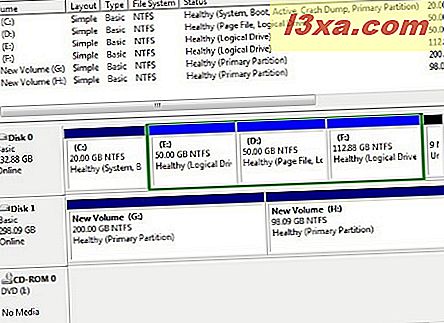
Nützliche Nutzungsszenarien
Manchmal benötigen Sie eine einzelne Datei oder einen einzelnen Ordner aus einer VHD-Datei oder einem von Windows Backup erstellten System-Image. Mit dem Dienstprogramm zur Datenträgerverwaltung können Sie die VHD-Datei einfach bereitstellen und die benötigten Dateien und Ordner kopieren.
Außerdem können Sie damit jedem Bild Ordner und Dateien hinzufügen. Je nach Nutzungsszenario kann diese Funktion nützlich sein.
Fazit
Wie Sie in diesem Tutorial sehen konnten, ist es sehr einfach, mit der Datenträgerverwaltung VHD-Dateien zu mounten und mit ihnen zu arbeiten. Wenn Sie weitere Tipps zu diesem Tool haben, zögern Sie nicht, einen Kommentar zu hinterlassen.