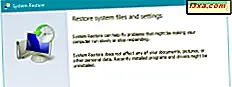
Die Systemwiederherstellung ist ein sehr altes Windows-Systemwiederherstellungstool, das Sie verwenden sollten, wenn Ihr Windows-Computer oder -Gerät eine Fehlfunktion aufweist. Es kann Ihnen viele Probleme ersparen, indem Sie Ihren Computer innerhalb weniger Minuten in einen funktionierenden Zustand versetzen. In diesem Handbuch erfahren Sie, was Systemwiederherstellung ist, warum es nützlich ist, wie Sie darauf zugreifen und wie Sie einen Systemwiederherstellungspunkt selbst erstellen können, damit Sie ihn verwenden können, wenn es schwierig wird. Es gibt viel zu bedecken, also fangen wir an:
Was ist Systemwiederherstellung?
Systemwiederherstellung ist ein Systemwiederherstellungswerkzeug, mit dem Sie die Änderungen rückgängig machen können, die an Ihrem Windows-Betriebssystem vorgenommen wurden. Es funktioniert wie eine Undo- Schaltfläche, aber für Änderungen an Systemdateien und Einstellungen wie Treiber, Registrierungsschlüssel, installierte Anwendungen und so weiter. Die Systemwiederherstellung sichert und stellt keine Dokumente, Bilder und andere persönliche Dateien auf Ihrem System wieder her. Wenn Sie eine Sicherungskopie Ihrer wichtigen Dateien erstellen möchten, sollten Sie den Dateiverlauf oder einen Cloud-Speicherdienst wie OneDrive oder Dropbox verwenden. Wenn Sie Hilfe beim Einrichten eines Sicherungssystems für Ihre persönlichen Dateien benötigen, lesen Sie den folgenden Abschnitt: Dateiverlauf in Windows 8.1 und Windows 10.
Bei älteren Windows-Versionen wie Windows 7 ist die Systemwiederherstellung standardmäßig aktiviert. Auf neueren Betriebssystemen wie Windows 10 oder Windows 8.1 ist dies jedoch nicht immer der Fall und Sie sollten sicherstellen, dass es eingeschaltet ist und funktioniert.
Wenn diese Funktion aktiviert ist, erstellt sie regelmäßig Snapshots Ihres Systemlaufwerks (normalerweise einmal pro Woche) oder jedes Mal, wenn Sie wichtige Änderungen am System vornehmen, z. B. die Installation eines neuen Treibers oder einer neuen Software. Diese Snapshots werden Wiederherstellungspunkte genannt. Sie können Wiederherstellungspunkte auch manuell erstellen, wenn Sie dies für erforderlich halten.
Wenn Probleme mit Windows auftreten, können Sie problemlos zu einem der vorhandenen Wiederherstellungspunkte zurückkehren und Windows weiterhin so verwenden, als wären die letzten Systemänderungen nie erfolgt.
Die Systemwiederherstellung ist sehr nützlich, wenn Sie auf fehlerhafte Treiber stoßen, die Ihr System destabilisieren, nach der Installation zwielichtiger Desktop-Apps, die sich negativ auf Ihre Computererfahrung auswirken, oder nach der Installation fehlerhafter Windows-Updates, die Ihren Computer zum Absturz bringen. Wenn Sie Ihren Computer mit der Systemwiederherstellung in einen früheren Zustand zurückversetzen, können Ihre Probleme in wenigen Minuten behoben sein.
Was passiert, wenn Sie Ihren Windows-Computer mit der Systemwiederherstellung wiederherstellen?
Wenn Sie Ihren Windows-Computer mit der Systemwiederherstellung in einen früheren Zustand zurückversetzen, geschieht Folgendes:
- Alle Ihre Systemeinstellungen werden so wiederhergestellt, wie sie waren, als der Wiederherstellungspunkt erstellt wurde
- Alle Apps, die seit der Erstellung des Wiederherstellungspunkts installiert wurden, werden deinstalliert
- Alle Treiber, die seit dem Wiederherstellungspunkt installiert wurden, werden deinstalliert
- Alle Windows-Updates, die seit der Wiederherstellung des Wiederherstellungspunkts installiert wurden, werden deinstalliert
- Ihre persönlichen Dateien, die in Benutzerordnern (Dokumente, Bilder, Musik usw.) oder auf anderen Partitionen als dem Laufwerk C: gespeichert sind, bleiben unberührt
Wie kann ich auf die Systemwiederherstellung in Windows zugreifen?
Wenn Sie das Systemwiederherstellungstool starten und manuelle Wiederherstellungspunkte erstellen oder seine Einstellungen bearbeiten möchten, müssen Sie sich als Administrator anmelden und die Systemsteuerung öffnen. Wenn Sie Hilfe benötigen, lesen Sie diese Anleitungen:
- 8 Möglichkeiten zum Starten der Systemsteuerung in Windows 10
- Einführung in Windows 8.1: 9 Möglichkeiten zum Zugriff auf die Systemsteuerung
Wechseln Sie dort zu System und Sicherheit und klicken oder tippen Sie auf System .

Klicken oder tippen Sie im Systemfenster auf den Link "Systemschutz" auf der linken Seite. Wenn Ihr Benutzerkonto kein Administrator ist, werden Sie an dieser Stelle von Windows aufgefordert, das Administratorkennwort einzugeben.

Das Fenster Systemeigenschaften wird geöffnet. Hier können Sie die Laufwerke auf Ihrem Computer sehen und ob für sie die Systemwiederherstellung aktiviert ist. Wenn Sie die Funktionsweise konfigurieren möchten, lesen und befolgen Sie diese Anleitung: So konfigurieren Sie die Funktionsweise der Systemwiederherstellung. Um einen manuellen Systemwiederherstellungspunkt zu erstellen, klicken oder tippen Sie auf die Schaltfläche Erstellen .

Der Systemschutz- Assistent wird gestartet, mit dem Sie einen Wiederherstellungspunkt für die Laufwerke erstellen können, auf denen die Systemwiederherstellung aktiviert ist. Geben Sie eine aussagekräftige Beschreibung für den Wiederherstellungspunkt ein, um herauszufinden, warum Sie sie erstellt haben. Klicken Sie dann auf oder tippen Sie auf Erstellen .

Der Systemschutz- Assistent benötigt etwas Zeit, um den Wiederherstellungspunkt zu erstellen. Auf einem modernen Computer dauert es 30 bis 50 Sekunden, um einen zu erstellen.

Sie werden informiert, wenn der Wiederherstellungspunkt erstellt wurde. Drücken Sie auf Schließen .
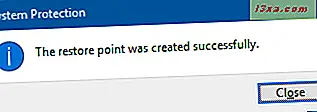
Schließen Sie dann das Systemeigenschaftenfenster und Sie sind fertig.
Wann ist es eine gute Idee, einen manuellen Wiederherstellungspunkt zu erstellen?
Ein guter Zeitpunkt zum Erstellen eines Wiederherstellungspunkts ist unmittelbar nach der Installation von Windows auf Ihrem Computer oder Gerät. Dann fahren Sie fort und installieren Sie Ihre Apps, Treiber, ändern Sie Ihre Einstellungen und so weiter. Wenn Sie fertig sind und alles ordnungsgemäß funktioniert, sollten Sie einen weiteren Wiederherstellungspunkt erstellen, damit Sie ihn später verwenden können, wenn Sie in Zukunft auf Probleme stoßen.
Ein weiterer guter Zeitpunkt, um manuelle Wiederherstellungspunkte zu erstellen, besteht vor der Installation von Apps aus nicht vertrauenswürdigen Quellen (was Sie ohnehin nicht tun sollten), die Probleme verursachen könnten.
Wie Wiederherstellen Ihres Windows-Computers in einem früheren Zustand mit Systemwiederherstellung?
Die Antwort wird in diesem Handbuch ausführlich erläutert: Wiederherstellen des Windows-PCs mit der Systemwiederherstellung. Wenn Sie sich nicht bei Windows anmelden können und Hilfe beim Starten der Systemwiederherstellung und Wiederherstellen des Computers benötigen, lesen Sie diese Anleitung: So starten Sie die Systemwiederherstellung, wenn Sie sich nicht mehr bei Windows anmelden können.
Fazit
Die Systemwiederherstellung ist eine sichere Methode zum Sichern und Wiederherstellen der Einstellungen und Anwendungen Ihres Computers, damit Sie Probleme, die in Zukunft auftreten können, schnell beheben können. Es wird dringend empfohlen, dass Sie es eingeschaltet lassen. Weitere Informationen zum Arbeiten mit der Systemwiederherstellung und anderen Systemwiederherstellungstools finden Sie in den unten empfohlenen Artikeln.



